Hvernig á að setja upp bandbreiddarmörk fyrir Windows Updates í Windows 10

Ef Windows uppfærslur eru að nota tiltæka bandbreidd skaltu fylgja þessum skrefum til að takmarka bandbreidd eða niðurhalshraða Windows Updates.

Í Windows 10 Professional , Enterprise og Education útgáfum er notendum heimilt að "fresta" uppfærslum, þannig að notendur þurfa ekki að hlaða niður uppfærslum um stund. Þú getur notað staðbundna hópstefnu til að stilla " seinkunartíma " annan en sjálfgefna tímann.
Microsoft skiptir Windows uppfærslum í þrjá víðtæka flokka:
- Öryggisuppfærslur til að laga og laga helstu veikleika. Þú getur ekki seinkað öryggisuppfærslum.
- Uppfærðu nýja eiginleika og uppfærðu verulega núverandi eiginleika. Þegar þú frestar uppfærslum með því að nota venjulega Windows Update viðmótið verður uppfærðum eiginleikum ekki hlaðið niður í 60 daga. Með því að nota hópstefnu geturðu tilgreint uppfærslufrest allt að 180 daga.
- Gæðauppfærslur eru eins og hefðbundnar stýrikerfisuppfærslur, þar á meðal minniháttar, mikilvægar öryggisleiðréttingar og uppfærslur á reklum. Þegar þú frestar uppfærslum með því að nota Windows Update viðmótið er gæðauppfærslum sjálfgefið ekki hlaðið niður í 35 daga. Með því að nota hópstefnu geturðu stillt töf upp á allt að 30 daga.
Athugaðu að ef þú ert að nota Windows 10 Home edition geturðu ekki seinkað uppfærslunni.
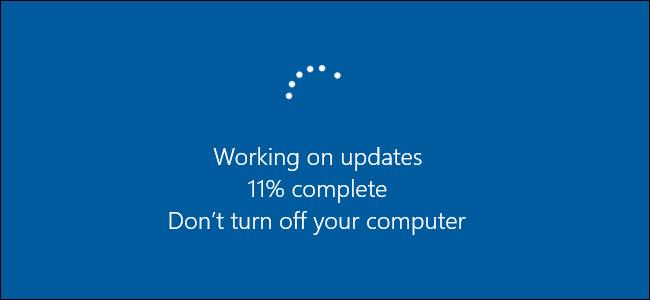
Breyttu seinkun uppfærslu á Windows 10
Áður en byrjað er skal tekið fram að Local Group Policy Editor er ansi öflugt tól, þannig að ef þú hefur aldrei notað tólið ættirðu að gefa þér tíma til að læra hvernig á að nota tólið.
Opnaðu fyrst Local Group Policy Editor með því að smella á Start , sláðu síðan inn gpedit.msc í leitarreitinn og ýttu á Enter .
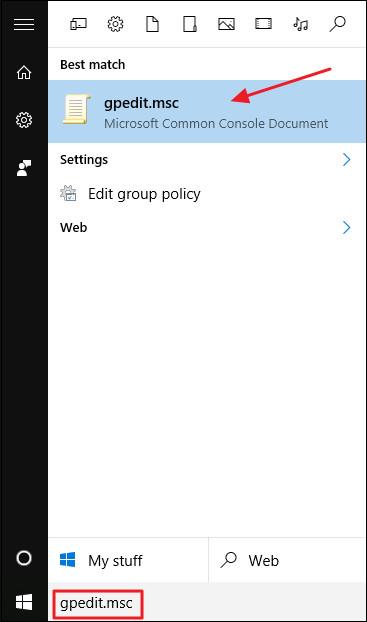
Í glugganum Local Group Policy Editor, í vinstri glugganum, flettu að lyklinum:
Tölvustilling => Stjórnunarsniðmát => Windows íhlutir => Windows Update => Fresta uppfærslum og uppfærslum .
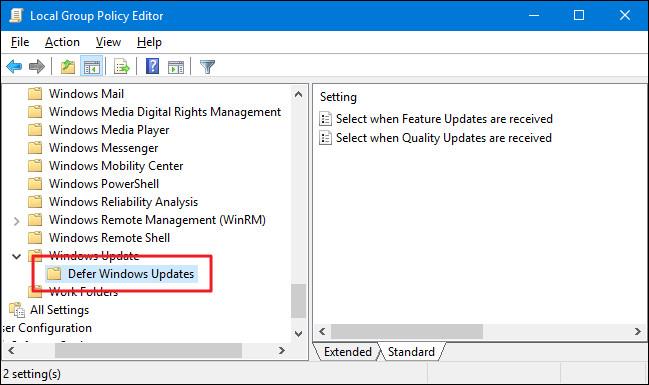
Í hægri glugganum, finndu og tvísmelltu á stillinguna sem heitir „ Veldu þegar eiginleikauppfærslur berast “ til að opna eiginleikagluggann.
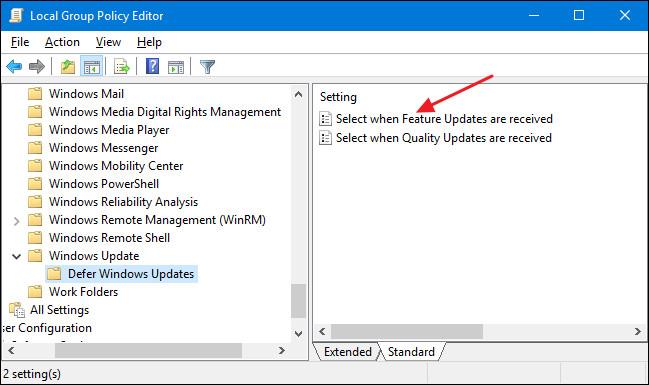
Í glugganum Velja þegar eiginleikauppfærslur berast Eiginleikar skaltu smella á Virkt. Ef þú vilt seinka uppfærsluferlinu skaltu slá inn hvaða númer sem er, allt að 180 daga, í reitinn " Eftir að uppfærsla eiginleika er gefin út, fresta því að fá hana í þessa marga daga ".
Eða þú getur líka valið valkostinn " Gera hlé á eiginleikauppfærslum " til að fresta uppfærslunni í 60 daga eða bíða þar til þú hreinsar gátreitinn. Að nota hlé eiginleikann er í grundvallaratriðum það sama og að nota venjulega uppfærsluseinkun á Windows Update viðmótinu, en munurinn er sá að þú getur opnað gluggann Local Group Policy Editor aftur og hætt. Hakaðu í reitinn ef þú vilt hætta uppfærsluhléinu og langar að uppfæra með nýjum uppfærslum.
Það eru líka aðrir valkostir í glugganum sem þú getur notað til að fá eiginleikauppfærslur. Valmöguleikinn „ Núverandi útibú “ er uppfærður eftir því sem Microsoft gerir tiltæka eiginleika aðgengilega.
Valmöguleikinn „ Núverandi útibú fyrir fyrirtæki“ er uppfærður með eiginleikum þegar Microsoft telur sig vera tilbúna fyrir uppsetningu fyrirtækja. Ef þú vilt uppfæra eiginleika fyrr skaltu velja „Núverandi útibú“. Ef þú vilt seinka nýja eiginleikanum eins lengi og mögulegt er skaltu velja " Núverandi útibú fyrir fyrirtæki ."
Eftir að uppsetningarferlinu er lokið skaltu smella á OK .
Farðu aftur í aðalglugga staðbundinnar hópstefnuritils, tvísmelltu á stillinguna sem heitir " Veldu hvenær gæðauppfærslur berast " til að opna eiginleikagluggann .
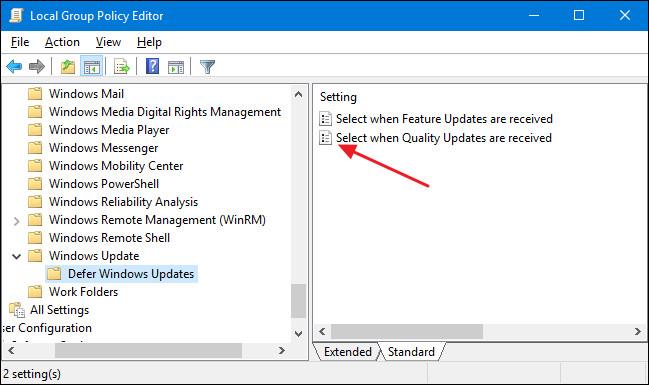
Í Properties glugganum, smelltu á Virkja valkostinn . Athugaðu að það er enginn valkostur fyrir gæðauppfærslu.
Þú getur stillt fjölda daga til að seinka uppfærslum í allt að 30 daga. Notkun á hléeiginleika er svipað og að nota uppfærsluseinkunarvalkosti í Windows Update viðmótinu. Það mun gera hlé á uppfærslum í 35 daga eða þar til þú ferð til baka og hakið úr valkostinum.
Eftir að hafa stillt valkostina, smelltu á "Í lagi".
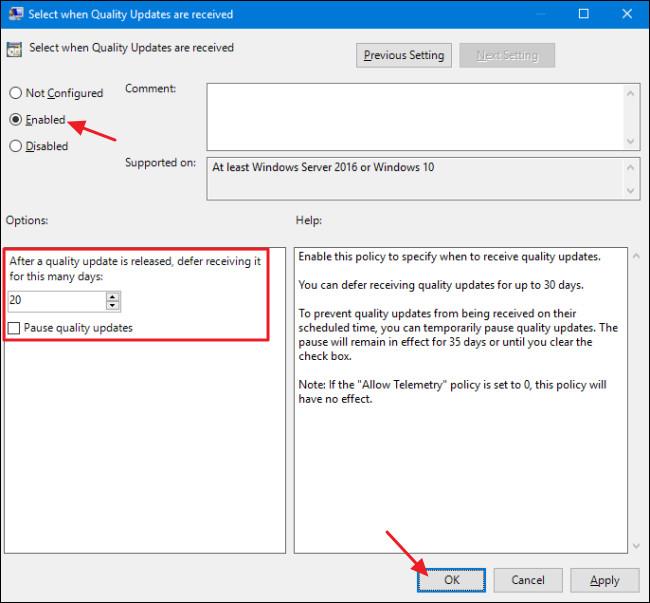
Lokaðu loksins Local Group Policy Editor glugganum. Það er engin þörf á að endurræsa tölvuna þína, stillingarnar verða notaðar strax.
Sjá fleiri greinar hér að neðan:
Gangi þér vel!
Ef Windows uppfærslur eru að nota tiltæka bandbreidd skaltu fylgja þessum skrefum til að takmarka bandbreidd eða niðurhalshraða Windows Updates.
Í Windows 10 Professional, Enterprise og Education útgáfum er notendum heimilt að fresta uppfærslum, þannig að notendur þurfa ekki að hlaða niður uppfærslum um stund. Þú getur notað staðbundna hópstefnu til að stilla seinkunartíma annan en sjálfgefna tímann.
Nýlega kvörtuðu sumir notendur um endurtekið ræsivandamál eftir að hafa uppfært í Windows 10 úr Windows 8.1, 8 eða 7. Þessi grein mun veita 5 árangursríkar lausnir til að hjálpa þér að laga endurtekna ræsingarvilluna. virk við og við uppfærslu Windows 10.
Kiosk Mode á Windows 10 er stilling til að nota aðeins 1 forrit eða aðgang að 1 vefsíðu með gestanotendum.
Þessi handbók mun sýna þér hvernig á að breyta eða endurheimta sjálfgefna staðsetningu myndavélarrúllu möppunnar í Windows 10.
Breyting á hýsingarskránni getur valdið því að þú getir ekki fengið aðgang að internetinu ef skránni er ekki breytt á réttan hátt. Eftirfarandi grein mun leiða þig til að breyta hýsingarskránni í Windows 10.
Með því að minnka stærð og getu mynda verður auðveldara fyrir þig að deila þeim eða senda þeim til hvers sem er. Sérstaklega á Windows 10 geturðu breytt stærð mynda í hópum með nokkrum einföldum skrefum.
Ef þú þarft ekki að sýna nýlega heimsótta hluti og staði af öryggis- eða persónuverndarástæðum geturðu auðveldlega slökkt á því.
Microsoft hefur nýlega gefið út Windows 10 afmælisuppfærslu með mörgum endurbótum og nýjum eiginleikum. Í þessari nýju uppfærslu muntu sjá miklar breytingar. Frá Windows Ink pennastuðningi til Microsoft Edge vafraviðbótarstuðnings, Start Menu og Cortana hafa einnig verið bætt verulega.
Einn staður til að stjórna mörgum aðgerðum beint á kerfisbakkanum.
Í Windows 10 geturðu hlaðið niður og sett upp hópstefnusniðmát til að stjórna Microsoft Edge stillingum og þessi handbók mun sýna þér ferlið.
Dark Mode er dökkt bakgrunnsviðmót á Windows 10, sem hjálpar tölvunni að spara rafhlöðu og draga úr áhrifum á augu notandans.
Verkefnastikan hefur takmarkað pláss og ef þú vinnur reglulega með mörg forrit gætirðu fljótt orðið uppiskroppa með pláss til að festa fleiri af uppáhaldsforritunum þínum.










