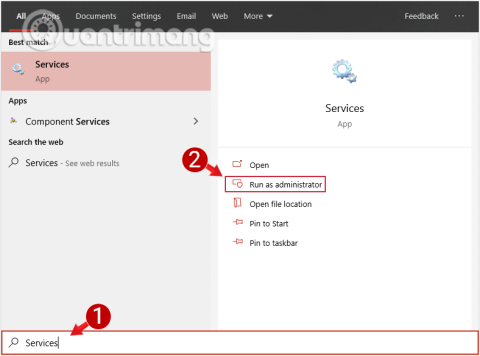Í hvert skipti sem þú uppfærir kerfið vistar Windows sjálfkrafa uppsetningarskrár Windows uppfærslunnar. Þó að þessar skrár séu gagnlegar í sumum tilfellum. Hins vegar, ef þú þarft ekki að nota þessar skrár, er betra að eyða þeim til að losa um minni.

Aðferð 1: Eyða skyndiminni uppfærslu á Windows 10 handvirkt
Að eyða uppfærsluskyndiminni á Windows 10 er frekar einfalt og auðvelt. Þú starfar sem hér segir:
1. Stöðva Windows uppfærsluþjónustu
Áður en uppfærsluskyndiminni er eytt er það fyrsta sem við þurfum að gera að stöðva Windows uppfærsluþjónustuna.
Skref 1: Sláðu fyrst inn leitarorðið Þjónusta í leitarreitinn á upphafsvalmyndinni, veldu og opnaðu Þjónusta. Ef þú ert að nota staðlaðan notanda geturðu opnað Þjónusta undir Admin með því að hægrismella á Þjónusta og velja Keyra sem stjórnandi .

Veldu og opnaðu Þjónusta undir Admin
Skref 2: Næst í þjónustuglugganum, finndu og hægrismelltu á Windows Update valmöguleikann , veldu síðan Stop til að stöðva Windows uppfærsluþjónustuna .

Hægrismelltu á Windows Update valkostinn og veldu Stop
2. Eyddu skránni í Software Distribution möppunni
Eftir að þjónustan hefur hætt skaltu halda áfram með eftirfarandi skrefum:
Skref 1:Windows Ýttu á + takkasamsetninguna Rtil að opna Run skipanagluggann .
Skref 2: Sláðu inn slóðina hér að neðan í Run gluggann og ýttu á Enter til að opna möppuna þar sem Windows geymir skrár sem tengjast Windows uppfærslu:
C:\Windows\SoftwareDistribution\

Sláðu inn slóðina í Run skipanagluggann
Skref 3: Næst skaltu opna niðurhalsmöppuna, veldu allar skrárnar í möppunni og ýttu á Delete til að eyða öllum þessum skrám. Ef skilaboð um stjórnandaréttindi birtast á skjánum skaltu smella á Halda áfram til að ljúka ferlinu.

Eyddu öllum skrám í C:\Windows\SoftwareDistribution\Download möppunni
3. Eyddu skránni í möppunni Bestun afhendingar
Ef þú vilt losa um meira pláss geturðu eytt skrám í DeliveryOptimization möppunni. Hins vegar, áður en þú eyðir, þarftu að slökkva á Windows Delivery Optimization eiginleikanum .
Skref 1: Til að slökkva á Windows Delivery Optimization skaltu slá inn leitarorðið Athugaðu að uppfærslum í leitarreitinn á Start Valmyndinni til að opna Uppfærslu- og öryggisgluggann .

Finndu og veldu Leita að uppfærslum
Skref 2: Í Uppfærslu- og öryggisglugganum, smelltu á hlekkinn Ítarlegir valkostir .

Smelltu á hlekkinn Ítarlegir valkostir í Uppfærslu- og öryggisglugganum
Skref 3: Eftir að glugginn ítarlegir valkostir birtist, smellirðu hér á hlekkinn Fínstillingar fyrir afhendingu .
Veldu til að opna hlekkinn Fínstillingar fyrir afhendingu
Skref 4: Hér breytir þú Windows Delivery Optimization eiginleikanum á OFF .

Slökktu á Windows Delivery Optimization eiginleikanum á OFF
Eftir að slökkt hefur verið á afhendingarfínstillingu, haltu áfram með eftirfarandi skrefum:
Skref 5:Windows Ýttu á + takkasamsetninguna Rtil að opna Run skipanagluggann.
Skref 6: Sláðu inn slóðina hér að neðan í Run gluggann og ýttu á Enter til að opna möppuna þar sem Windows geymir skrár sem tengjast Windows uppfærslu:
C:\Windows\SoftwareDistribution\DeliveryOptimization

Sláðu inn nýju leiðina inn í Run skipanagluggann
Skref 7: Hér, ýttu á Ctrl+A takkasamsetninguna til að velja allar skrár og möppur og ýttu síðan á Delete til að eyða öllum skrám í þessari möppu.

Eyddu öllum skrám í C:\Windows\SoftwareDistribution\DeliveryOptimization möppunni
Einnig, ef þú vilt athuga stærð allra skráa og möppna, geturðu hægrismellt á þær skrár og möppur og valið Eiginleikar .

Skref 8: Farðu að lokum aftur í Þjónustugluggann, hægrismelltu á Windows Update og veldu Byrja til að opna þjónustuna.

Opnaðu Windows Update aftur
Aðferð 2: Eyða Windows 10 Uppfærslu skyndiminni með því að búa til hópskrá
Þú getur búið til hópskrá og keyrt hana til að hreinsa skyndiminni Windows Update strax. Svona:
Skref 1: Opnaðu Notepad, afritaðu og límdu kóðann hér að neðan:
net stop wuauserv
CD %Windir%
CD SoftwareDistribution
DEL /F /S /Q Download
net start wuauserv
Skref 2: Vistaðu skrána sem skrá með .bat endingunni.
Skref 3: Stöðvaðu Windows uppfærsluþjónustuna eins og sagt er hér að ofan, tvísmelltu síðan á nýstofnaða .bat skrána til að ræsa og hreinsa upp C:\Windows\SoftwareDistribution\Download skrána .
Aðferð 3: Eyða Windows 10 uppfærslu skyndiminni með Windows Care Genius
Í stað þess að eyða skyndiminni handvirkt eins og ofangreindar aðferðir, geturðu notað afar gagnlegt hreinsiverkfæri, Windows Care Genius fyrir Windows 10/8.1/8/7.
Þú getur vísað í hvernig á að gera þetta:
Skref 1: Sæktu Windows Care Genius og settu upp forritið á tölvunni þinni.
Skref 2: Opnaðu tólið og smelltu á System Cleaner flipann , veldu System Slimming til að láta Windows Care Genius byrja sjálfkrafa að skanna tölvuna þína.
Skref 3: Veldu niðurhalaðar Windows uppfærsluuppsetningarskrár og eyddu þeim.

Eyða Windows 10 uppfærslu skyndiminni með Windows Care Genius
Svo þú getur hreinsað skyndiminni af Windows 10 uppfærslu. Vinsamlegast deildu meira með Quantrimang.com ef þú ert með skilvirkari lausn.
Sjá fleiri greinar hér að neðan:
Gangi þér vel!