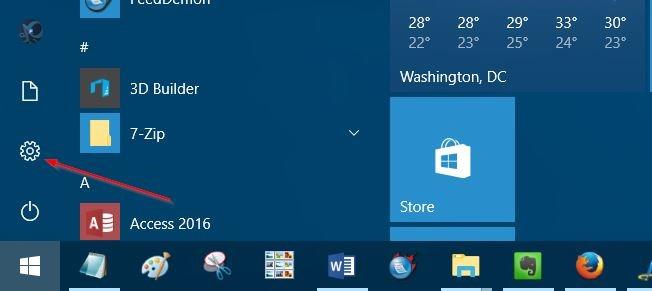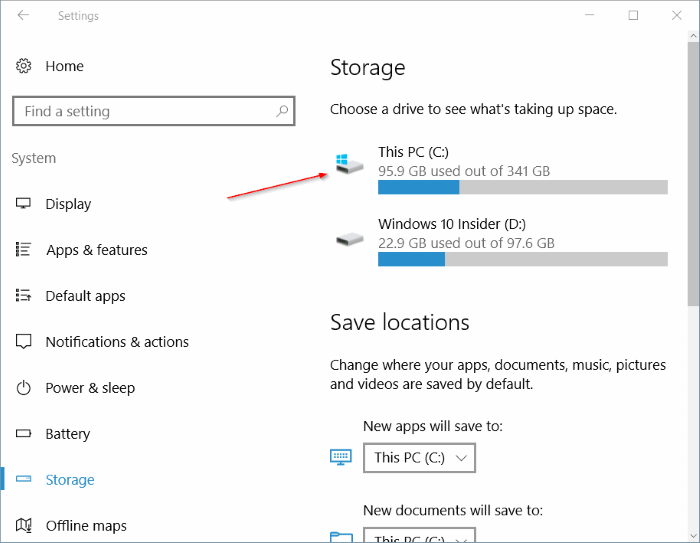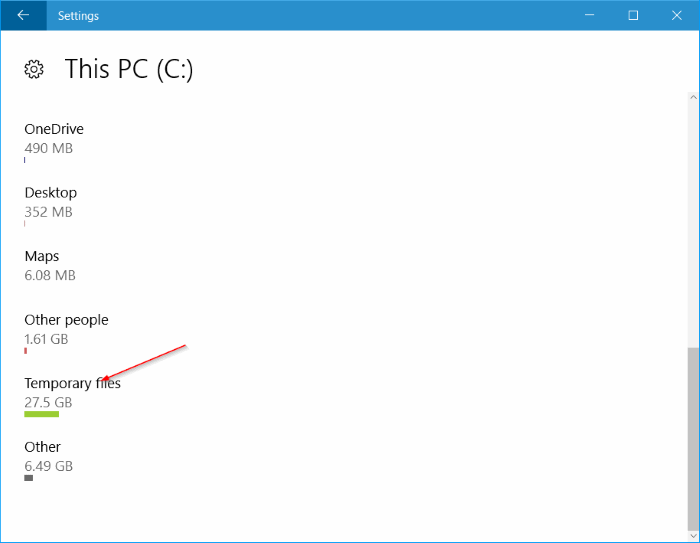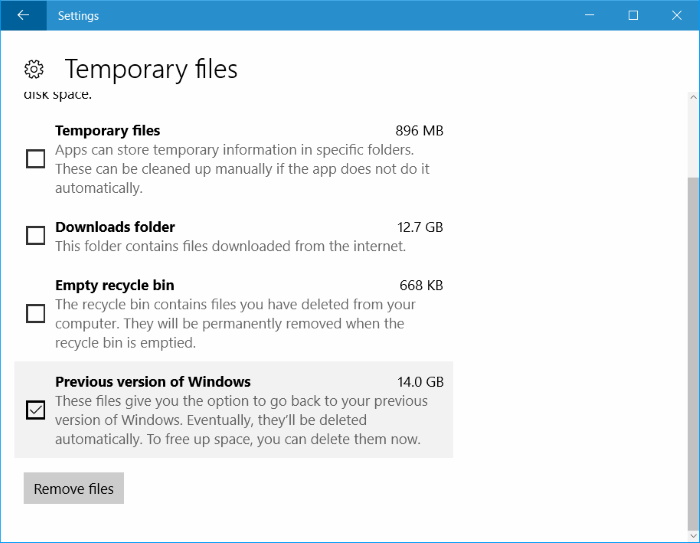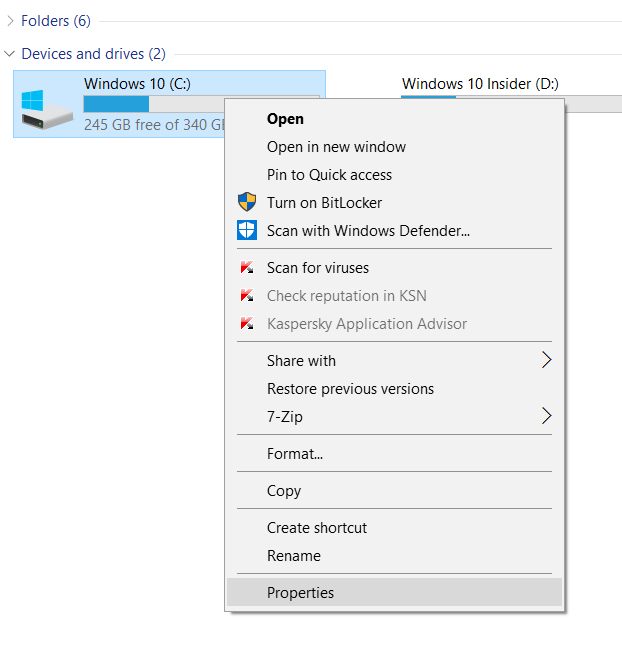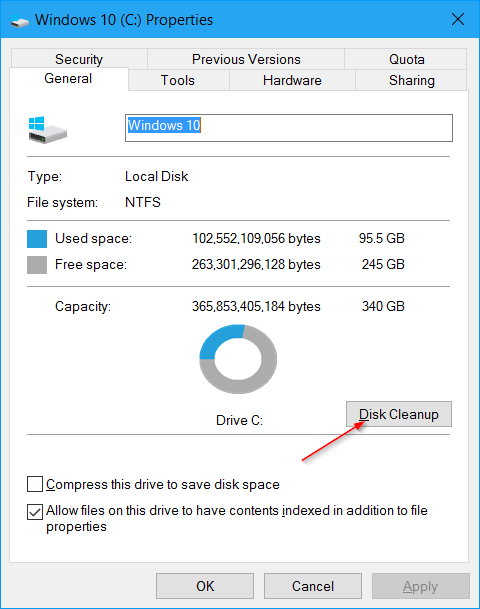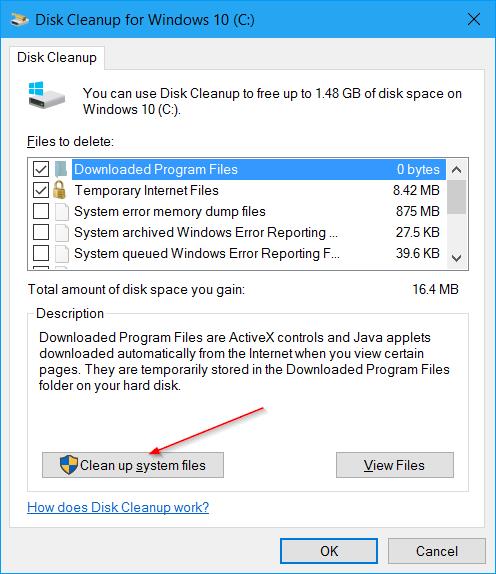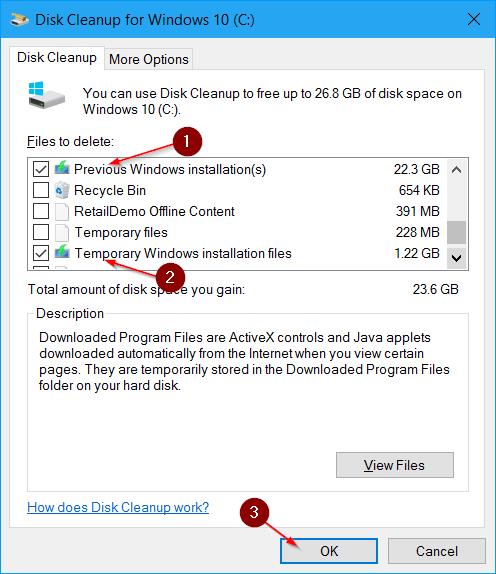Eftir að hafa uppfært Windows 10 útgáfuna þína í Windows 10 Anniversary Update (útgáfa 1607), mun Windows 10 sjálfkrafa búa til öryggisafrit af fyrri Windows 10 útgáfunni í möppu sem heitir Windows.old svo að notendur geti fjarlægt hana. Settu upp Windows 10 Anniversary Update og notaðu fyrri útgáfu af Windows 10.
Segjum sem svo að ef þú vilt ekki nota gömlu útgáfuna af Windows 10, ættir þú að eyða skrám af gömlu Windows 10 útgáfunni til að losa um minni.
Endurheimtu minnisrými eftir uppsetningu Windows 10 afmælisuppfærslu
Til að endurheimta minnisrými eftir uppsetningu Windows 10 Afmælisuppfærslu geturðu notað eina af eftirfarandi aðferðum:
1. Lausn 1
Skref 1:
Opnaðu Stillingarforritið með því að smella á Stillingar táknið í vinstri glugganum í Start Valmyndinni eða ýttu á Windows + I lyklasamsetninguna.
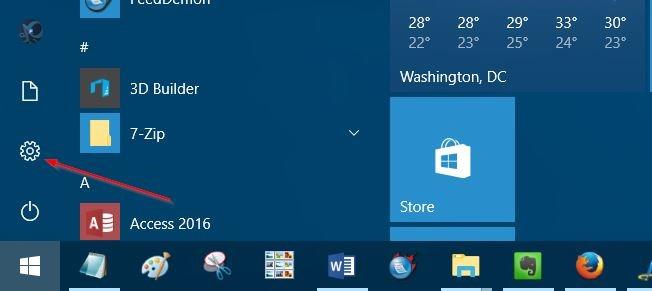
Skref 2:
Í Stillingar glugganum, smelltu á System => Storage .
Skref 3:
Næst skaltu smella á til að velja Windows 10 uppsetningardrifið (venjulega drif C). Venjulega mun Stillingarforritið sýna Windows lógóið á Windows 10 uppsetningardrifinu til að auðvelda notendum að þekkja.
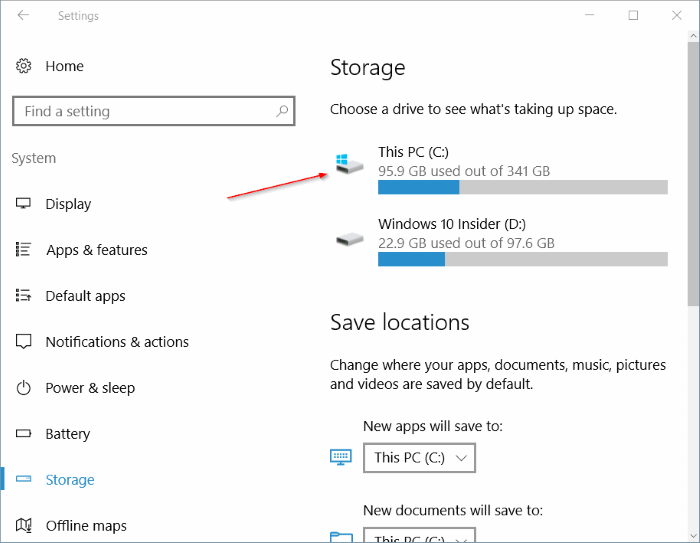
Skref 4:
Í geymsluglugganum, skrunaðu niður til að finna valkostinn Tímabundnar skrár til að sjá hversu mikið minnisrými Tímabundnar skrár (þar á meðal Windows.old mappan) taka upp.
Næst skaltu smella á Tímabundnar skrár til að opna gluggann Tímabundnar skrár.
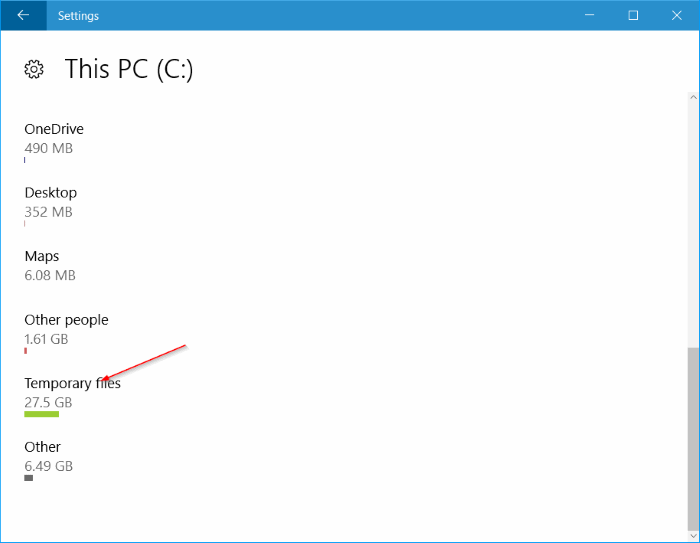
Skref 5:
Hér hakar þú við fyrri útgáfu af Windows valkostinum og smellir svo á Fjarlægja skrá til að losa um minni.
Að auki geturðu valið tímabundnar skrár og smellt síðan á Fjarlægja skrár til að eyða tímabundnum skrám á öruggan hátt.
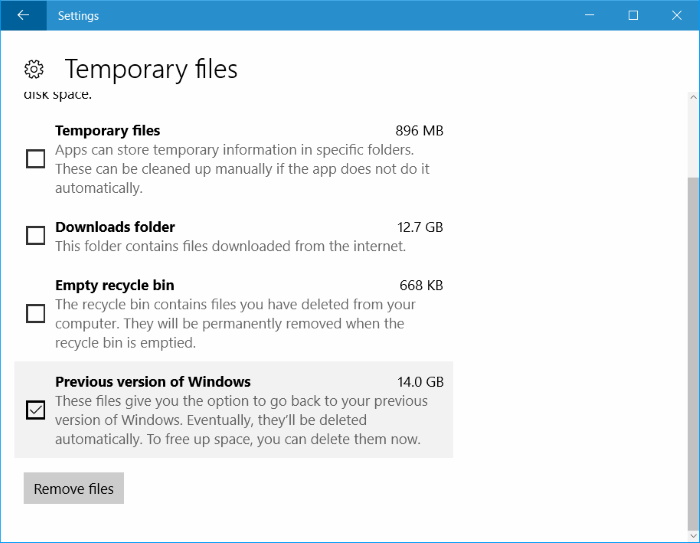
2. Lausn 2
Skref 1:
Opnaðu þessa tölvu , hægrismelltu síðan á Windows 10 stýrikerfisuppsetningardrifið (venjulega drif C), veldu Properties.
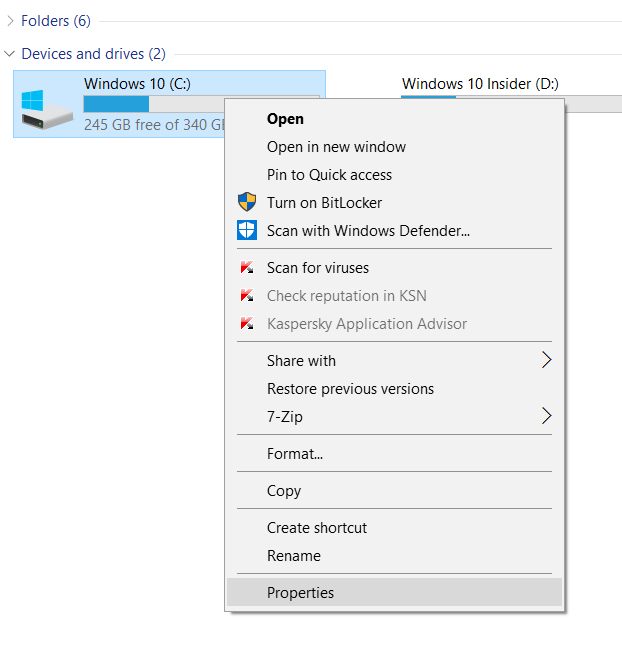
Skref 2:
Í Eiginleikaglugganum, í Almennt flipanum , smelltu á Diskhreinsun.
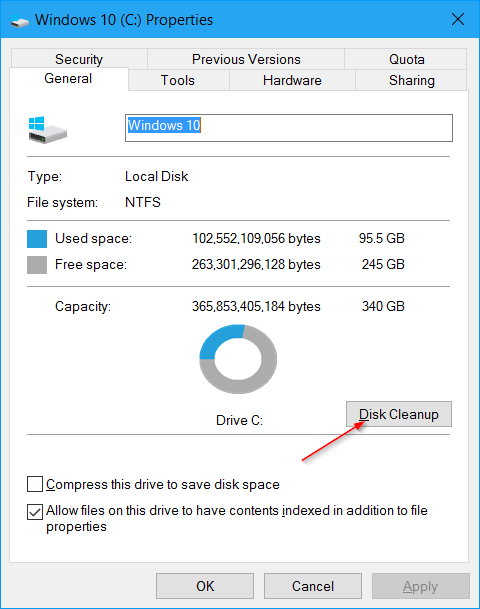
Skref 3:
Á þessum tíma birtist Diskhreinsunarglugginn á skjánum, þar sem þú smellir á Hreinsa upp kerfisskrár .
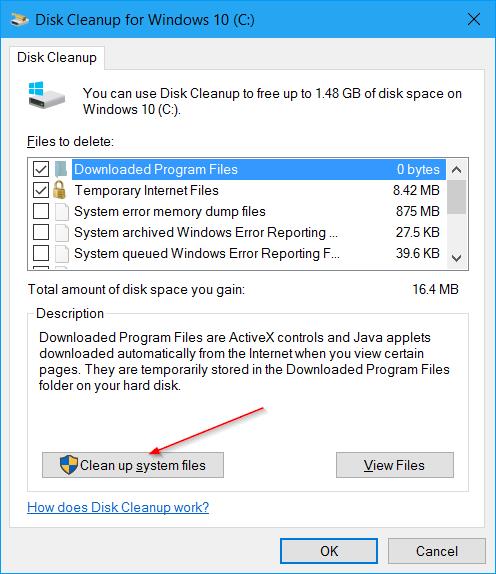
Skref 4:
Að lokum, í hlutanum Skrár til að eyða , athugaðu Fyrri Windows uppsetningu(r) og Tímabundnar Windows uppsetningarskrár og smelltu síðan á Í lagi til að eyða skrám úr gömlu Windows útgáfunni og losa um minni.
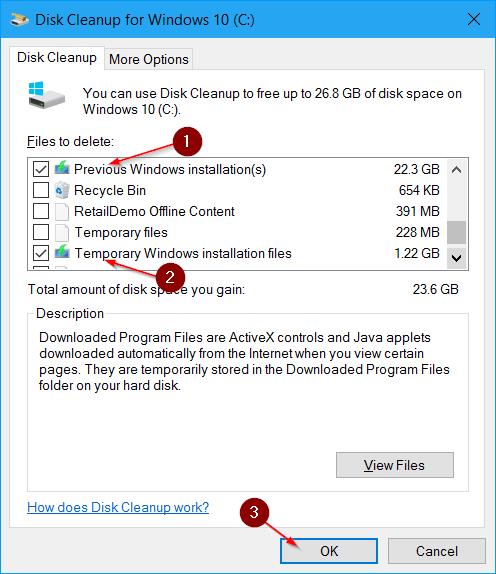
Sjá fleiri greinar hér að neðan:
Gangi þér vel!