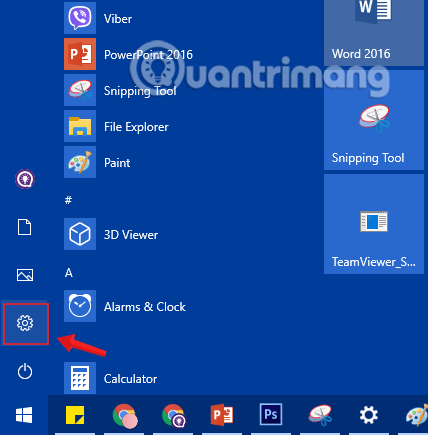Ef Windows 10 tölvan þín er í vandræðum geturðu valið Refresh, Reset eða Restore til að endurheimta vandamálin. Windows 10 inniheldur " Endurstilla tölvuna þína " valmöguleika sem endurheimtir Windows fljótt í upprunalegu sjálfgefna stillingu. Hraðvirkara og þægilegra en að setja Windows upp aftur frá grunni eða nota endurheimtarsneiðu framleiðanda.
Ef þú endurstillir Windows 10 þarftu að vita nokkra möguleika til að forðast að eyða öllum gögnum á tölvunni þinni. Í þessari grein mun Quantrimang.com sýna þér hvernig á að endurstilla tölvuna þína í upprunalegt ástand og merkingu endurstillingarvalkostanna.
Efnisyfirlit greinarinnar
Hvað gerist eftir að Windows 10 tölvu er endurstillt?
Þegar þú notar eiginleikann „Endurstilla þessa tölvu“ í Windows mun Windows sjálfkrafa endurstilla í upprunalegt sjálfgefið ástand. Ef þú keyptir tölvu og hún kom með Windows 10 uppsett verður tölvan þín í sama ástandi og hún var í þegar þú fékkst hana nýja. Allur hugbúnaður og reklar uppsettur frá framleiðanda sem fylgdu tölvunni verða settur upp aftur. Ef þú settir upp Windows 10 sjálfur verður það nýtt Windows 10 kerfi án viðbótarhugbúnaðar.
Þegar þú velur Endurstilla Windows 10 færðu 2 valkosti:
- Geymdu skrárnar mínar: Eyddu forritunum og stillingunum sem þú hefur sett upp en haltu persónulegum skrám þínum.
- Fjarlægðu allt: Eyddu öllum forritum, stillingum, persónulegum skrám. Í þessum valkosti muntu hafa val um að eyða aðeins Windows uppsetningardrifinu eða eyða öllum drifum (sjá atriði númer 2 fyrir neðan greinina).
Þú getur valið hvort þú vilt geyma persónulegu skrárnar þínar eða eyða þeim. Hins vegar verður öllum forritum og stillingum sem þú hefur gert eytt. Þetta tryggir að þú sért með alveg nýtt kerfi. Öll vandamál af völdum hugbúnaðar frá þriðja aðila, villur í kerfisskrám, breytingum á kerfisstillingum eða spilliforritum verða lagfærð með því að endurstilla tölvuna.
Ef tölvan þín kemur með Windows fyrirfram uppsett gætirðu líka séð þriðja valmöguleikann, Endurheimta verksmiðjustillingar . Þetta mun endurheimta upprunalegu útgáfuna sem fylgdi tölvunni þinni - þannig að ef tölvan þín keyrir Windows 8 og þú hefur uppfært í Windows 10 mun hún endurstilla sig aftur í Windows 8.
Þetta ferli er svipað og að setja upp Windows aftur frá grunni eða nota bata skiptinguna sem framleiðandinn gefur upp, en þægilegra.
Í stuttu máli, eftir að hafa endurstillt Windows 10 tölvuna þína:
- Hægt er að eyða skrám eða halda þeim, allt eftir vali þínu.
- Allar einstakar umsóknir verða fjarlægðar.
- Öllum notendareikningum verður eytt.
- Allar stillingar á Windows 10 tölvunni þinni munu fara aftur í upphaflegar sjálfgefnar stillingar.
- Ef þú ert með meira en 1 drif (svæði) á Windows disknum geturðu valið að eyða öllum skrám á Windows drifinu eingöngu eða öllum drifum á disknum.
- Öll forrit, forrit og reklar sem þú settir upp verða einnig fjarlægð.
Að endurstilla Windows 10 tölvu er líka frekar einfalt, en ferlið mun taka um 1 til 2 klukkustundir.
1. Endurstilltu Windows 10 en haltu persónulegum skrám
Notaðu þessa aðferð ef þú vilt setja upp Windows 10 aftur án þess að tapa skránum þínum.
Skref 1: Opnaðu Stillingarforritið með því að smella á Stillingar táknið á Start valmyndinni eða ýta á + takkasamsetninguna .WindowsI

Smelltu á Stillingar táknið í Start Menu
Skref 2: Í stillingarviðmótinu , smelltu á Uppfæra og öryggi.

Smelltu á Uppfæra og öryggi í Windows stillingum
Skref 3: Undir Uppfærsla og öryggi, smelltu á Recovery frá vinstri glugganum.

Smelltu á Recovery í Stillingar glugganum
Skref 4 : Næst, í hægri glugganum, smelltu á Byrjaðu í hlutanum Endurstilla þessa tölvu til að opna gluggann Veldu valkost .

Veldu Byrjaðu í hlutanum Endurstilla þessa tölvu
Skref 5: Í valmyndinni Veldu valkost sem birtist muntu sjá tvo valkosti: Geymdu skrárnar mínar og Fjarlægðu allt eins og nefnt var í upphafi:
- Geymdu skrárnar mínar : Eyddu öllum forritum og stillingum sem þú hefur sett upp á tölvunni þinni, farðu aftur í upprunalegt horf en geymdu persónuleg gögn
- Fjarlægðu allt : Eyddu öllu Windows uppsetningardrifinu í upprunalegt horf eða eyddu öllu tækinu, þar með talið gögnum á öðrum harða disksneiðum (á við ef um er að ræða sölu, skipti á og ekki halda áfram að nota tækið). ).
Veldu valmöguleikaglugga
Ef þú vilt ekki eyða öllum persónulegum skrám eins og skjölum og myndum skaltu smella á valkostinn sem heitir Keep my files .
Skref 6: Næst muntu sjá lista yfir forrit sem verða fjarlægð meðan á endurstillingu stýrikerfisins á tölvunni stendur. Smelltu á Next til að halda áfram.

Skref 7: Nú birtist viðvörunargluggi á skjánum. Smelltu á Next til að framkvæma næstu skref.

Skref 8: Að lokum, á skjánum Tilbúinn til að endurstilla þessa tölvu , smelltu á Endurstilla til að endurræsa tölvuna og hefja endurstillingarferlið. Ferlið mun taka um 20 mínútur til 1 klukkustund.




Skref 9: Eftir að endurstillingarferlinu lýkur muntu sjá læsaskjálásskjáinn á skjánum. Smelltu á Lock Screen skjáinn og sláðu síðan inn notandanafn og lykilorð til að fá aðgang að skjáborðsskjánum á Windows 10 tölvunni þinni.
2. Endurstilltu Windows 10 tölvuna þína og þurrkaðu allt
Skref 1: Opnaðu fyrst stillingarforritið og farðu síðan í Uppfærslu og öryggi > Endurheimt. Í hlutanum Endurstilla þessa tölvu skaltu smella á Byrjaðu.
(Aðgerðin er svipuð og skrefum 1 til 4 í hluta 1)

Skref 2: Á Veldu valkost skjánum , smelltu á Fjarlægja allt.

Skref 3: Ef tölvan þín er með fleiri en 2 drif muntu sjá á skjánum Tölvan þín hefur fleiri en eitt drif tvo valkosti:
- Aðeins drifið þar sem Windows er uppsett: Aðeins drifið sem inniheldur Windows uppsetningarforritið
- Öll drif: Öll drif

Ráðið fyrir þig er að smella á valkostinn Aðeins drifið þar sem Windows er uppsett . Ef þú velur valkostinn Allir drif , ættir þú að taka öryggisafrit af öllum gögnum á öllum drifum til að forðast að tapa mikilvægum gögnum.
Skref 4: Smelltu á Sýna mér lista yfir drif sem verða fyrir áhrifum til að sjá lista yfir drif sem verða fyrir áhrifum ef þú smellir á valkostinn Öll drif .
Ef þú velur Aðeins drifið þar sem Windows er uppsett skaltu gera eftirfarandi skref.
Skref 5: Næst á skjánum Viltu hreinsa diskana líka? , muntu hafa næstu 2 valkosti:
- Fjarlægðu bara skrárnar mínar: Veldu þetta ef þú ert enn tölvunotandi og vilt fljótt endurstilla Windows 10 með því að eyða skrám.
- Fjarlægðu skrár og hreinsaðu drifið: Þessi valkostur eyðir öllum gögnum svo það mun taka lengri tíma, en er örugglega góð leið ef þú vilt selja tækið, gefa það eða gefa það vegna þess að það er erfitt fyrir aðra að endurheimta skrám. hefur verið eytt með þessu vali.

Skref 6: Viðvörunargluggi mun nú birtast á skjánum sem segir þér að forritin sem eru uppsett á Windows 10 tölvunni þinni verði fjarlægð. Verkefni þitt er að smella á Next til að halda áfram.
Skref 7: Að lokum, á skjánum Tilbúinn til að endurstilla þessa tölvu , smelltu á Endurstilla til að endurræsa tölvuna og hefja ferlið við að endurstilla Windows 10 tölvuna þína.



Ferlið tekur um 20 til 120 mínútur, allt eftir valmöguleikanum sem þú valdir og gagnastærð.
Eftir að endurstillingarferlinu er lokið muntu sjá læsaskjálásskjáinn á skjánum. Smelltu á Lock Screen skjáinn og sláðu síðan inn notandanafn og lykilorð til að fá aðgang að skjáborðsskjánum á Windows 10 tölvunni þinni.
3. Endurstilla Windows 10 frá ræsingu
1. Ræstu í Advanced Startup valmöguleikann og smelltu síðan á Troubleshoot.

Veldu Úrræðaleit í valmyndinni Veldu valkost
2. Smelltu á Endurstilla tölvuna þína.

Veldu Endurstilla tölvuna þína í Úrræðaleit
3. Næst birtist Veldu valkostur valmynd , þú munt sjá 2 valkosti: Geymdu skrárnar mínar og Fjarlægðu allt svipað og að endurstilla úr stillingum eins og hér að ofan:
- Geymdu skrárnar mínar : Eyddu öllum forritum og stillingum sem þú hefur sett upp á tölvunni þinni, farðu aftur í upprunalegt horf en geymdu persónuleg gögn
- Fjarlægðu allt : Eyddu öllu Windows uppsetningardrifinu í upprunalegt horf eða eyddu öllu tækinu, þar með talið gögnum á öðrum harða disksneiðum (á við ef um er að ræða sölu, skipti á og ekki halda áfram að nota tækið). ).

Smelltu á Fjarlægja allt
Í þessu dæmi notar Quantrimang.com Fjarlægja allt til að gera þetta.
4. Ef skilaboðin Insert Media birtast á skjánum verður þú að setja inn Windows 10 uppsetningarmiðilinn eða endurheimtardrifið til að halda áfram.

Settu inn fjölmiðlatilkynningu
5. Ef beðið er um það, smelltu á Windows 10 uppsetninguna sem þú vilt endurstilla.

6. Ef Windows 10 tölvan þín er með 2 eða fleiri drif þarftu að velja hvort þú eigir að eyða skrám af drifinu sem inniheldur Windows uppsetningarforritið eða eyða öllum drifum, skjárinn sýnir 2 valkosti:
- Aðeins drifið þar sem Windows er uppsett: Aðeins drifið sem inniheldur Windows uppsetningarforritið
- Öll drif: Öll drif

7. Eftir að hafa valið drifið sem þú vilt eyða gögnum í skrefi 6, smelltu á Bara fjarlægja skrárnar mínar eða Hreinsaðu drifið að fullu í næsta viðmóti.
- Fjarlægðu bara skrárnar mínar: Forsníðahraði er hraðari og tekur ekki mikinn tíma. Hægt er að endurheimta skrárnar þínar. Ætti ekki að vera valið ef þú vilt flytja tækið til einhvers annars
- Hreinsaðu drifið að fullu: Þurrkaðu diskinn þinn algjörlega með því að skrifa yfir skrár, sem gerir það mjög erfitt að endurheimta skrár. Þessi valkostur mun taka lengri tíma að keyra, hentar þegar þú vilt selja, gefa eða flytja tækið til annars notanda.

Smelltu á Bara fjarlægja skrárnar mínar eða Hreinsaðu drifið að fullu til að eyða drifinu sem þú vilt eyða
8. Næst smelltu á Endurstilla til að hefja ferlið við að endurstilla tölvuna þína.

Veldu Endurstilla til að hefja ferlið við að endurstilla tölvuna þína
9. Bíddu þar til ferlinu lýkur, tölvan þín verður að endurræsa nokkrum sinnum á meðan á ferlinu stendur.

Ferlið við að endurstilla tölvuna fer fram
10. Eftir að ferlinu lýkur, veldu landið sem þú býrð í, tungumál forrits, uppsetningu lyklaborðs og tímabelti, smelltu síðan á Next .
11. Smelltu á Samþykkja.

12. Ef þú notar þráðlaust netkort verður þú að setja upp og tengjast þráðlausa netinu með því að velja hvaða þráðlausa netkerfi sem er, slá síðan inn lykilorðið og smella á Next .


13. Smelltu næst á Nota hraðstillingar eða Sérsníða stillingar til að halda áfram með uppsetninguna.
Ef þú velur valkostinn Sérsníða stillingar:
14. Næst geturðu kveikt eða slökkt á sérstillingu og staðsetningu ef þú vilt, smelltu síðan á Next.

15. Stilltu Tengingar og villutilkynning á kveikt eða slökkt á , smelltu síðan á Next .

Ef þú velur valkostinn Nota hraðstillingar:
16. Þú getur stillt vafra, vernd og uppfærslu til að kveikja eða slökkva á ef þú vilt, smelltu síðan á Next.

17. Windows mun nú athuga nettenginguna þína.

Ef það er nettenging: Haltu áfram í skref 18.
Ef það er engin nettenging: fylgdu skrefi 20B.
18. Veldu notandanafnið og smelltu síðan á Next.


Athugið: Á Windows 10 Home útgáfu sérðu ekki þessa stillingu.
Með Windows 10 Pro:
- Stofnunin mín = Lén (lén).
- Ég á hana = Local heimatölva.
Með Windows 10 Enterprise:
- Skráðu þig í Azure AD: Veldu þennan valkost ef þú notar Office 365 eða viðskiptaþjónustu frá Microsoft.
- Skráðu þig í lén: Þessi valkostur gerir þér kleift að setja upp Windows með staðbundnum reikningi. Eftir að ferlinu lýkur geturðu gengið í lén eða skipt yfir í Microsoft reikning.
19. Ef þú skráir þig inn með Microsoft reikningi skaltu fylgja skrefunum hér að neðan:
20. Settu upp Windows með Microsoft reikningi:
Athugið: Sæktu Microsoft reikning:
- Þú notar netfangið þitt og lykilorð til að skrá þig inn á Windows.
- Þegar þú skráir þig inn með Microsoft reikningi mun tölvan þín tengjast skýinu (skýjaþjónusta).
- Samskiptaupplýsingar og stöður vina þinna uppfærast sjálfkrafa á Hotmail, Facebook, Twitter, LinkedIn og öðrum reikningum.
- Þú getur fengið aðgang að og deilt myndum, skjölum og öðrum skrám á OneDrive, Facebook, Flickr og öðrum reikningum án þess að þurfa að skrá þig inn í þessi forrit.
- Persónulegu stillingarnar þínar eru samstilltar við hvaða Windows 8 og Windows 10 tölvu sem þú skráir þig inn á, þar á meðal þemu, tungumál, uppáhaldsvafra og forrit.
- Þú getur fengið aðgang að og hlaðið niður forritum í Windows Store og notað þau á Windows 8 og Windows 10 tölvum sem þú ert skráður inn á.
- Þú getur skráð þig sjálfkrafa inn í forrit og þjónustu sem nota Windows Live ID til auðkenningar.
A, Sláðu inn netfangið og lykilorðið fyrir Microsoft reikninginn þinn og smelltu síðan á Skráðu þig inn .

B, Ef þú verður að gera tvíþætta staðfestingu til að opna Microsoft reikning skaltu velja aðferðina sem þú vilt fá kóðann og smelltu síðan á Next .


C, Sláðu inn kóðann sem þú fékkst og smelltu síðan á Next .

D, Ef þú vilt nota PIN-númer með Microsoft reikningnum þínum á Windows 10, smelltu á PIN me . Eða ef þú vilt ekki, smelltu á hlekkinn Sleppa þessu skrefi .

Þú getur síðan bætt við, breytt eða eytt PIN-númeri.
E, Ef þú vilt nota OneDrive með Microsoft reikningnum þínum skaltu smella á Next . Ef þú vilt ekki, smelltu á hlekkinn Vista nýjar skrár eingöngu á þessa tölvu sjálfgefið . Þú getur þá samt kveikt eða slökkt á OneDrive.

F, Ef þú vilt nota Cortana með Microsoft reikningi á Windows 10, smelltu á Next . Ef þú vilt ekki, smelltu á hlekkinn Ekki núna . Þú getur kveikt eða slökkt á Cortana ef þú vilt.

Haltu áfram að skrefi 22.
21. Settu upp Windows með staðbundnum reikningi:
Athugið: Staðbundinn reikningur:
- Þú notar notandanafnið þitt og lykilorð til að skrá þig inn á Windows 10 eins og þú skráir þig inn á Windows 7 og Windows Vista.
- Staðbundnir reikningar leyfa þér aðeins aðgang að tölvunni þinni.
- Allar stillingar eru ekki samstilltar við aðrar tölvur sem þú notar.
A, Smelltu á hlekkinn t Slepptu þessu skrefi.

B, Sláðu inn notandanafn, lykilorð og vísbendingu um lykilorð fyrir staðbundinn reikning, smelltu síðan á Next og haltu áfram í skref 25.

22. Eftir að uppsetningarferlinu lýkur birtist Windows 10 viðmótið á skjánum.


23. Smelltu á Já eða Nei til að opna Network Discovery.

24. Gakktu úr skugga um að þú hafir stillt rétt tímabelti, dagsetningu og tíma.
25. Settu upp hvaða rekla sem er á tækinu þínu.
4. Endurstilltu Windows 10 með því að setja upp aftur í gegnum ISO skrá
Fyrir utan ofangreindar aðferðir geturðu einnig endurstillt Windows 10 með því að setja upp aftur úr ISO skránni. Með þessari aðferð geturðu strax sett upp nýjustu útgáfuna af Windows 10, án þess að þurfa að bíða eftir að kerfið uppfærist. Skrefin eru sem hér segir
1. Þú halar niður Windows 10 ISO skránni á tölvuna þína með því að fara á eftirfarandi tengil:
2. Hægrismelltu á ISO skrána sem þú varst að hlaða niður og veldu Mount.
3. Tvísmelltu á sýndardrifið sem birtist sem inniheldur Windows 10 uppsetningar ISO skrána til að opna það. Finndu og tvísmelltu á setup.exe skrána til að hefja uppsetningarferlið Windows 11.
4. Í glugganum sem birtist skaltu smella á Next til að halda áfram.
5. Bíddu eftir að kerfið geri starf sitt, smelltu síðan á Samþykkja til að samþykkja skilmálana og halda uppsetningunni áfram.
6. Annar gluggi birtist þar sem þú getur valið uppsetningaraðferðina. Þú getur samt valið að geyma persónulegu skrárnar þínar og forritin, halda aðeins persónulegu skrárnar þínar og alls ekkert. Eftir að hafa valið skaltu smella á Next til að halda áfram.
7. Í þessu skrefi mun kerfið leita að uppfærslum og valkostum og smella síðan á Setja upp til að hefja uppsetninguna.
5. Endurstilltu Windows 10 með því að setja tölvuna upp aftur frá grunni (hrein uppsetning)
Ef þú hefur af einhverjum ástæðum ekki lengur aðgang að tölvunni þinni, það sem þú þarft að gera er að setja hana upp aftur frá grunni. Þessi aðferð er kölluð hrein uppsetning og hún krefst þess að þú hafir aðra tölvu, USB með rúmum yfir 8GB.
1. Fyrst þarftu að hlaða niður Windows 10 ISO skránni.
2. Síðan notarðu tól eins og Rufus til að búa til USB til að setja upp Windows 10.
3. Eftir að hafa búið til Win uppsetningar USB, opnaðu BIOS tölvunnar sem þarf að setja upp Win til að skipta yfir í ræsiham frá USB.
4. Tengdu Win uppsetningar USB-inn í tölvuna sem þú vilt setja upp og ræstu síðan tölvuna.
5. Fylgdu skrefunum til að setja upp Windows 10 frá grunni.
Upplýsingar um hvernig á að setja upp Windows frá USB sem þú getur vísað til í greininni hér að neðan:
Sjá fleiri greinar hér að neðan:
Gangi þér vel!