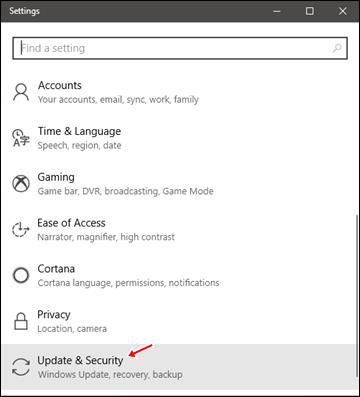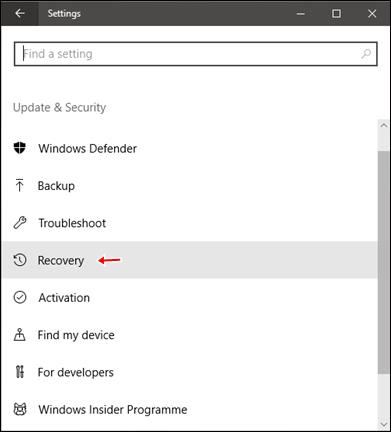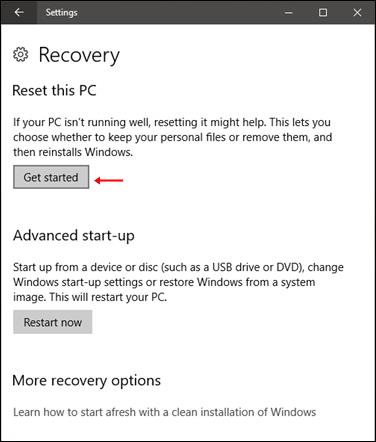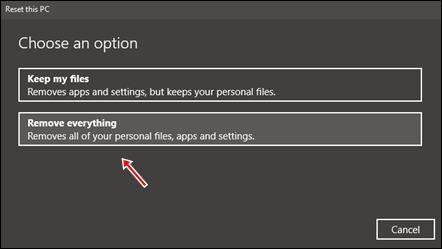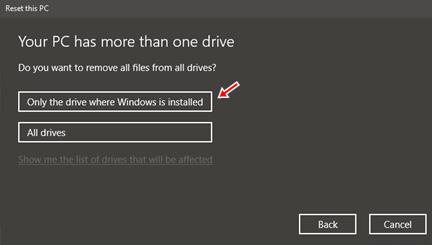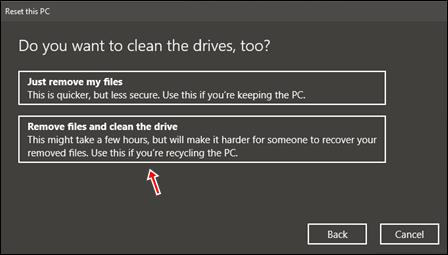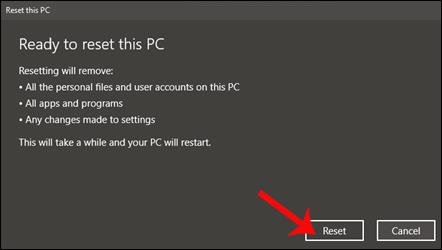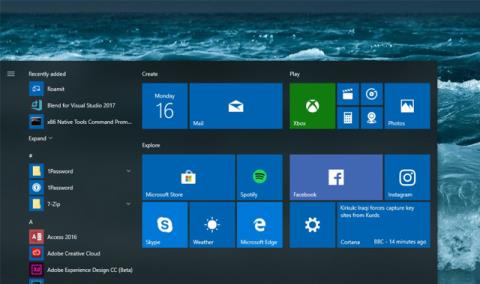Til að setja upp Windows aftur á tölvuna þurfum við DVD eða USB. Hins vegar, í Windows 10 útgáfum, er endurstillingareiginleikinn til staðar, sem skilar tækinu aftur í sjálfgefnar stillingar án þess að þurfa að nota USB eða DVD. Og á Windows 10 Fall Creators Update er endurstilla Windows eiginleikinn staðsettur í Recovery, með mörgum mikilvægum endurbótum miðað við fyrri útgáfur, sem gerir notendum auðveldara að nota.
Windows 10 Fall Creators Update er ný uppfærð útgáfa af Windows 10 , með áherslu á að breyta nýjum stillingum, eiginleikum og forritum. Sérstaklega hefur endurstillingareiginleikinn einnig verið uppfærður til að hjálpa notendum að setja upp Windows aftur á þægilegan hátt. Greinin hér að neðan mun leiðbeina þér hvernig á að endurheimta sjálfgefið ástand á Windows 10 Fall Creators Update með því að nota endurstillingaraðgerðina.
Skref 1:
Fyrst þarftu að uppfæra tölvuna þína í Windows 10 Fall Creators Update. Hvernig á að setja upp Windows 10 Fall Creators Update á tölvunni þinni, vinsamlegast skoðaðu greinina Hefur þú uppfært í Windows 10 Fall Creators Update þann 17. október? .
Skref 2:
Næst skaltu opna Windows stillingar með því að ýta á Windows + I lyklasamsetninguna og smella síðan á Uppfæra og öryggi .
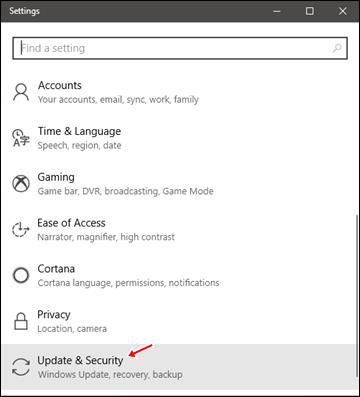
Skref 3:
Í næsta viðmóti, smelltu á Recovery valmöguleikann á tölvunni þinni.
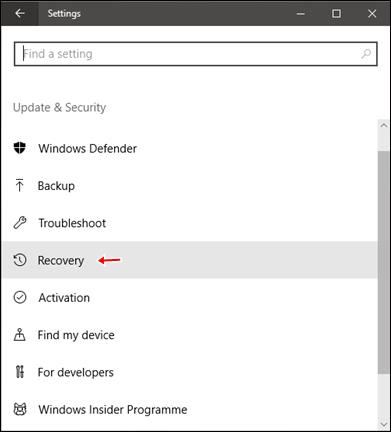
Skref 4:
Þegar þú horfir niður á endurheimtarviðmótið muntu sjá valkostinn Endurstilla þessa tölvu til að koma Windows 10 tölvunni þinni aftur í upprunalegt sjálfgefið ástand. Notendur smella á Byrjaðu hnappinn til að halda áfram.
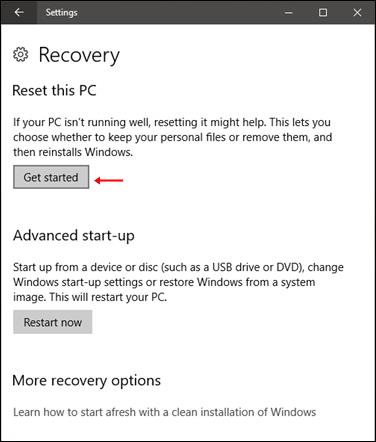
Skref 5:
Velja valkostur valmynd birtist með 2 mismunandi valkostum til að endurheimta rekstrarstöðu vélarinnar. Með Keep my files valmöguleikanum skaltu halda uppsettum forritum og gögnum á tölvunni þinni. Fjarlægðu allt mun fjarlægja öll gögn, forrit og persónulegar stillingar á Windows 10 tölvunni þinni.
Það er best að velja Fjarlægja allt til að þurrka öll gögn og takmarka villur sem eftir eru í kerfinu.
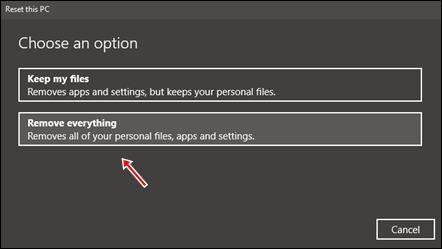
Skref 6:
Næst skaltu smella á Aðeins drifið þar sem Windows er uppsett til að eyða gögnum á Windows uppsetningarskiptingunni. Notendur mega ekki smella á Allir diskar, því það mun eyða öllum gögnum á harða disknum í tölvunni.
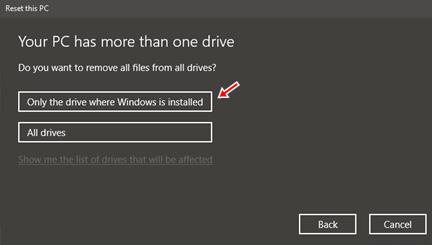
Skref 7:
Smelltu á Fjarlægja skrár og hreinsaðu drifvalkostinn í næsta viðmóti. Þessi valkostur gerir Windows kleift að hreinsa upp gögn og stillingar á kerfisskiptingu. Þannig mun Windows fara aftur í upprunalegu viðmótsstillingarnar. Tíminn til að endurstilla kerfið verður tiltölulega langur, eins og þegar þú setur upp Windows aftur á hefðbundinn hátt.
Valkosturinn Bara fjarlægja skrárnar mínar hefur hraðari endurstillingartíma en mun valda nokkrum öryggisvandamálum kerfisins.
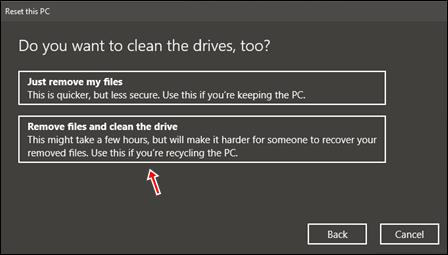
Skref 8:
Eftir að hafa valið stillingarnar smellir notandinn á Endurstilla til að halda áfram að endurstilla sjálfgefið viðmót Windows kerfisins.
Þegar þessu ferli lýkur mun tölvan fara aftur í Windows viðmótið í upphaflegri uppsetningu.
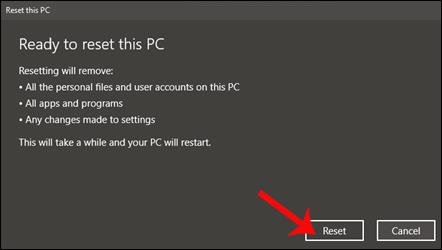
Endurstillingareiginleikinn á Windows 10 Fall Creators Update með einföldum, fljótlegum valkostum hjálpar notendum að endurstilla tölvukerfið aftur í upprunalegt viðmót án þess að þurfa að nota USB eða DVD fyrir nýja uppsetningu. Á meðan á endurstillingu Windows stendur mun viðmótið hafa mismunandi valkosti, svo íhugaðu vandlega áður en þú smellir.
Ef þú ert að nota eldri útgáfu af Windows 10, vinsamlegast skoðaðu þessa grein til að endurstilla tölvuna þína: Hvernig á að nota Reset eiginleikann á Windows 10
Óska þér velgengni!