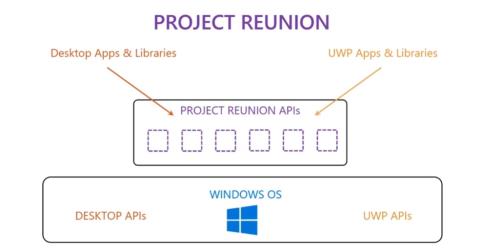4 bestu plássgreiningartækin á Windows 10
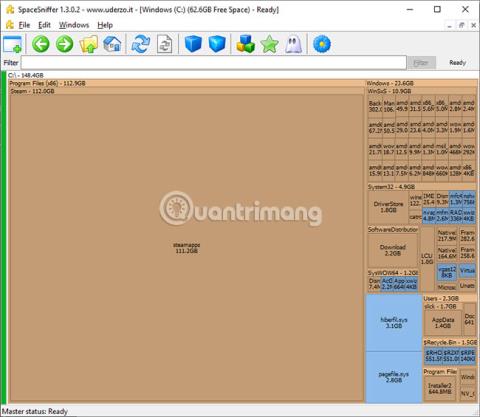
Plássgreiningartæki gefur sjónræna sýn á stærð hverrar möppu, sem gerir það auðvelt að sjá hvaða hlutir eyða miklu plássi og gerir þér kleift að eyða þeim sem þú þarft ekki.
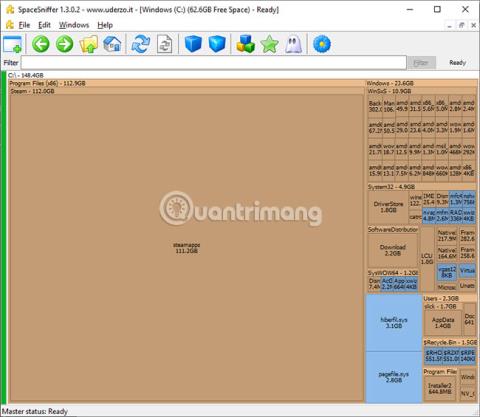
Þegar drifið/drifin eru full er rétti tíminn til að framkvæma kerfishreinsun. En það er alltaf hægara sagt en gert. Jú, þú getur notað Windows Disk Cleanup tólið og það getur hjálpað til við að losa um nokkur gígabæta af plássi . En hvað ef þú þarft að losa um nokkur hundruð gígabæt?
Plássgreiningartæki gefur sjónræna sýn á stærð hverrar möppu, sem gerir það auðvelt að sjá hvaða hlutir eyða miklu plássi og gerir þér kleift að eyða þeim sem þú þarft ekki.
Það eru mörg tól til að gera þetta og ferlið er í grundvallaratriðum það sama. Hins vegar, þar sem sjónræn greining er mikilvægasti munurinn á þessum verkfærum, mun myndefni gegna lykilhlutverki í að hjálpa þér að ákveða hvaða tól þú átt að velja. Vertu með á Quantrimang.com til að læra nokkur af bestu diskplássgreiningartækjunum fyrir Windows 10 í gegnum eftirfarandi grein!
Greindu drifgetu Windows 10 með eftirfarandi 4 verkfærum:
Þetta forrit hefur mjög einfalt viðmót og leiðandi stíl. Myndirnar sem SpaceSniffer býður upp á eru nokkuð skýrar, svo þú getur auðveldlega lesið í gegnum möppunöfnin.
Annar kostur er að SpaceSniffer er fáanlegt í flytjanlegri útgáfu. Þú getur halað niður þessu flytjanlega forriti og keyrt það án þess að þurfa að setja það upp á kerfinu. Þú getur líka sett þessa færanlega útgáfu á USB, tekið það með þér og keyrt hana á hvaða tölvu sem þú notar.

Í efstu valmyndarstikunni geturðu aukið eða minnkað smáatriði þegar þú greinir drifgetu. Hins vegar geturðu líka gert þetta fyrir hvern einstakan þátt, í stað þess að nota það á alla hluti. Til dæmis, með nokkrum smellum á "steamapp", eins og sést á myndinni hér að ofan, geturðu fundið út hvaða möppur eru í því.
Þú getur líka tvísmellt á möppu sem inniheldur of marga þætti. Þetta mun þysja inn í þá möppu, sem gerir það að verkum að hún tekur upp allan aðalgluggann. Þá verða grafískir þættir stærri, textamerkingar verða dreifðar, sem gerir allt auðveldara að lesa.
Niðurhalshlekkur: http://www.uderzo.it/main_products/space_sniffer/
Þú vilt kannski frekar trésýn í stað staflaðs flísaskjás eins og í fyrri búnaðinum. WinDirStat sameinar báðar þessar skoðanir saman og framleiðir greiningarskýrslu sem lítur út eins og eftirfarandi mynd.

Þegar þú smellir á einn af reitunum í flottu grafísku skjánum hér að neðan muntu sjálfkrafa fara í samsvarandi möppu í tréskjánum. Vegna þess að tréskjárinn flokkar möppur sjálfkrafa frá stærstu til minnstu, geturðu auðveldlega flett þar til þú finnur stórar möppur og skrár sem ekki er lengur þörf á.
Gagnlegur eiginleiki, sem er að finna í efra hægra horninu á aðalglugganum. Til dæmis, ef þú ert að leita að MP3 skrám geturðu smellt á viðbótina á þeim lista. Þá verða allar skrár með slíkum viðbótum auðkenndar í flísalögðu skjánum neðst. Kannski vegna þessa eiginleika tekur forritið aðeins meiri tíma til að skanna drifið í upphafi. Í þessu sambandi hefur SpaceSniffer verið endurbætt til að framkvæma verulega hraðar. WinDirStat er ekki með færanlega útgáfu.
Sjá greinina: Athugaðu og fylgdu getu harða disksins með WinDirStat fyrir upplýsingar um hvernig á að gera þetta.
HDGraph er minna vinsælt plássgreiningartæki en ofangreindir tveir valkostir. HDGraph greinir möppur eins og eftirfarandi mynd:

Það fer eftir því hvernig þú hugsar og sér hlutina fyrir þér, þessi tegund af greiningum getur dregið upp skýrari mynd eða gert hlutina ruglingslegri fyrir þig.
Þú munt ekki finna marga eiginleika í HDGraph. Ef þú ert naumhyggjumaður muntu finna að HDGraph fjarlægir allt draslið og flókið. Hins vegar, ef þú þarft fleiri eiginleika, ættir þú að nota eitt af fyrstu tveimur forritunum. Hægt er að draga saman aðgerðir HDGraph í nokkrum orðum. Þetta tól teiknar möppur í sammiðja hringi. Þú getur hægrismellt og valið aðra möppu til að miðja töfluna. Þú getur breytt skannastigi, skoðað möppueiginleika og stærð þátta hennar eða opnað File Explorer í möppu.
Eins og fyrsta forritið á þessum lista geturðu fundið flytjanlega útgáfu af HDGraph forritinu.
Eigin diskplássgreiningartæki Windows hefur vaxið að því marki að það á skilið að nefna það á þessum lista. Til að opna Windows geymslustillingar skaltu ýta á Win takkann, slá inn „geymsla“ og opna „Geymslustillingar“ forritið . Eftir að þú hefur valið drifið sem þú vilt, muntu sjá glugga sem lítur út eins og eftirfarandi mynd:

Það fer eftir plássnotkuninni sem þú greinir, þú getur nú gripið til viðeigandi aðgerða innan úr þessu forriti. Ef þú ert að skoða tímabundnar skrár geturðu hreinsað upp það sem þú þarft ekki, eins og gamlar Windows uppfærslur, ruslið, tímabundnar forritaskrár, villuskrár osfrv. Í " Kerfi og frátekið " geturðu lagfært notkun kerfisins Restore, sem tekur venjulega töluvert pláss á harða disknum þínum eða SSD .
Þetta tól veitir þér áhrifaríka leið til að stjórna diskplássi, notað af stýrikerfinu eða hlutum sem samþættast við það. Hins vegar geturðu ekki greint drifplássið sem notað er af handahófskenndum möppum sem þú ert með á disknum þínum.
Að auki geturðu sett upp eitt af fyrstu 3 forritunum og notað þau með innbyggðu Windows tólinu ef þú vilt.
Plássgreiningartæki gefur sjónræna sýn á stærð hverrar möppu, sem gerir það auðvelt að sjá hvaða hlutir eyða miklu plássi og gerir þér kleift að eyða þeim sem þú þarft ekki.
Gert er ráð fyrir að Project Union muni „sameina“ tvo forritapalla, Windows 8 og Metro UI.
Þegar kemur að MP3 stafar ástæðan fyrir því að margir aðdáendur eru óánægðir með skort á plötuumslagi sem birtist þegar hlustað er á tónlistarstraumforrit í símum eða tölvum.
Kiosk Mode á Windows 10 er stilling til að nota aðeins 1 forrit eða aðgang að 1 vefsíðu með gestanotendum.
Þessi handbók mun sýna þér hvernig á að breyta eða endurheimta sjálfgefna staðsetningu myndavélarrúllu möppunnar í Windows 10.
Breyting á hýsingarskránni getur valdið því að þú getir ekki fengið aðgang að internetinu ef skránni er ekki breytt á réttan hátt. Eftirfarandi grein mun leiða þig til að breyta hýsingarskránni í Windows 10.
Með því að minnka stærð og getu mynda verður auðveldara fyrir þig að deila þeim eða senda þeim til hvers sem er. Sérstaklega á Windows 10 geturðu breytt stærð mynda í hópum með nokkrum einföldum skrefum.
Ef þú þarft ekki að sýna nýlega heimsótta hluti og staði af öryggis- eða persónuverndarástæðum geturðu auðveldlega slökkt á því.
Microsoft hefur nýlega gefið út Windows 10 afmælisuppfærslu með mörgum endurbótum og nýjum eiginleikum. Í þessari nýju uppfærslu muntu sjá miklar breytingar. Frá Windows Ink pennastuðningi til Microsoft Edge vafraviðbótarstuðnings, Start Menu og Cortana hafa einnig verið bætt verulega.
Einn staður til að stjórna mörgum aðgerðum beint á kerfisbakkanum.
Í Windows 10 geturðu hlaðið niður og sett upp hópstefnusniðmát til að stjórna Microsoft Edge stillingum og þessi handbók mun sýna þér ferlið.
Dark Mode er dökkt bakgrunnsviðmót á Windows 10, sem hjálpar tölvunni að spara rafhlöðu og draga úr áhrifum á augu notandans.
Verkefnastikan hefur takmarkað pláss og ef þú vinnur reglulega með mörg forrit gætirðu fljótt orðið uppiskroppa með pláss til að festa fleiri af uppáhaldsforritunum þínum.