Hvernig á að nota eldvegg í Windows 10
Windows Firewall, hefur alltaf verið hluti af Windows og er til í XP, 7, 8, 8.1 og nú síðast Windows 10.

Eldveggur tölvu er netverkfæri sem fylgist með komandi og útleiðinni netumferð á tölvu. Windows Defender Firewall (WDF) er innbyggður eldveggur Windows 11 sem hindrar aðgang að internetinu fyrir óviðkomandi hugbúnað.
Stundum þurfa notendur að stilla hvaða hugbúnað er leyfður í gegnum Windows Defender Firewall með leyfilegum forritavalkostum. Sumir notendur gætu jafnvel þurft að slökkva tímabundið á WDF vegna bilanaleitar. Til að breyta stillingum eldveggsins þarftu að opna stjórnborðsforritið hans. Hér eru nokkrar leiðir sem þú getur opnað Control Panel Firewall smáforritið í Windows 11.
1. Hvernig á að opna Windows Defender Firewall með Control Panel
Þú getur opnað Windows Defender Firewall forritið handvirkt innan stjórnborðsins. Það er ekki beinasta aðferðin en það er samt leið til að opna eldveggsforritið. Hér er hvernig á að opna eldveggsforritið frá stjórnborðinu í Windows 11.
1. Opnaðu Start valmyndina og smelltu á Öll forrit .
2. Skrunaðu Start valmyndina niður í Windows Tools möppuna. Smelltu á Windows Tools til að opna það.
3. Tvísmelltu á Control Panel í möppunni til að opna gluggann hennar.
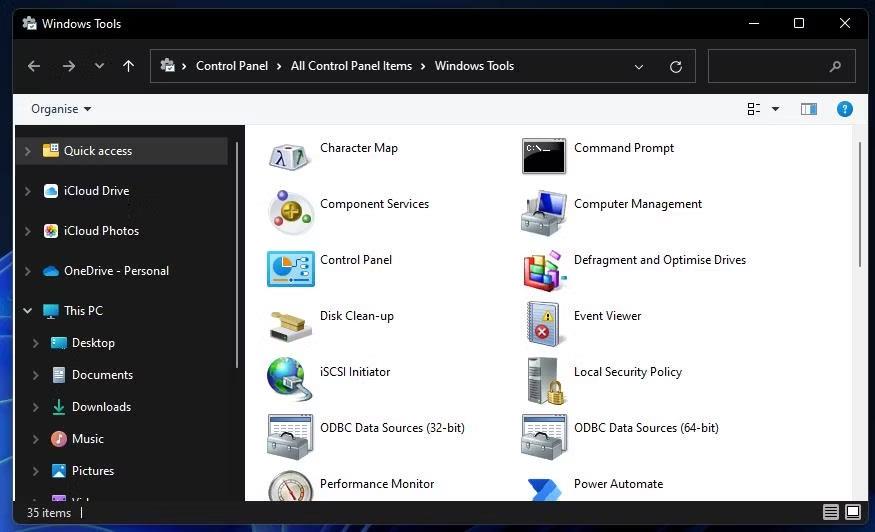
Windows Tools mappan
4. Ef stjórnborð opnast í flokkaskjá, smelltu á Skoða eftir valmyndinni og veldu Stór tákn .
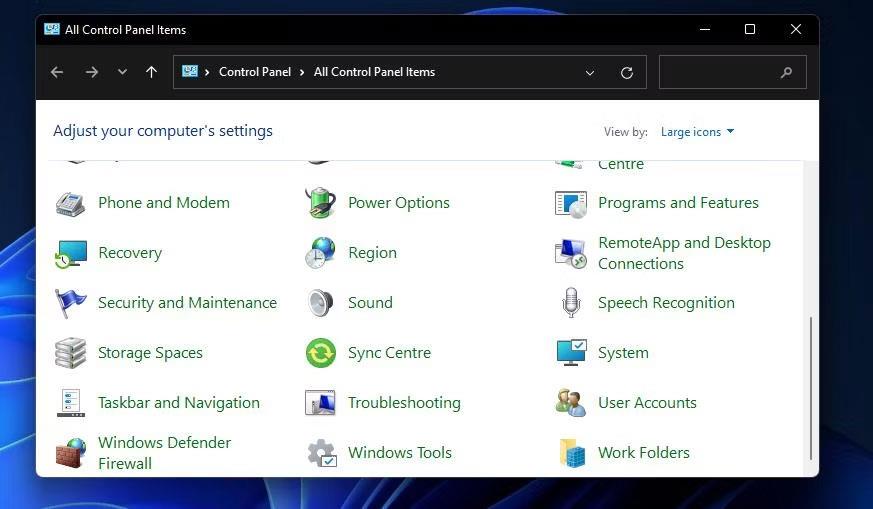
Öll atriði í stjórnborði
5. Smelltu síðan á Windows Defender Firewall til að opna stjórnborðsforritið.
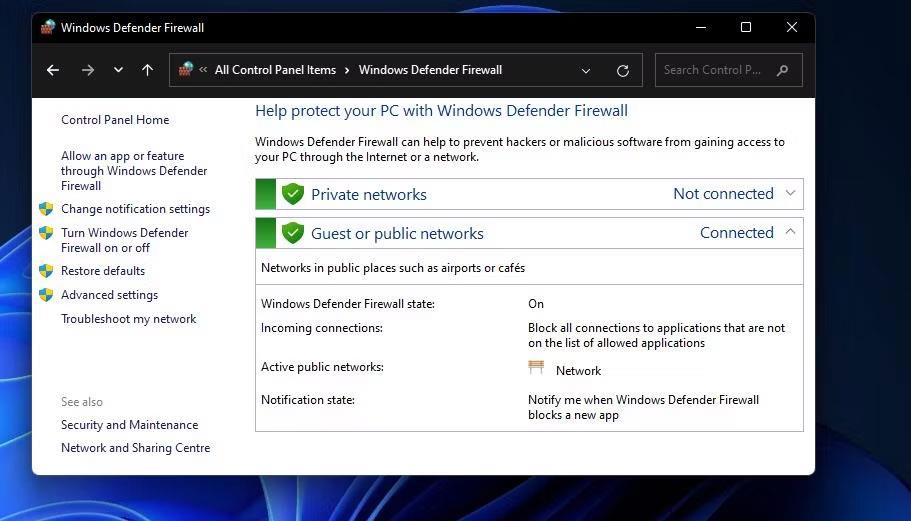
Windows Defender Firewall Control Panel smáforrit
2. Hvernig á að opna Windows Defender Firewall með Run
Hlaupa valmyndin býður upp á hraðari þriggja þrepa aðferð til að opna Windows Defender eldvegg. Þú getur opnað stjórnborð eldveggsins með því að slá fljótt inn smáforritsskipunina í Open reitinn . Hér eru þrjú skref til að opna Windows Defender Firewall með því að nota Run.
1. Ýttu á Windows + R takkana á lyklaborðinu á sama tíma til að ræsa Run .
2. Sláðu inn skipunina Run control firewall.cpl í Open textareitinn .

Run svargluggi
3. Smelltu á OK valmöguleikann til að birta Windows Defender Firewall.
3. Hvernig á að opna Windows Defender eldvegg með leitarvél
Leitartæki Windows 11 er alltaf hjálplegt við að opna innbyggð kerfisforrit og hugbúnað frá þriðja aðila. Sláðu bara inn nafn þess sem þú þarft til að opna í leitarreitnum. Þú getur síðan valið að opna það sem þú ert að leita að þaðan. Þú getur opnað Windows Defender Firewall Control Panel smáforritið með því að nota leitarreitinn sem hér segir.
1. Ýttu á stækkunarglerhnapp leitarvélarinnar til að opna græjuna.
2. Sláðu inn leitarorðið Windows Defender Firewall í leitarreitinn.
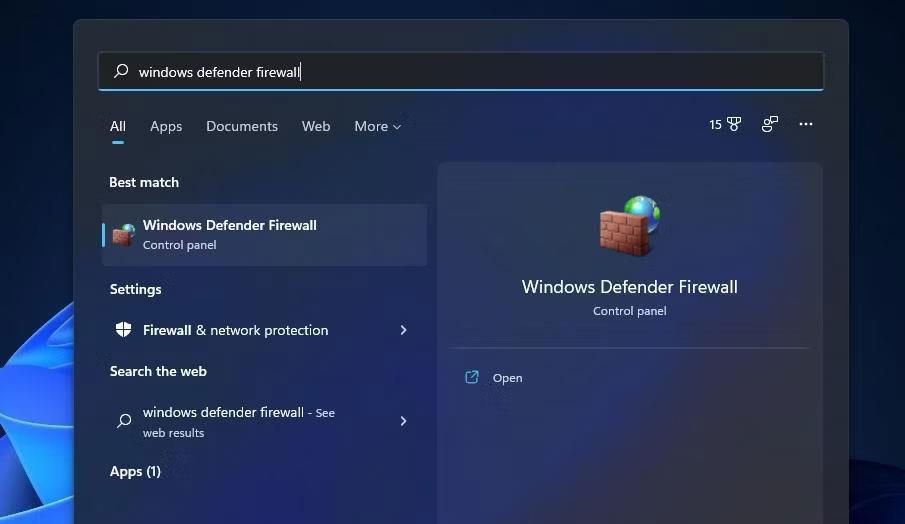
Leitaðu að Windows Defender Firewall
3. Smelltu á Windows Defender Firewall til að opna hann.
4. Hvernig á að opna Windows Defender Firewall með Windows Terminal
Skipunin Run control firewall.cpl sem tilgreind er í aðferð tvö virkar einnig þegar hún er slegin inn í skipanalínuna og PowerShell. Þess vegna geturðu opnað eldveggsforritið með því að nota Windows Terminal, sem sameinar báða þessa skipanalínutúlka. Svona geturðu opnað Windows Defender Firewall með Windows Terminal.
1. Hægrismelltu á Start hnappinn til að velja Windows Terminal (Admin) .
2. Næst skaltu smella á Opna nýjan flipa hnappinn efst á Windows Terminal til að birta valmyndina hér að neðan.
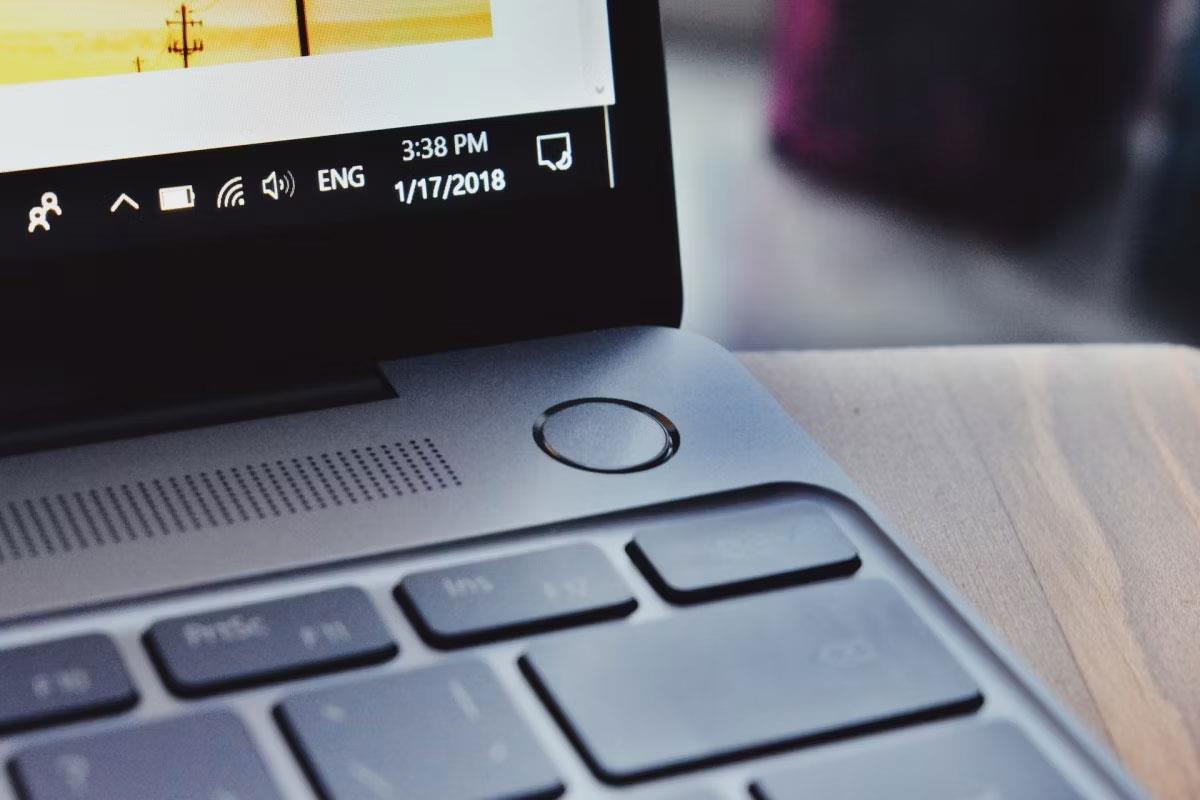
Valmynd Opnaðu nýjan flipa
3. Veldu Command Prompt eða Windows PowerShell þar.
4. Sláðu síðan inn control firewall.cpl í Command Prompt eða Windows PowerShell flipanum og ýttu á Enter takkann .
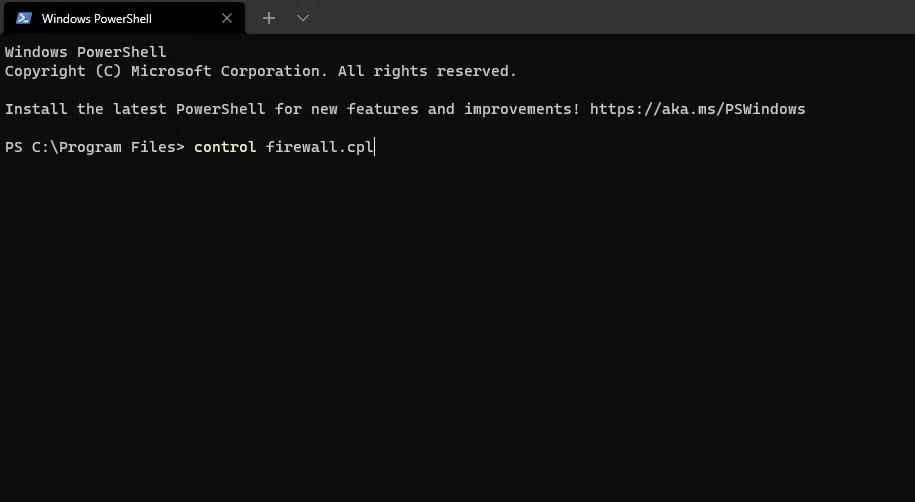
Skipunarstýring eldveggur.cpl
5. Hvernig á að opna Windows Defender Firewall með Task Manager
Task Manager inniheldur Búa til nýtt verkfæri eins og Run. Þetta tól gerir þér kleift að keyra nýja ferla. Þú getur fengið aðgang að Windows Defender Firewall smáforritinu með því að búa til nýtt verkefni sem hér segir:
1. Smelltu á hvaða tómt svæði sem er á Windows 11 verkstikunni með hægri músarhnappi og veldu Task Manager.
2. Næst skaltu smella á File á Task Manager valmyndastikunni.
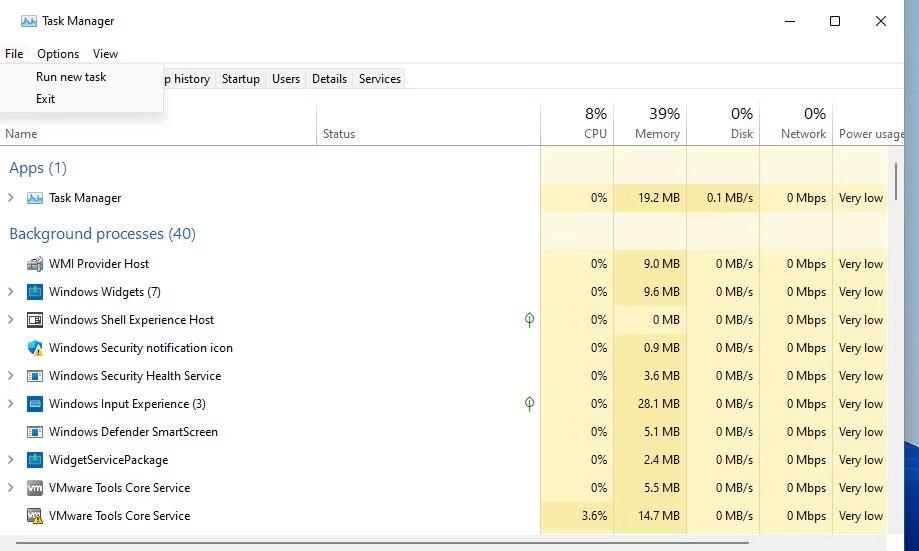
Keyra nýjan verkefnisvalkost
3. Veldu Keyra nýtt verkefni til að birta svargluggann Búa til nýtt verkefni skipana .
4. Sláðu inn control firewall.cpl í Open reitnum í Búa til nýtt verkefni glugga .
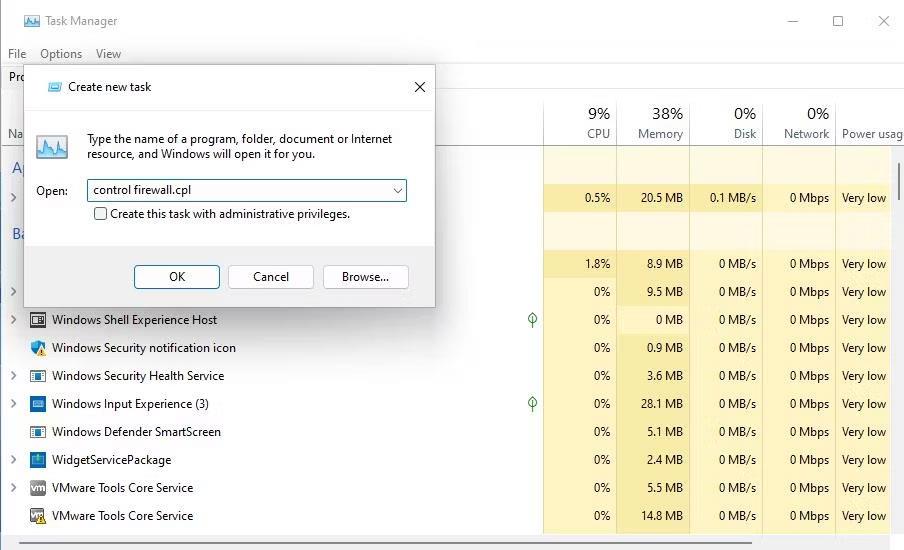
Búðu til nýtt verkfæri
5. Smelltu á OK til að birta Windows Defender Firewall smáforritið.
6. Hvernig á að opna Windows Defender Firewall með stillingum
Þrátt fyrir að Windows Defender Firewall sé stjórnborðs smáforrit, þá er leið til að fá aðgang að því í stillingum. Svona geturðu opnað Windows Defender eldvegg í gegnum stillingar:
1. Smelltu á Start og stillingarforritið flýtileið á valmyndinni opnast.
2. Sláðu inn leitarorðið Windows Defender Firewall í Stillingar leitarreitnum.

Leitaðu að Windows Defender Firewall í Stillingar
3. Veldu leitarniðurstöðu Windows Defender Firewall .
7. Hvernig á að opna Windows Defender Firewall með Windows Security
Windows öryggisforritið inniheldur aðrar eldveggsstillingar. Það forrit inniheldur einnig leiðsögumöguleika til að fá aðgang að hluta af Windows Defender Firewall Control Panel smáforritinu. Þú getur notað þessa leiðsögumöguleika til að fá aðgang að WDF smáforritinu frá Windows Security eins og hér segir:
1. Tvísmelltu á skjöldartáknið í kerfisbakkanum í Windows 11 til að opna öryggisforritið. Þú gætir líka þurft að smella á örina Sýna falin tákn til að sjá Windows öryggiskerfisbakkatáknið.
2. Veldu flipann Eldveggur og netvernd í Windows Security.
3. Smelltu á Leyfa forriti í gegnum eldveggsleiðsögn valkostinn .
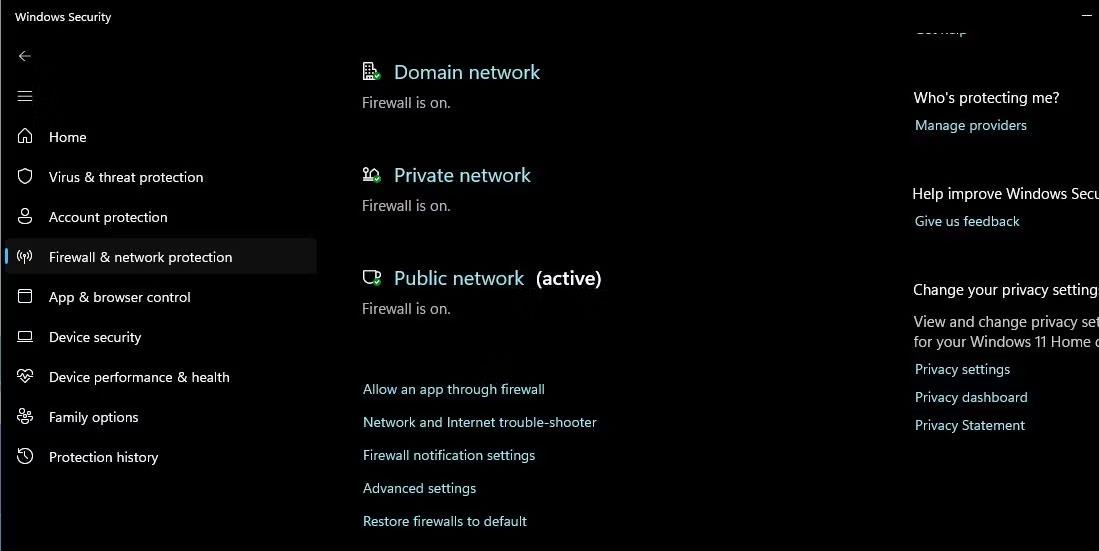
Leyfa forriti í gegnum eldvegg
4. Listi yfir leyfileg forrit í Windows Defender Firewall forritinu opnast. Þú getur fengið aðgang að heimaskjá smáforritsins með því að smella á Windows Defender Firewall á yfirlitsstikunni Stjórnborði.
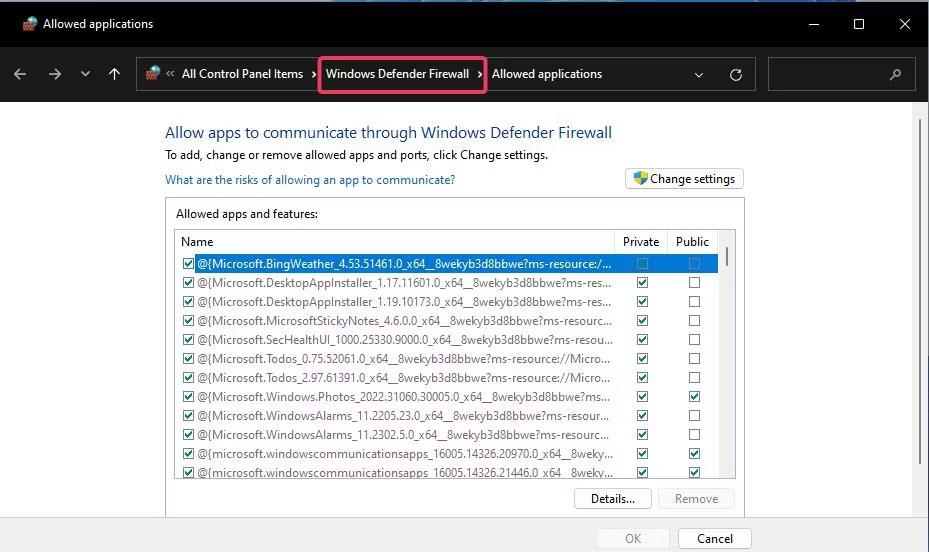
Listi yfir leyfileg forrit Windows Defender Firewall forritsins
Að öðrum kosti geturðu smellt á Endurheimta eldveggi í sjálfgefna stillingu á sama eldvegg- og netverndarflipa . Með því að gera það opnar valkosturinn Endurheimta sjálfgefnar stillingar í Windows Defender Firewall Control Panel. Windows Security hefur þessa leiðsögutengla á WDF forritið vegna þess að það inniheldur ekki valkosti til að setja upp eldvegginn aftur eða leyfa forritum að fara framhjá honum.
8. Hvernig á að opna Windows Defender Firewall með skrifborðsflýtileið
Þú getur gert Windows Defender Firewall aðgengilegan beint frá skjáborðinu með því að búa til flýtileið fyrir hann þar. Þú munt þá geta opnað eldvegginn aðeins hraðar með því að nota þessa flýtileið hvenær sem þú þarft að breyta stillingum hans. Þetta eru skrefin til að bæta Windows Defender Firewall flýtileiðinni við skjáborðið.
1. Smelltu einhvers staðar á skjáborðinu með hægri músarhnappi til að velja Nýtt > Flýtileið .
2. Sláðu inn control firewall.cpl í reitnum fyrir staðsetningarhlut eins og sýnt er á skjámyndinni hér fyrir neðan.
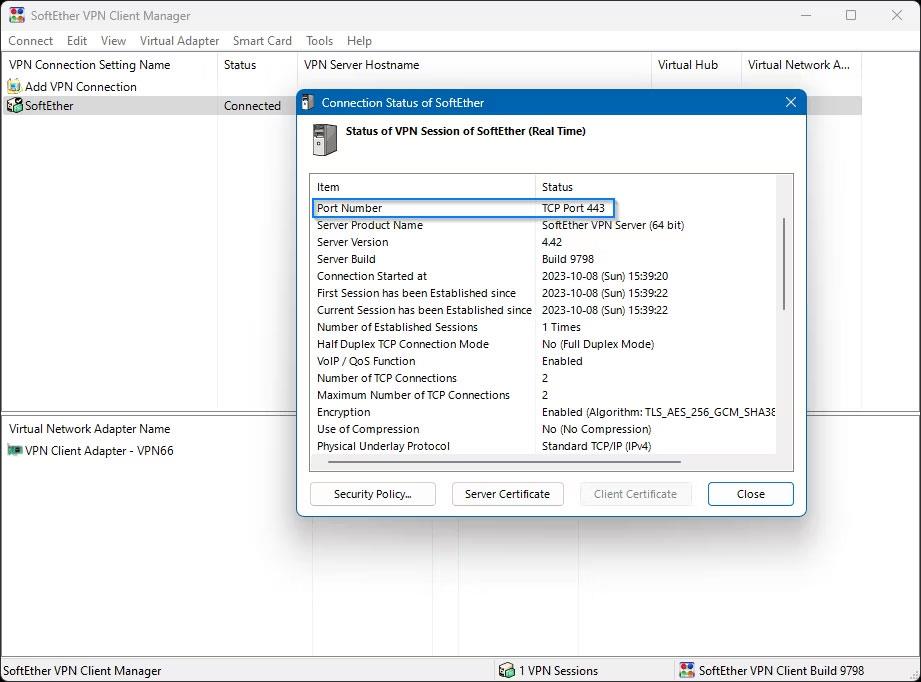
Búðu til flýtileiðarglugga
3. Smelltu á Next hnappinn til að fara í nafnaskrefið.
4. Eyddu innihaldi textareitsins og sláðu síðan inn Windows Defender Firewall þar.
5. Smelltu á Ljúka til að bæta Windows Defender Firewall tákninu við skjáborðið.

Flýtileiðir Windows Defender eldvegg
6. Farðu á undan og tvísmelltu á Windows Defender Firewall flýtileiðina til að birta stjórnborðsforritið.
9. Hvernig á að opna Windows Defender Firewall með flýtilykla
Ef þú vilt aðgang að flýtilyklum geturðu líka sett upp flýtilykla fyrir Windows Defender Firewall. Að setja upp skjáborðsflýtileið fyrir eldvegginn eins og lýst er í fyrri aðferð er fyrsta skrefið í þessu. Þegar þú hefur gert það geturðu notað flýtilykilinn á WDF skjáborðsflýtileiðina svona.
1. Hægrismelltu á Windows Defender Firewall flýtileiðina sem þú bættir við skjáborðið og veldu Properties .
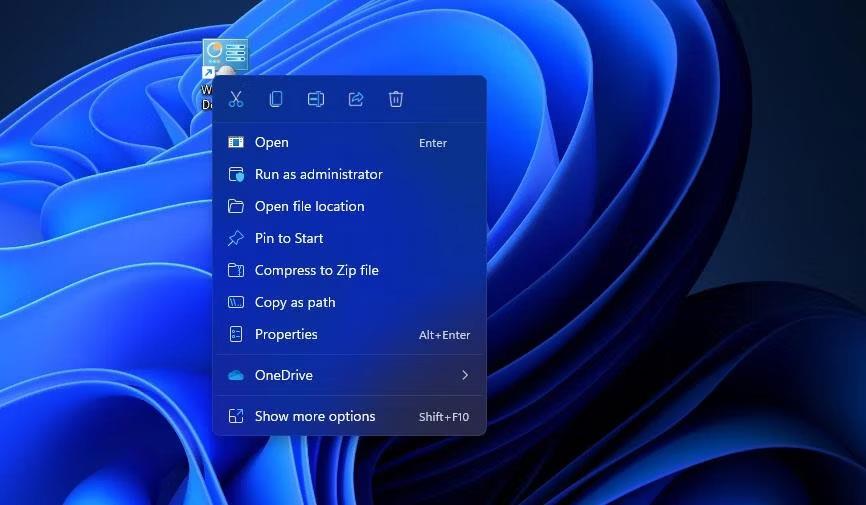
Eignavalkostur
2. Smelltu inni í flýtilykla kassanum á eiginleikaglugganum.
3. Ýttu á F (stutt fyrir eldvegg) til að setja upp flýtilykil Ctrl + Alt + F .
Flýtilyklabox
4. Veldu Nota til að vista nýja flýtileiðina.
5. Smelltu á OK á eiginleikaglugganum.
Nú skaltu ýta á Ctrl + Alt + F á sama tíma til að opna Windows Defender Firewall. Þú getur alltaf breytt þessum flýtilykla með því að ýta á annan takka í flýtilyklaboxinu . Athugaðu að með því að eyða Windows Defender Firewall skjáborðsflýtileiðinni verður einnig flýtilykill sem notaður er á hann eytt.
10. Hvernig á að opna Windows Defender Firewall með því að nota samhengisvalmynd flýtileið
Samhengisvalmynd skjáborðsins er annar staður sem þú getur opnað Windows Defender Firewall frá. Hins vegar þarftu fyrst að bæta eldveggflýtileiðinni við hægrismelltu valmyndina á skjáborðinu. Þú getur bætt Windows Firewall valkostinum við samhengisvalmyndina með því að nota Winaero Tweaker eins og þetta.
1. Opnaðu Winaero Tweaker heimasíðuna í Windows vafranum þínum.
2. Smelltu á Download Winaero Tweaker á heimasíðunni.
3. Ýttu á Win + E , opnaðu síðan möppuna sem inniheldur niðurhalaða Winaero Tweaker ZIP skrá.
4. Tvísmelltu á winaerotweaker.zip skrána til að opna hana.
5. Smelltu á Extract allt efst í File Explorer.
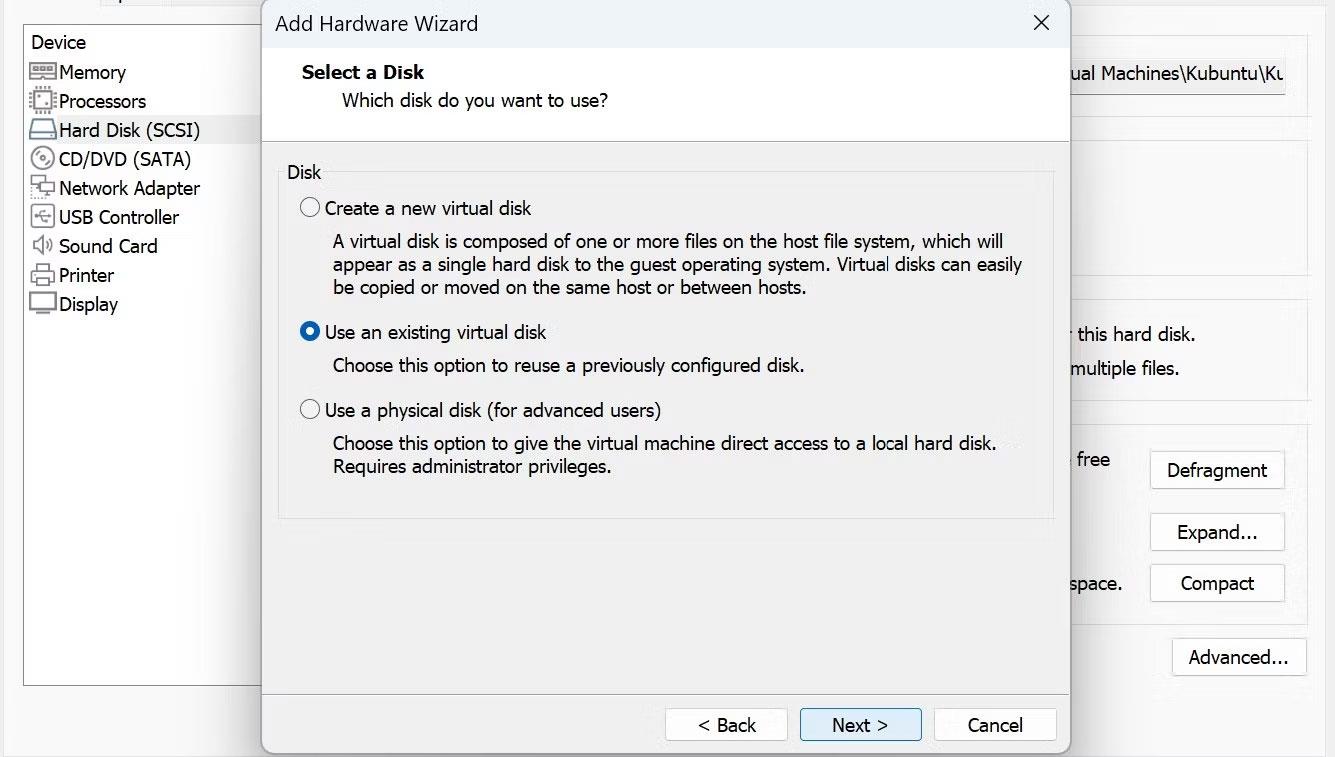
Dragðu út allt hnappinn
6. Valkosturinn Sýna útdrættar skrár gæti verið valinn sjálfgefið. Hins vegar, ef ekki, veldu þann kost.
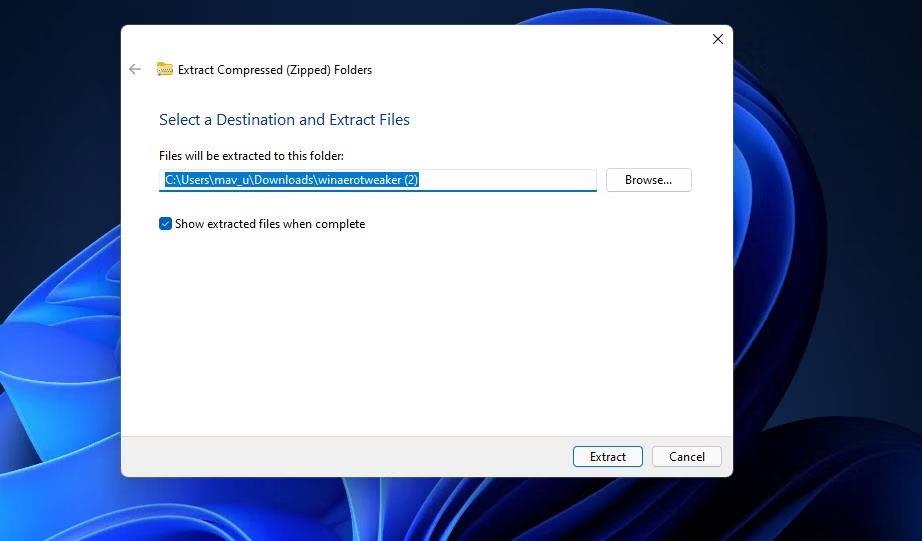
Dragðu út þjappað (zipped) möppuglugga
7. Smelltu á Extract hnappinn til að opna útdráttar Winaero Tweaker möppuna.
8. Tvísmelltu á WinaeroTweaker-1.33.0.0-setup.exe skrána þar til að birta uppsetningarforritið fyrir hugbúnaðinn.
9. Veldu Normal mode og ég samþykki samningsvalkostina í uppsetningarhjálpinni og smelltu á Next til að halda áfram.
10. Smelltu á Browse , veldu uppsetningarmöppuna og ýttu á OK hnappinn.
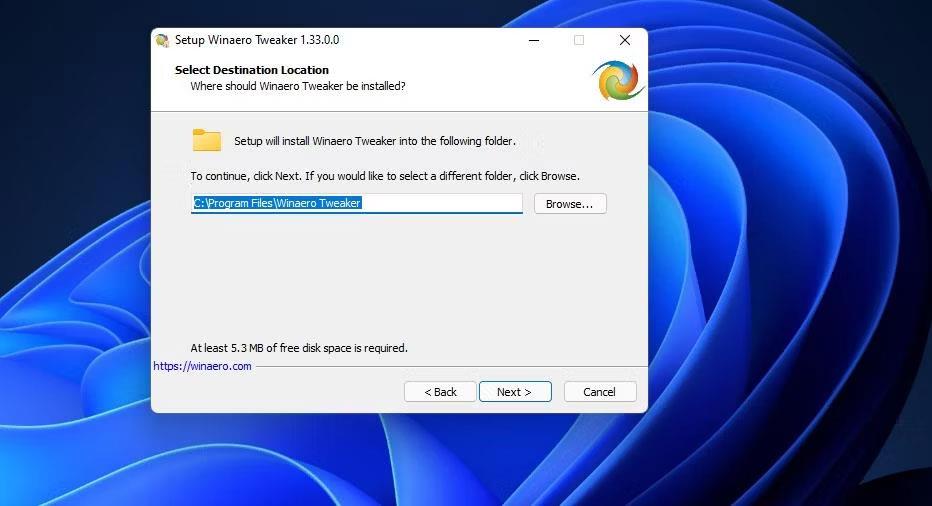
Winaero Tweaker uppsetningargluggi
11. Ýttu svo á Next hnappinn nokkrum sinnum í viðbót til að komast í Install valkostinn . Smelltu á Install hnappinn til að ljúka.
12. Opnaðu Winaero Tweaker gluggann.
13. Tvísmelltu á samhengisvalmyndarflokkinn til að stækka hann.
14. Veldu síðan Firewall Context Menu valmöguleika Winaero Tweaker sem sýndur er beint fyrir neðan.
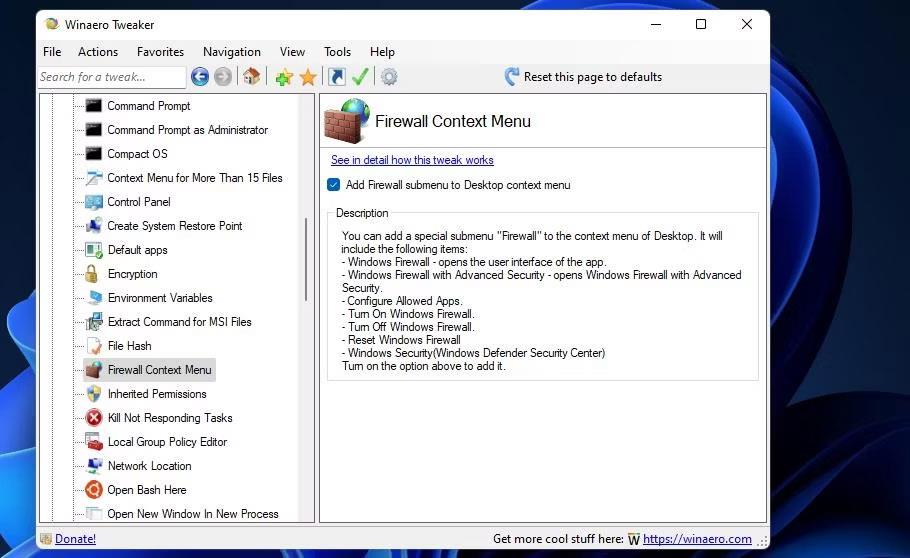
Valkostur eldveggs samhengisvalmyndar
15. Veldu Bæta eldvegg undirvalmynd við samhengisvalmynd skjáborðs gátreitinn .
Lokaðu nú Winaero Tweaker. Hægrismelltu á skjáborðið og veldu Sýna fleiri valkosti til að sjá klassíska samhengisvalmyndina. Færðu bendilinn yfir Windows Firewall undirvalmyndina þar. Smelltu síðan á Windows Firewall til að birta stjórnborðsforritið.
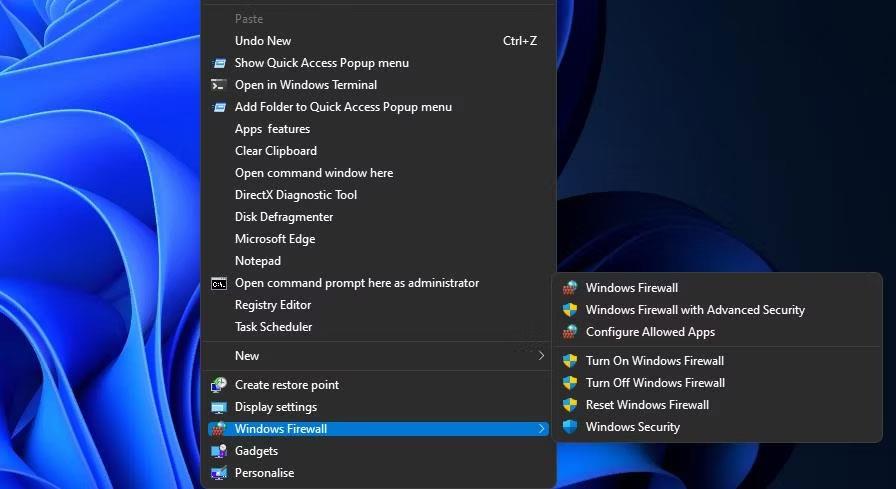
Windows eldvegg valkostir
Þú munt taka eftir því að Windows Firewall undirvalmyndin inniheldur marga flýtivísa. Þar geturðu valið að opna Windows Defender Firewall með Advanced Security. Þessi undirvalmynd inniheldur einnig valkosti til að virkja/slökkva á eldveggnum og endurstilla hann.
Windows Firewall, hefur alltaf verið hluti af Windows og er til í XP, 7, 8, 8.1 og nú síðast Windows 10.
Við getum hindrað hvaða forrit eða hugbúnað sem er á tölvunni frá aðgangi að internetinu á meðan önnur forrit geta samt fengið aðgang að netinu. Greinin hér að neðan mun leiðbeina þér hvernig á að slökkva á internetaðgangi fyrir hugbúnað og forrit á Windows.
Ef forrit eða forrit krefst þess að tiltekið tengi sé opið, hér er hvernig þú getur notað Windows eldvegg til að opna tengi í Windows 10.
Stundum þurfa notendur að stilla hvaða hugbúnað er leyfður í gegnum Windows Defender Firewall með leyfilegum forritavalkostum. Sumir notendur gætu jafnvel þurft að slökkva tímabundið á WDF vegna bilanaleitar.
Kiosk Mode á Windows 10 er stilling til að nota aðeins 1 forrit eða aðgang að 1 vefsíðu með gestanotendum.
Þessi handbók mun sýna þér hvernig á að breyta eða endurheimta sjálfgefna staðsetningu myndavélarrúllu möppunnar í Windows 10.
Breyting á hýsingarskránni getur valdið því að þú getir ekki fengið aðgang að internetinu ef skránni er ekki breytt á réttan hátt. Eftirfarandi grein mun leiða þig til að breyta hýsingarskránni í Windows 10.
Með því að minnka stærð og getu mynda verður auðveldara fyrir þig að deila þeim eða senda þeim til hvers sem er. Sérstaklega á Windows 10 geturðu breytt stærð mynda í hópum með nokkrum einföldum skrefum.
Ef þú þarft ekki að sýna nýlega heimsótta hluti og staði af öryggis- eða persónuverndarástæðum geturðu auðveldlega slökkt á því.
Microsoft hefur nýlega gefið út Windows 10 afmælisuppfærslu með mörgum endurbótum og nýjum eiginleikum. Í þessari nýju uppfærslu muntu sjá miklar breytingar. Frá Windows Ink pennastuðningi til Microsoft Edge vafraviðbótarstuðnings, Start Menu og Cortana hafa einnig verið bætt verulega.
Einn staður til að stjórna mörgum aðgerðum beint á kerfisbakkanum.
Í Windows 10 geturðu hlaðið niður og sett upp hópstefnusniðmát til að stjórna Microsoft Edge stillingum og þessi handbók mun sýna þér ferlið.
Dark Mode er dökkt bakgrunnsviðmót á Windows 10, sem hjálpar tölvunni að spara rafhlöðu og draga úr áhrifum á augu notandans.
Verkefnastikan hefur takmarkað pláss og ef þú vinnur reglulega með mörg forrit gætirðu fljótt orðið uppiskroppa með pláss til að festa fleiri af uppáhaldsforritunum þínum.











