Hvernig á að stilla lykilorð fyrir harða diskinn á Windows 10

Ein lausn til að tryggja friðhelgi gagna er að dulkóða allt drifið. Önnur einföld lausn er að vernda drifið með lykilorði.

Ef þú vilt fá aðgang að UEFI vélbúnaðarstillingunum til að breyta sjálfgefna ræsingarröðinni eða stilla UEFI lykilorð og þú veist ekki hvernig á að gera það, geturðu vísað í skrefin til að fá aðgang að UEFI stillingunum í greininni hér að neðan.by Tips.BlogCafeIT.
Þú getur opnað UEFI stillingar frá Stillingar á Windows 10, Start hnappinn eða frá Command Prompt glugganum. Ef þú ert ekki viss um hvort tækið þitt styður UEFI eða BIOS, vinsamlegast fylgdu þessari grein til að athuga fyrst.
1. Opnaðu UEFI stillingar á Windows 10
Skref 1: Vistaðu allar aðgerðir og lokaðu öllum forritum sem eru í gangi á Windows 10 tölvunni þinni.
Skref 2: Opnaðu Stillingarforritið á Windows 10 tölvunni þinni með því að smella á Stillingar táknið á Start Valmyndinni eða ýta á Windows + I lyklasamsetninguna .
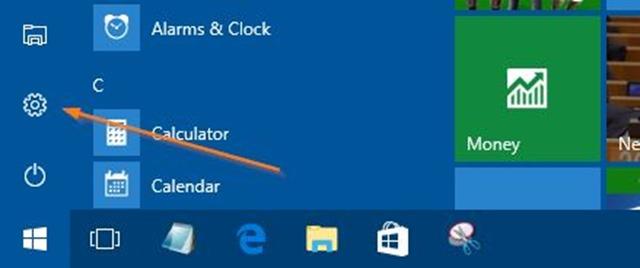
Skref 3: Í stillingarglugganum, smelltu á Uppfærslu og öryggistáknið og smelltu síðan á Endurheimt.
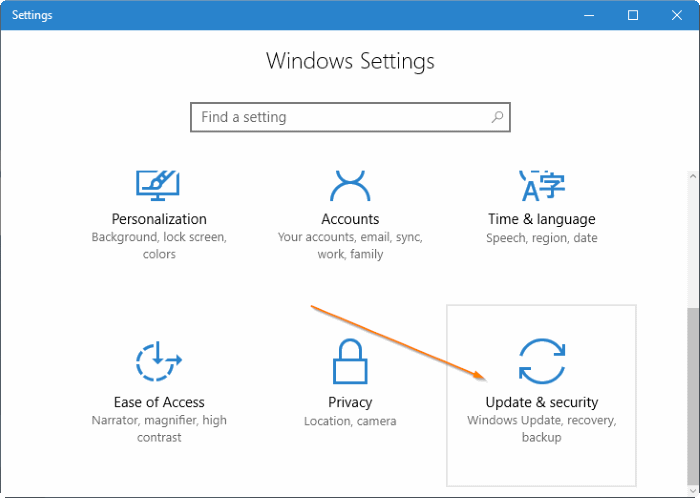
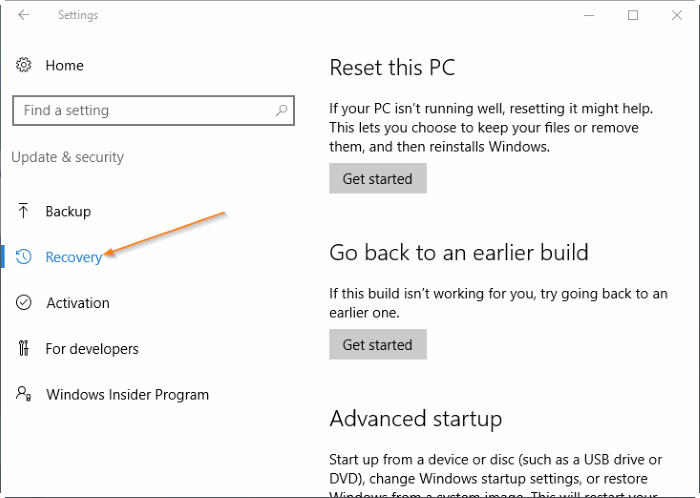
Skref 4: Undir Ítarleg ræsingu , smelltu á Endurræsa til að endurræsa tölvuna þína.
Skref 5: Þegar skjámyndin Veldu valkost birtist skaltu smella á Úrræðaleit til að fá aðgang að Úrræðaleitarskjánum.
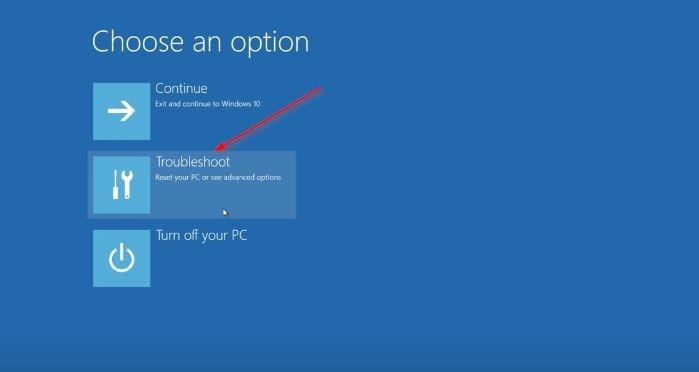
Skref 6: Á Úrræðaleitarskjánum, smelltu á Ítarlegir valkostir .
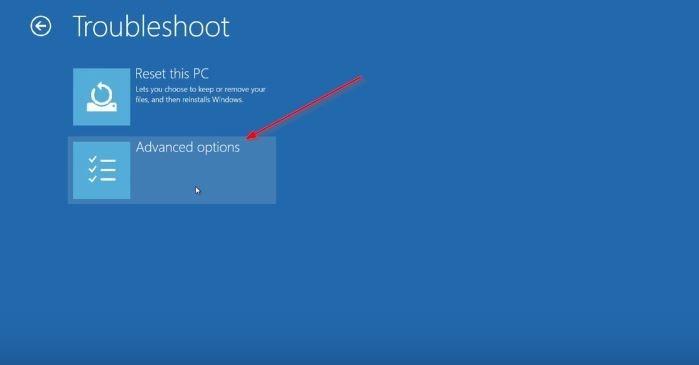
Skref 7: Þegar skjámyndin Ítarlegir valkostir birtist skaltu smella á UEFI Firmware Settings .
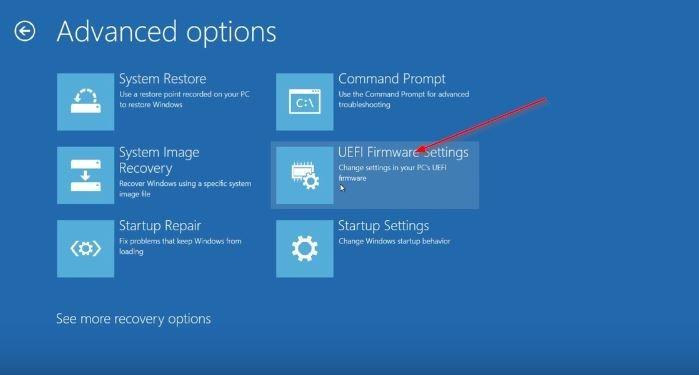
Athugið: Ef UEFI Firmware Settings valkosturinn birtist ekki þýðir það að tölvan þín styður ekki UEFI.
Skref 8: Að lokum, þegar UEFI Firmware Settings skjárinn birtist, ásamt skilaboðunum „Endurræstu til að breyta UEFI fastbúnaðarstillingum“ , smelltu á Endurræsa til að endurræsa tölvuna þína og fá aðgang að UEFI vélbúnaðarstillingunum.

2. Notaðu Command Prompt til að fá aðgang að UEFI stillingum
Hægrismelltu á Start hnappinn á verkefnastikunni til að opna Power User Menu, smelltu síðan á Command Prompt (Admin) til að opna Command Prompt undir Admin.
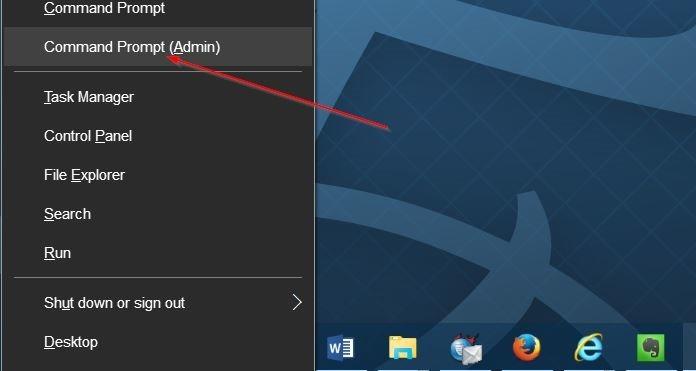
Þegar tilkynningaglugginn um stjórn notendareiknings birtist skaltu smella á Já . Sláðu inn skipanalínuna fyrir neðan í skipanalínunni og ýttu á Enter:
shutdown.exe /r /o
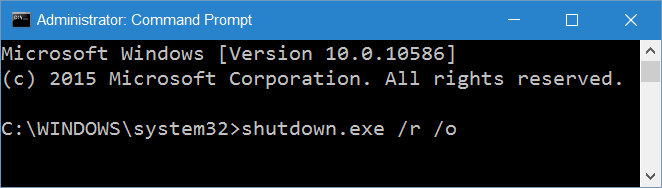
Þú munt nú sjá skilaboðin „Þú ert að verða skráð(ur) af“, tölvan þín mun endurræsa sig eftir nokkrar mínútur.
Þegar tölvan þín hefur lokið ræsingu skaltu gera það sama og í lok aðferðar 1 til að fá aðgang að UEFI stillingum.
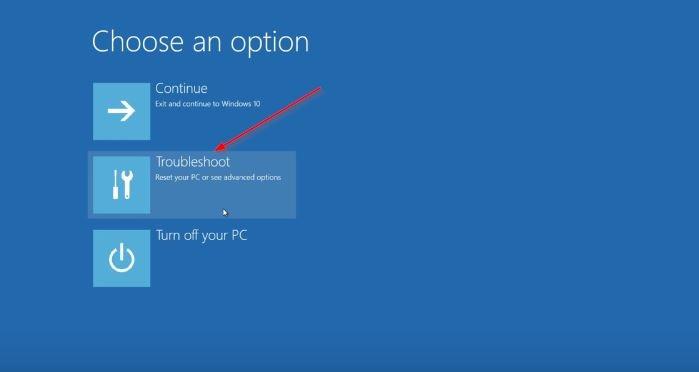
3. Hvernig á að opna UEFI stillingar frá Start takkanum
Opnaðu upphafsvalmyndina, smelltu síðan á aflhnappinn , haltu inni Shift takkanum og smelltu síðan á endurræsa hnappinn.
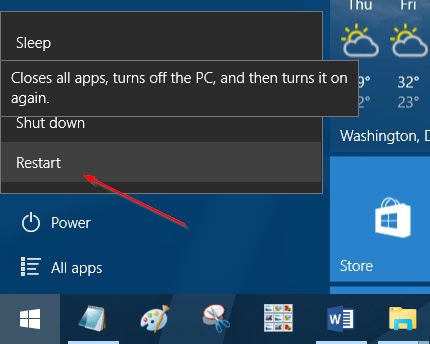
Eftir að tölvan þín hefur lokið ræsingu ertu núna á Veldu valkost skjánum , gerðu það sama og í lok aðferðar 1 til að fá aðgang að UEFI stillingum.
Sjá fleiri greinar hér að neðan:
Gangi þér vel!
Ein lausn til að tryggja friðhelgi gagna er að dulkóða allt drifið. Önnur einföld lausn er að vernda drifið með lykilorði.
Í fyrri útgáfum af Windows neyddist þú til að setja upp allt stýrikerfið aftur ef þú vildir breyta úr Legacy BIOS eða Master Boot Record (MBR) í UEFI eða GUID Partition Table (GPT).
Fáðu aðgang að UEFI vélbúnaðarstillingum til að breyta sjálfgefna ræsingaröðinni eða setja upp UEFI lykilorð. Þú getur opnað UEFI stillingar frá Stillingar á Windows 10, Start hnappinn eða frá Command Prompt glugganum.
Leiðbeiningar um hvernig á að slá inn BIOS á Windows 10 fyrir þig, með myndbandssýningu.
Ef þú setur til hliðar vandamál sem tengjast lágmarksstillingu Windows 11 þarftu líklega að virkja TPM og Secure Boot á tölvunni þinni til að setja upp Windows 11. Svona er hvernig.
Kiosk Mode á Windows 10 er stilling til að nota aðeins 1 forrit eða aðgang að 1 vefsíðu með gestanotendum.
Þessi handbók mun sýna þér hvernig á að breyta eða endurheimta sjálfgefna staðsetningu myndavélarrúllu möppunnar í Windows 10.
Breyting á hýsingarskránni getur valdið því að þú getir ekki fengið aðgang að internetinu ef skránni er ekki breytt á réttan hátt. Eftirfarandi grein mun leiða þig til að breyta hýsingarskránni í Windows 10.
Með því að minnka stærð og getu mynda verður auðveldara fyrir þig að deila þeim eða senda þeim til hvers sem er. Sérstaklega á Windows 10 geturðu breytt stærð mynda í hópum með nokkrum einföldum skrefum.
Ef þú þarft ekki að sýna nýlega heimsótta hluti og staði af öryggis- eða persónuverndarástæðum geturðu auðveldlega slökkt á því.
Microsoft hefur nýlega gefið út Windows 10 afmælisuppfærslu með mörgum endurbótum og nýjum eiginleikum. Í þessari nýju uppfærslu muntu sjá miklar breytingar. Frá Windows Ink pennastuðningi til Microsoft Edge vafraviðbótarstuðnings, Start Menu og Cortana hafa einnig verið bætt verulega.
Einn staður til að stjórna mörgum aðgerðum beint á kerfisbakkanum.
Í Windows 10 geturðu hlaðið niður og sett upp hópstefnusniðmát til að stjórna Microsoft Edge stillingum og þessi handbók mun sýna þér ferlið.
Dark Mode er dökkt bakgrunnsviðmót á Windows 10, sem hjálpar tölvunni að spara rafhlöðu og draga úr áhrifum á augu notandans.
Verkefnastikan hefur takmarkað pláss og ef þú vinnur reglulega með mörg forrit gætirðu fljótt orðið uppiskroppa með pláss til að festa fleiri af uppáhaldsforritunum þínum.












