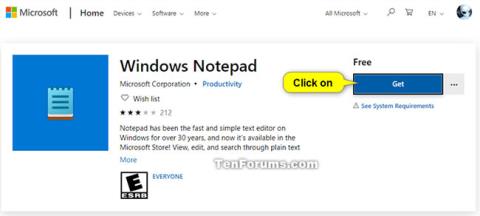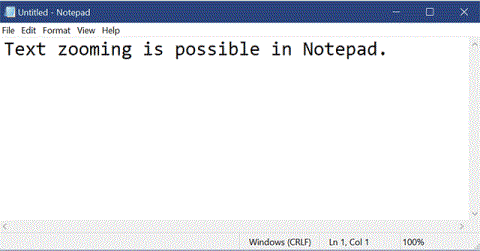A Jegyzettömb egy egyszerű szövegszerkesztő, amelyet a Windows tartalmaz, és egy alapvető szövegszerkesztő program, amely lehetővé teszi a számítógépes felhasználók számára dokumentumok létrehozását. A Jegyzettömbben szöveget kereshet és cserélhet.
A Windows 10 build 17713-as verziójától kezdve a Microsoft jelentős fejlesztéseket hajtott végre a Jegyzettömb keresési/csere-élményében. A Microsoft hozzáadta a keresés/csere lehetőségét a Keresés párbeszédpanelhez, és a Jegyzettömb mostantól emlékezni fog a korábban megadott értékekre és jelölőnégyzet állapotokra, és automatikusan kitölti azokat a Keresés párbeszédpanel következő megnyitásakor . Ezenkívül, miután kiválasztotta a szöveget és megnyitotta a keresési párbeszédpanelt, a kiválasztott szöveg automatikusan kitölti a keresőmezőt.
Ez az útmutató megmutatja, hogyan kereshet és cserélhet szöveget a Jegyzettömb dokumentumokban Windows 10 rendszeren.
Szöveg keresése a Jegyzettömbben
1. A Jegyzettömbben a szöveg kereséséhez tegye a következők egyikét:
- Nyomja meg a Ctrl + F billentyűket .
- Jelölje ki (jelölje ki) a keresni kívánt szöveget, és nyomja meg a Ctrl + F billentyűket .
- Kattintson a Szerkesztés gombra a menüsorban, majd kattintson a Keresés gombra .
2. Írja be a keresni kívánt tartalmat a Keresse meg mezőbe , ha a mező még nem tartalmazza a kívánt információkat.
3. Jelölje be vagy törölje a Jelölje be a kis- és nagybetűk jelölőnégyzetét attól függően, hogy mit szeretne.
4. Attól függően, hogy mit szeretne, jelölje be, vagy törölje a jelölést a Wrap around négyzetből.
Megjegyzés : Az Átfogó funkció csak a Windows 10 build 17713-as verziójától kezdve érhető el.
5. Válassza a Fel vagy Le lehetőséget annak az Iránynak a kiválasztásához , ahol a kurzor a keresett szövegben található.
6. Ha készen áll a 2. lépésben beírt szöveg megkeresésére, tegye a következők egyikét:
- Kattintson a Következő keresése gombra.
- Nyomja meg az F3 billentyűt . Ha meg van nyitva a Keresés párbeszédpanel , először legalább egyszer rá kell kattintania a Következő keresése gombra.
- Kattintson a Szerkesztés gombra a menüsorban, majd kattintson a Következő keresése lehetőségre. Ez a beállítás nem működik, ha a Keresés párbeszédpanel jelenleg nyitva van.
7. Ismételje meg a 6. lépést a 2. lépésben beírt szöveg összes egyezésének megtalálásához...

Keresse meg az összes olyan esetet, amely megfelel a 2. lépésben beírt szövegnek
...és/vagy nyomja meg az OK gombot , ha más esetek nem találhatók.

Kattintson az OK gombra, ha nem található más eset
Szöveg cseréje a Jegyzettömbben
1. A Jegyzettömbben tegye a következők egyikét a szöveg kereséséhez és cseréjéhez:
- Nyomja meg a Ctrl + H billentyűket .
- Jelölje ki (jelölje ki) a keresni kívánt szöveget, és nyomja meg a Ctrl + H billentyűket .
- Kattintson a Szerkesztés gombra a menüsorban, majd kattintson a Csere elemre.
2. Írja be a keresni kívánt tartalmat a Keresse meg mezőbe , ha a mező még nem tartalmazza a kívánt információkat.
3. Írja be a 2. lépésben szereplő szöveget a Csere mezőbe, amit le kíván cserélni .
4. Jelölje be, vagy törölje a jelölést a Match case jelölőnégyzetből attól függően, hogy mit szeretne.
5. Attól függően, hogy mit szeretne, jelölje be, vagy törölje a jelölést a Wrap around négyzetből.
Megjegyzés : Az Átfogó funkció csak a Windows 10 build 17713-as verziójától kezdve érhető el.
6. Ha készen áll a 2. lépésben beírt szöveg megkeresésére, tegye a következők egyikét:
- Kattintson a Következő keresése gombra .
- Nyomja meg az F3 billentyűt . Ha a Csere párbeszédpanel jelenleg nyitva van, először legalább egyszer rá kell kattintania a Következő keresése gombra.
7. Ha ezt a konkrét szöveget le szeretné cserélni a 3. lépésben beírt szöveggel, kattintson a Csere gombra.
Megjegyzés : Kattintson az Összes cseréje gombra , ha automatikusan le szeretné cserélni a 2. lépésben talált szöveget a 3. lépésben beírt szöveggel.
8. Ismételje meg a 6. és 7. lépést a kívánt szövegnek megfelelő összes példány megkereséséhez és cseréjéhez, és/vagy nyomja meg az OK gombot , ha nem található más példány.

Keresse meg és cserélje ki az összes olyan példányt, amely megfelel a kívánt szövegnek
Remélem sikeres vagy.