8 módszer a Windows 10/11 rendszerben nem működő Windows PIN-kód javítására

Előfordulhat, hogy olyan problémába ütközhet, amikor a Windows azt jelzi, hogy a PIN-kód helytelen, még akkor is, ha helyesen adta meg.

Ez a cikk felsorolja a lehetséges megoldásokat az ismeretlen USB-eszköz, a Port Reset Failed hiba javítására a Windows 11/10 rendszeren. Ha ez a hiba jelentkezik, az azt jelenti, hogy a Windows nem ismeri fel az USB-eszközt. Ezt a hibaüzenetet láthatja az Eszközkezelőben az Univerzális soros buszvezérlők alatt, egy sárga felkiáltójellel együtt.
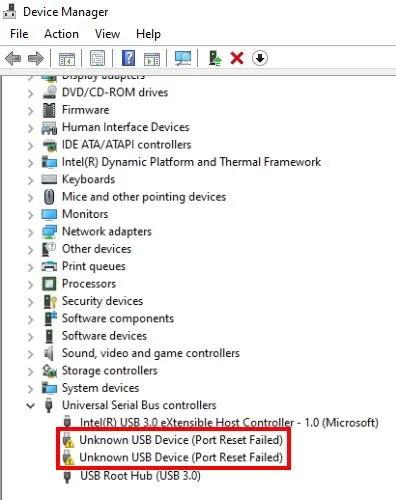
Ismeretlen USB-eszköz, Port Reset Failed hiba Windows 11/10 rendszeren
Javítsa ki az ismeretlen USB-eszköz, a port visszaállítása sikertelen hibát a Windows 11/10 rendszeren
A hiba elhárításához a következő megoldásokat próbálhatja ki:
1. Futtassa a Hardver és eszközök hibaelhárítót
Lehetséges, hogy ezt a hibát hardverprobléma okozza. Ezért a Hardver és eszközök hibaelhárító futtatása segíthet a probléma megoldásában.
2. Frissítse az eszközillesztőt
Ez a hibaüzenet akkor jelenhet meg, ha az eszközillesztő elavult. Ezért a cikk azt javasolja, hogy frissítse az eszközillesztőt, és nézze meg, van-e változás.
Az eszközillesztő-frissítés lépéseit a következő cikk részletezi: 5 alapvető módszer a számítógép-illesztőprogramok frissítésére és frissítésére . Az olvasók szükség esetén hivatkozhatnak rá.
Most ellenőrizze, hogy számítógépe felismeri-e az USB-eszközt.
3. Távolítsa el, majd telepítse újra az összes univerzális soros buszvezérlőt
Ez egy USB-vezérlő, amely lehetővé teszi a számítógép számára, hogy kommunikáljon a csatlakoztatott USB-eszközökkel. Ha egy USB-eszköz nem működik megfelelően, vagy sárga figyelmeztető jelzést és „Ismeretlen eszköz” üzenetet lát az Eszközkezelőben , az USB-vezérlő újratelepítése megoldhatja a problémát.
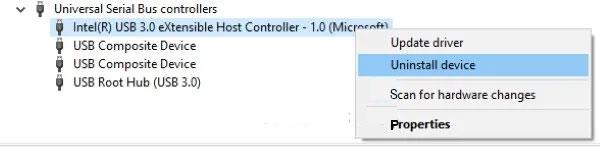
Távolítsa el és telepítse újra az összes univerzális soros buszvezérlőt
A következőképpen járjon el:
1. lépés: Indítsa el a Futtatás párbeszédpanelt a Win + R billentyűk lenyomásával . Most írja be a devmgmt.msc fájlt , és kattintson az OK gombra az Eszközkezelő elindításához .
2. lépés: Az Eszközkezelőben bontsa ki az Univerzális soros buszvezérlők elemet .
3. lépés: Kattintson jobb gombbal az USB-vezérlőre , és válassza az Eszköz eltávolítása lehetőséget. Egyenként el kell távolítania az ott elérhető összes USB-vezérlőt.
4. lépés: A vezérlők eltávolítása után indítsa újra a számítógépet.
5. lépés: Az újraindítás után a Windows automatikusan telepíti a legújabb USB-vezérlőket a rendszerére.
Most csatlakoztassa az USB-eszközt, és ellenőrizze, hogy a rendszer felismeri-e az eszközt vagy sem.
4. Kapcsolja ki az USB Selective Suspend funkciót
Az USB szelektív felfüggesztés funkció lehetővé teszi a Windows számára, hogy energiát takarítson meg egy adott USB-eszköz felfüggesztésével, ha egy adott ideig nem észlel tevékenységet. A Windows újra „felébreszti” a lefagyott USB-eszközt, ha bármilyen tevékenységet észlel.
Előfordulhat, hogy a Windows nem „ébreszti fel” megfelelően a lefagyott USB-eszközöket, így a felhasználók problémákat tapasztalnak az USB-eszközzel. Ezért az USB szelektív felfüggesztés funkció letiltása segíthet kijavítani az ismeretlen USB-eszköz, a Port Reset Failed hibát a Windows 11/10 rendszeren.
5. Futtassa a Surface Diagnostic Toolkit programot (csak a Surface eszközökre vonatkozik)
Egyes Surface laptop-felhasználók panaszkodtak, hogy amikor USB-eszközt próbálnak csatlakoztatni Surface laptopjukhoz a Surface Dockon keresztül, ezt a hibát kapják. E felhasználók szerint az eszközillesztők eltávolításának és újratelepítésének, frissítésének, valamint letiltásának és újraengedélyezésének nincs hatása.
Ha Ön Surface-eszköz-felhasználó, és ugyanazt a hibát tapasztalja, a cikk azt javasolja, hogy futtassa a Surface Diagnostic Toolkit. Ezt az eszközkészletet a Microsoft készítette Surface 3 és újabb eszközökhöz. Segít a felhasználóknak a Surface-eszközök hardver- és szoftverproblémáinak észlelésében és megoldásában.
Az eszközkészlet elindításához kattintson a Windows keresőmezőjébe, írja be a Surface Diagnostic Toolkit kifejezést , és válassza ki. Ha ez az eszköz nem jelenik meg az eredmények között, le kell töltenie a microsoft.com webhelyről.
Az eszköz elindítása után kövesse a képernyőn megjelenő utasításokat, és hagyja, hogy az eszköz befejezze a hibaelhárítási folyamatot. A hibaelhárítás befejezése után ellenőrizze, hogy a probléma megoldódott-e.
6. Kapcsolja ki a C-state beállítást a rendszer BIOS-ban
Minden CPU-nak több energiamódja van, amelyek együttesen C-állapotként ismertek. Alapértelmezés szerint a C-állapot engedélyezve van. Ezek olyan állapotok, amelyek energiát takarítanak meg, amikor a CPU tétlen. A számítógépen a C-state úgy működik, hogy levágja a CPU inaktív egységeiből érkező órajelet és tápfeszültséget. A C-állapot C0-val kezdődik, ami a CPU normál üzemmódja. C0 állapotban a CPU teljesen be van kapcsolva és 100%-os kapacitással működik. Minél többet növekszik a C utáni szám, annál mélyebben "alszik" a CPU. Ha több jelet kikapcsolnak, a CPU-nak hosszabb ideig tart, amíg visszatér C0 állapotba.
A felhasználók szerint, akik szembesültek ezzel a hibával, amikor Lenovo Thunderbolt dokkolót csatlakoztattak egy Lenovo laptophoz, a C-state letiltása a BIOS- ból megoldotta a problémát. Ha más márkájú számítógépe van, akkor ezt a módszert is kipróbálhatja. De ha nem működik, a cikk azt javasolja, hogy állítsa vissza a módosításokat a BIOS-ban.
Kérjük, vegye figyelembe, hogy a különböző márkájú számítógépek eltérő eljárással rendelkezhetnek a C-state letiltására a BIOS-ban. Ezért kérjük, forduljon a számítógép gyártójához a C-state BIOS-ban történő letiltásának pontos eljárásával kapcsolatban.
7. Frissítse a rendszer BIOS-át
Ha a fenti javítások mindegyikét kipróbálta, de a probléma továbbra is fennáll, a cikk azt javasolja, hogy frissítse a rendszer BIOS- át.
Remélhetőleg ezek a megoldások hasznosak!
Előfordulhat, hogy olyan problémába ütközhet, amikor a Windows azt jelzi, hogy a PIN-kód helytelen, még akkor is, ha helyesen adta meg.
A „D3D11-kompatibilis GPU” hiba gyakori játékkal kapcsolatos hiba a Windows 10 és 11 rendszerben. Gyakran látja ezt a hibaüzenetet, amikor megpróbál elindítani néhány érintett játékot.
A Driver Power State Failure hiba egyike azon gyakori hibáknak, amelyek a Windows operációs rendszer frissítése során fordulnak elő. A hiba oka többnyire lejárt illesztőprogramok vagy nem kompatibilis illesztőprogramok.
Ha ez a hiba jelentkezik, az azt jelenti, hogy a Windows nem ismeri fel az USB-eszközt. Ezt a hibaüzenetet láthatja az Eszközkezelőben az Univerzális soros buszvezérlők alatt egy sárga felkiáltójel ikonnal együtt.
A felhasználók nem tudnak programokat futtatni, illetve nem férhetnek hozzá mappákhoz vagy fájlokhoz, ha a „Nem elegendő rendszererőforrás” hibaüzenet jelenik meg. Ez a hibaüzenet a rendszererőforrások, például a RAM hiányára utal.
A Kioszk mód a Windows 10 rendszeren egy olyan mód, amelynél csak 1 alkalmazás használható, vagy csak 1 webhely érhető el vendégfelhasználókkal.
Ez az útmutató bemutatja, hogyan módosíthatja vagy állíthatja vissza a Camera Roll mappa alapértelmezett helyét a Windows 10 rendszerben.
A hosts fájl szerkesztése azt eredményezheti, hogy nem tud hozzáférni az internethez, ha a fájl nincs megfelelően módosítva. A következő cikk a hosts fájl szerkesztését mutatja be a Windows 10 rendszerben.
A fotók méretének és kapacitásának csökkentésével könnyebben megoszthatja vagy elküldheti őket bárkinek. Különösen a Windows 10 rendszeren néhány egyszerű lépéssel csoportosan átméretezheti a fényképeket.
Ha biztonsági vagy adatvédelmi okokból nem kell megjelenítenie a nemrég felkeresett elemeket és helyeket, egyszerűen kikapcsolhatja.
A Microsoft nemrég adta ki a Windows 10 évfordulós frissítését számos fejlesztéssel és új funkcióval. Ebben az új frissítésben sok változást fog látni. A Windows Ink ceruza támogatásától a Microsoft Edge böngészőbővítmény támogatásáig a Start menü és a Cortana is jelentősen fejlődött.
Egy hely számos művelet vezérléséhez közvetlenül a tálcán.
Windows 10 rendszeren letölthet és telepíthet csoportházirend-sablonokat a Microsoft Edge beállításainak kezeléséhez, és ez az útmutató bemutatja a folyamatot.
A Sötét mód a Windows 10 sötét hátterű felülete, amely segít a számítógépnek energiatakarékosságban, és csökkenti a felhasználó szemére gyakorolt hatást.
A tálcán korlátozott hely áll rendelkezésre, és ha rendszeresen több alkalmazással dolgozik, gyorsan elfogyhat a több kedvenc alkalmazás rögzítéséhez szükséges hely.












