8 módszer a Windows 10/11 rendszerben nem működő Windows PIN-kód javítására

Előfordulhat, hogy olyan problémába ütközhet, amikor a Windows azt jelzi, hogy a PIN-kód helytelen, még akkor is, ha helyesen adta meg.

A Windows Hello PIN-kód használata megkönnyíti a felhasználói fiókba való bejelentkezést. Előfordulhat azonban olyan probléma, amikor a Windows azt jelzi, hogy a PIN-kód helytelen, még akkor is, ha helyesen adta meg.
Ez a hiba többnyire akkor fordul elő, ha az Ngc mappa sérült, de bizonyos esetekben a probléma komolyabb is lehet, és alapos javítást igényel. Ha a PIN-kód nem működik a számítógépén, itt talál néhány lépést a probléma megoldására.
1. Győződjön meg arról, hogy nem rossz PIN kódot adott meg
Egyszerűen rossz PIN-kódot írhat be, ami az első ok, amiért a PIN-kód nem működik. Ennek a lehetőségnek a kiküszöbölése érdekében állítsa vissza egyszer a PIN-kódot.
A PIN-kód visszaállításához számítógépének aktív internetkapcsolattal kell rendelkeznie. Ezért kapcsolja be a számítógépet, és győződjön meg arról, hogy az internet csatlakozik. A PIN-kód visszaállításához keresse fel profilja bejelentkezési oldalát, és kattintson az Elfelejtettem a PIN-kódom lehetőségre .
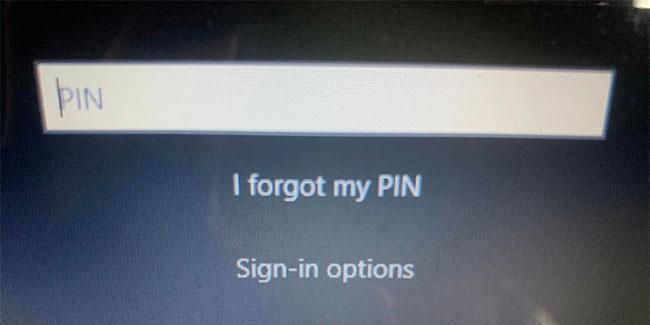
Kattintson az Elfelejtettem a PIN-kódom elemre a Windows kezdőképernyőjén
Visszaállíthatja PIN-kódját, ha igazolja személyazonosságát Microsoft-fiókja jelszavával, vagy választhat egy másik bejelentkezési lehetőséget a Kód küldése gombra kattintva , amely elküldi a kódot az Ön e-mail címére.
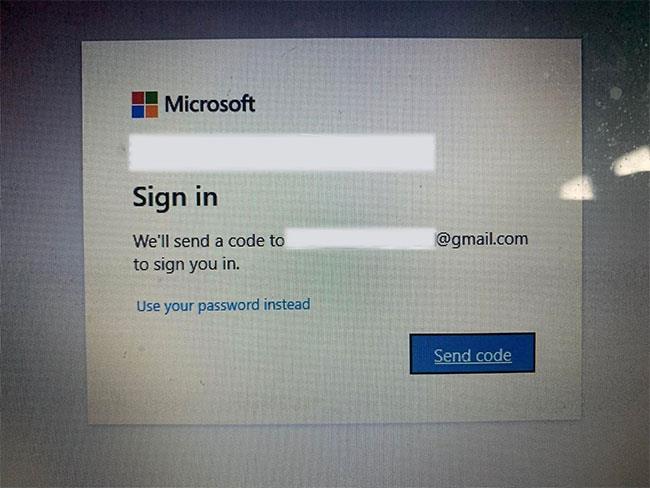
A Windows értesíti Önt a PIN kód visszaállításához szükséges kód megérkezéséről a Windows bejelentkezési képernyőjén
Ha a második lehetőséget választja, írja be az e-mailben kapott kódot, majd kattintson a Folytatás gombra. A Windows utasítja, hogy adja meg itt az új PIN-kódot, tehát írja be, erősítse meg egyszer, majd kattintson az OK gombra.
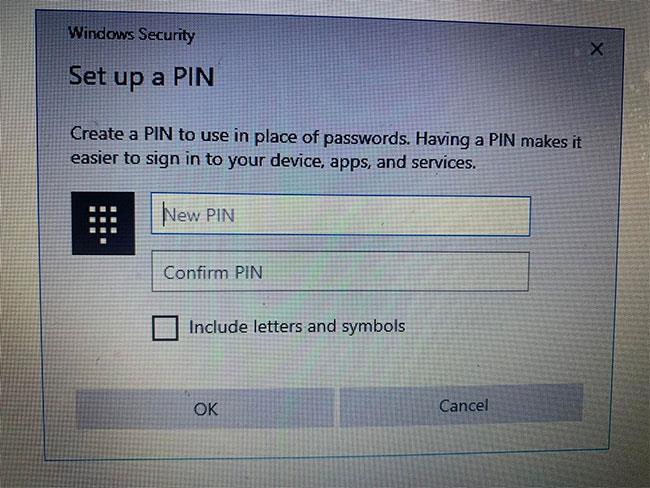
Adjon hozzá új PIN-kódot a régi PIN módosításához a Windows bejelentkezési képernyőjén
Indítsa újra a számítógépet, adjon meg egy új PIN-kódot a bejelentkezési képernyőn, majd próbáljon meg újra bejelentkezni, hogy megbizonyosodjon arról, hogy korábban nem adta meg a rossz PIN kódot a számítógépbe. Ha igen, akkor ezen a ponton bejelentkezhet – csak ne felejtse el új PIN-kódját.
Ha a PIN-kód nem működik újra az alaphelyzetbe állítás után, és biztos benne, hogy a beírt PIN-kód helyes, az oka az operációs rendszer.
További információért állítsa vissza újra PIN-kódját, hogy ideiglenesen bejelentkezhessen a számítógépére, vagy jelentkezzen be egy másik bejelentkezési lehetőséggel, például a Microsoft-fiókjához tartozó jelszó használatával.
Miután bejelentkezett fiókjába, az első lépés az Ngc mappa törlése.
2. Jelentkezzen be alternatív módszerekkel
Ha a PIN-kód visszaállítása a bejelentkezési képernyőn nem oldja meg a problémát, használhatja fiókja jelszavát. Ehhez kövesse az alábbi lépéseket:
1. Kattintson a Bejelentkezési beállítások elemre a további bejelentkezési lehetőségek megtekintéséhez.
2. Kattintson a kulcs ikonra, amely általában a bal oldalon található.
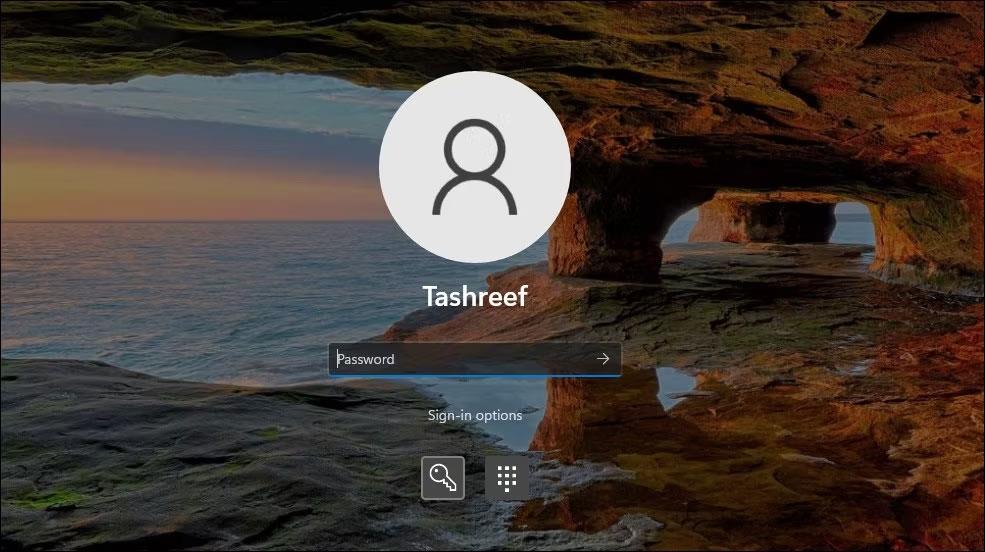
Jelszavas bejelentkezési lehetőségek a Windows 11 rendszerben
3. Ide írja be a fiókjához tartozó jelszót.
A bejelentkezés után megkezdheti a fennmaradó javítások alkalmazását.
Megjegyzés : Ha nem emlékszik a fiók jelszavára, ugyanúgy visszaállíthatja azt, ahogyan a PIN-kódjára emlékszik. A PIN-kód visszaállításával ellentétben a jelszó visszaállítása többnyire zökkenőmentesen megy, és lehetővé teszi a bejelentkezést.
3. Törölje az Ngc mappát a Windows rendszerben
A Windows ebben a mappában tárolja az összes PIN-kóddal kapcsolatos beállítást, ezért ha az operációs rendszer nem fogadja el a PIN-kódot annak ellenére, hogy az helyes, törölje ezt a mappát. Ez a folyamat minden PIN-kóddal kapcsolatos adatot töröl az operációs rendszerből. Ezután beállíthat egy új PIN-kódot, amelynek minden probléma nélkül kell működnie.
Az Ngc mappát az alábbi lépésekkel törölheti:
1. Jelentkezzen be a rendszergazdai fiókba.
2. Navigáljon a C meghajtóhoz : > Windows > ServiceProfiles > LocalService > AppData > Local > Microsoft .
3. Keresse meg az Ngc mappát, kattintson rá jobb gombbal, és nyomja meg a Törlés gombot.
Törölje az Ngc mappát a Windows 10 rendszerben
Keresse meg a Beállítások > Fiókok > Bejelentkezés menüpontot, és állítson be új PIN-kódot a régi törlése után. Ezután kattintson a Windows Hello PIN elemre , adjon hozzá új PIN-kódot, és remélhetőleg újra működni fog az operációs rendszerén.
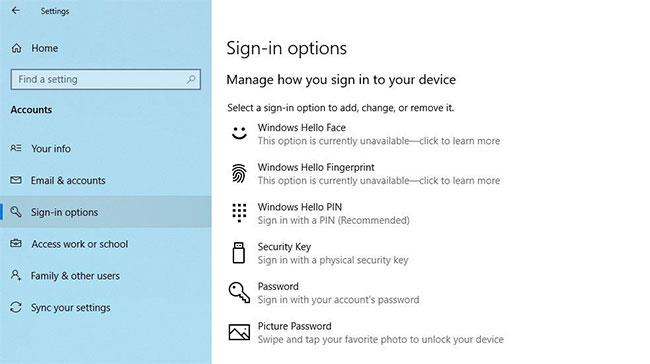
Windows Hello PIN-kód a Windows Beállítások alkalmazásban
Ha ez a javítás sem oldja meg a problémát, akkor az ok máshol van, és további vizsgálatot igényel.
4. Szüntesse meg a felhasználói fiókkal kapcsolatos problémákat
A PIN-kóddal kapcsolatos problémák elhárítása során feltétlenül ki kell zárni a fiókspecifikus problémákat. A kezdéshez ellenőrizze, hogy a probléma továbbra is fennáll-e egy másik Microsoft-fiókban. A legjobb módja ennek megerősítésére, ha helyi fiókra vált. Ehhez kövesse az alábbi lépéseket:
1. lépés: Nyissa meg a Windows Beállítások alkalmazást .
2. lépés: Lépjen a Fiókok menüpontra.
3. lépés: Keresse meg az Ön adatait a bal oldalsávon.
4. lépés: Kattintson inkább a Bejelentkezés helyi fiókkal lehetőségre .

Módosítsa a fiókbeállításokat a Windows 10 Beállítások alkalmazásában
5. lépés: Kattintson a Tovább gombra.
6. lépés: Írja be a PIN-kódot.
7. lépés: Hozzon létre egy helyi fiókot felhasználónév és jelszó megadásával.
8. lépés: Ha elkészült, kattintson a Tovább gombra.
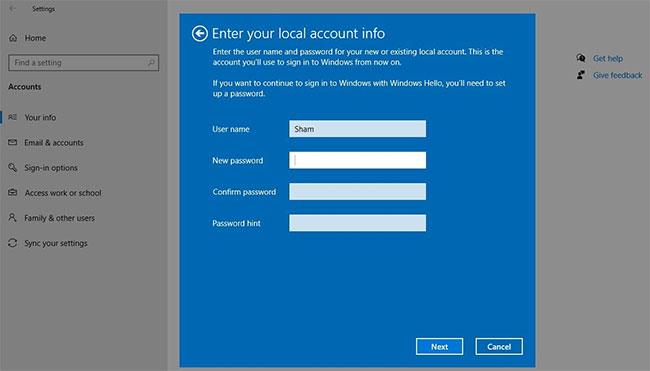
Állítson be helyi fiókot a Windows 10 Beállítások alkalmazásában
9. lépés: Kattintson a Kijelentkezés és befejezés lehetőségre .
A fenti lépések követésével visszatér a bejelentkezési képernyőre. Írja be újra a PIN-kódot a működés megerősítéséhez. Ha igen, akkor az ok az Ön Microsoft-fiókja. Egy másik felhasználói fiók létrehozása és annak ellenőrzése, hogy a PIN-kód működik-e, segít ennek megerősítésében.
Ezért, ha a probléma a Microsoft felhasználói fiókjából ered, másolja át a fájlokat az új fiókba, és mostantól kezdje el az új fiók használatát.
Ha a PIN-kód egyik fióknál sem működik, folytassa a következő javítással.
5. Módosítsa a PIN bejelentkezési beállításokat a Csoportházirend-szerkesztőben
Ha a csoportházirend-szerkesztőben le van tiltva a kényelmes PIN bejelentkezési beállítás, a PIN-kód nem fog működni. Ezért elengedhetetlen annak biztosítása, hogy ez ne okozzon problémát a bejelentkezési folyamat során.
Előfordulhat azonban, hogy a Windows egyes verziói nem rendelkeznek ezzel a funkcióval. Ha ilyen helyzetbe kerül, hagyja ki ezt a lépést.
Kövesse az alábbi lépéseket a csoportházirend-szerkesztő beállításainak módosításához:
1. lépés: Keresse meg a Futtatás alkalmazást a Windows keresősávjában.
2. lépés: Írja be a „gpedit.msc” parancsot , és kattintson az OK gombra.
3. lépés: Lépjen a Felügyeleti sablonok > Rendszer > Bejelentkezés menüpontra .
4. lépés: A jobb oldali ablaktáblában keresse meg és kattintson duplán a Kényelmi PIN-bejelentkezési beállítás bekapcsolása elemre .
5. lépés: Jelölje be az Engedélyezve négyzetet , majd kattintson az Alkalmaz > OK gombra .
Ha a beállítás már engedélyezve van, folytassa a fennmaradó javítások alkalmazását.
6. Frissítse vagy frissítse az operációs rendszert
A Microsoft ügyfélszolgálatának munkatársai szerint az egyik lehetséges ok, amiért a PIN-kódok nem működnek Windows rendszeren, a legutóbbi frissítéseknek köszönhető. Ha nemrégiben frissítést hajtott végre, vissza kell állítania a frissítést .
Ellenkezőleg, ha egy ideje nem frissítette számítógépét, a probléma oka lehet egy elavult Windows operációs rendszer. Az operációs rendszer frissítése után próbáljon meg újra bejelentkezni a régi PIN-kódjával.
Ha a probléma továbbra is fennáll, futtassa a rosszindulatú programok vizsgálatát, hogy kizárja annak lehetőségét, hogy a rosszindulatú programok zavarják és okozzák a problémát.
7. Kapcsolja ki a víruskereső szoftvert, és futtassa a rosszindulatú programok ellenőrzését
Interferenciát okozhat a víruskereső szoftver, ami a PIN kód elutasítását eredményezheti. Ezért ideiglenesen kapcsolja ki a víruskereső szoftvert, hogy megbizonyosodjon arról, hogy nem ez okozza a problémát. Ezután futtasson egy Microsoft Defender offline vizsgálatot a rejtett rosszindulatú programok megtalálásához.
8. Futtasson le egy SFC-vizsgálatot
Amikor eltávolítja a rosszindulatú programokat a számítógépről, győződjön meg arról, hogy az nem károsítja a problémát okozó Windows-fájlokat.
Ennek legegyszerűbb módja az SFC-vizsgálat futtatása . A vizsgálat automatikusan megkeresi a sérült fájlokat, és lecseréli őket egy gyorsítótárazott másolatra.
Ha a fent felsorolt összes javítás kipróbálása után a probléma továbbra is fennáll, fontolja meg a számítógép visszaállítását egy olyan korábbi időpontra , amikor a PIN-kód megfelelően működött. Ha ez nem oldja meg a problémát, a legjobb megoldás az, ha visszaállítja a számítógép gyári beállításait .
Előfordulhat, hogy olyan problémába ütközhet, amikor a Windows azt jelzi, hogy a PIN-kód helytelen, még akkor is, ha helyesen adta meg.
A „D3D11-kompatibilis GPU” hiba gyakori játékkal kapcsolatos hiba a Windows 10 és 11 rendszerben. Gyakran látja ezt a hibaüzenetet, amikor megpróbál elindítani néhány érintett játékot.
A Driver Power State Failure hiba egyike azon gyakori hibáknak, amelyek a Windows operációs rendszer frissítése során fordulnak elő. A hiba oka többnyire lejárt illesztőprogramok vagy nem kompatibilis illesztőprogramok.
Ha ez a hiba jelentkezik, az azt jelenti, hogy a Windows nem ismeri fel az USB-eszközt. Ezt a hibaüzenetet láthatja az Eszközkezelőben az Univerzális soros buszvezérlők alatt egy sárga felkiáltójel ikonnal együtt.
A felhasználók nem tudnak programokat futtatni, illetve nem férhetnek hozzá mappákhoz vagy fájlokhoz, ha a „Nem elegendő rendszererőforrás” hibaüzenet jelenik meg. Ez a hibaüzenet a rendszererőforrások, például a RAM hiányára utal.
A Kioszk mód a Windows 10 rendszeren egy olyan mód, amelynél csak 1 alkalmazás használható, vagy csak 1 webhely érhető el vendégfelhasználókkal.
Ez az útmutató bemutatja, hogyan módosíthatja vagy állíthatja vissza a Camera Roll mappa alapértelmezett helyét a Windows 10 rendszerben.
A hosts fájl szerkesztése azt eredményezheti, hogy nem tud hozzáférni az internethez, ha a fájl nincs megfelelően módosítva. A következő cikk a hosts fájl szerkesztését mutatja be a Windows 10 rendszerben.
A fotók méretének és kapacitásának csökkentésével könnyebben megoszthatja vagy elküldheti őket bárkinek. Különösen a Windows 10 rendszeren néhány egyszerű lépéssel csoportosan átméretezheti a fényképeket.
Ha biztonsági vagy adatvédelmi okokból nem kell megjelenítenie a nemrég felkeresett elemeket és helyeket, egyszerűen kikapcsolhatja.
A Microsoft nemrég adta ki a Windows 10 évfordulós frissítését számos fejlesztéssel és új funkcióval. Ebben az új frissítésben sok változást fog látni. A Windows Ink ceruza támogatásától a Microsoft Edge böngészőbővítmény támogatásáig a Start menü és a Cortana is jelentősen fejlődött.
Egy hely számos művelet vezérléséhez közvetlenül a tálcán.
Windows 10 rendszeren letölthet és telepíthet csoportházirend-sablonokat a Microsoft Edge beállításainak kezeléséhez, és ez az útmutató bemutatja a folyamatot.
A Sötét mód a Windows 10 sötét hátterű felülete, amely segít a számítógépnek energiatakarékosságban, és csökkenti a felhasználó szemére gyakorolt hatást.
A tálcán korlátozott hely áll rendelkezésre, és ha rendszeresen több alkalmazással dolgozik, gyorsan elfogyhat a több kedvenc alkalmazás rögzítéséhez szükséges hely.













