8 módszer a Windows 10/11 rendszerben nem működő Windows PIN-kód javítására

Előfordulhat, hogy olyan problémába ütközhet, amikor a Windows azt jelzi, hogy a PIN-kód helytelen, még akkor is, ha helyesen adta meg.

A jelentések szerint a „Nem elegendő rendszererőforrás” hiba némileg eltérő körülmények között jelentkezik. Ez a hiba akkor fordulhat elő, amikor a felhasználók megpróbálnak programokat futtatni, szoftvereket telepíteni, mappákat nyitni vagy fájlokhoz hozzáférni. Itt található a teljes hibaüzenet szövege: "Nem áll rendelkezésre elegendő rendszererőforrás a kért szolgáltatás befejezéséhez" .
A felhasználók nem tudnak programokat futtatni, illetve nem férhetnek hozzá mappákhoz vagy fájlokhoz, ha a „Nem elegendő rendszererőforrás” hibaüzenet jelenik meg. Ez a hibaüzenet a rendszererőforrások, például a RAM hiányára utal. Így javíthatja ki a „Nem elegendő rendszererőforrás” hibát a Windows PC-n.
1. Próbáljon ki néhány Windows-alapú gyorsjavítást
Számos általános módszer létezik a Windows-hiba javítására, ezért a folytatás előtt próbálja ki ezeket.
Futtasson meghajtó vizsgálatot
Bár nem a legvalószínűbb ok, nem zárható ki, hogy ez a hiba fájlrendszer-probléma miatt következik be. Ha más megoldások nem működnek, érdemes lehet egy Check Disk (CHKDSK) vizsgálatot futtatni a Windows rendszerben . A CHKDSK vizsgálati folyamat ellenőrzi és kijavítja a meghajtón észlelt fájlrendszer-hibákat.
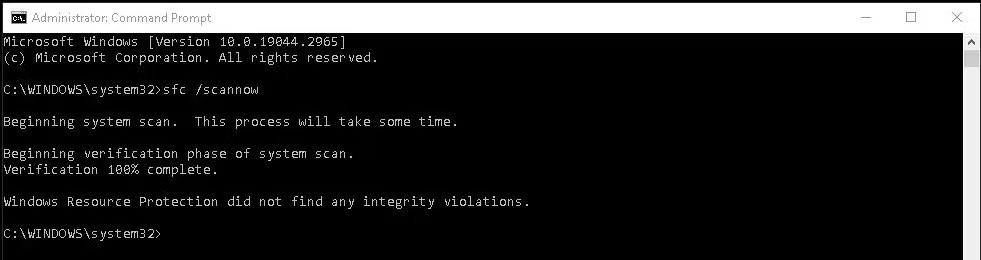
Chkdsk parancs
Frissítse az eszközillesztőket
A számítógépen lévő elavult eszközillesztő-programok szintén okozhatják a „Rendszer elégtelen erőforrás” hibát. A problémát a számítógép általános illesztőprogramjának frissítésével oldhatja meg. Azonban az eszközillesztőprogramok manuális frissítése a számítógépen a webhelyekről történő letöltéssel időigényes.
A cikk azt javasolja, hogy használjon harmadik féltől származó illesztőprogram-frissítő eszközt . Ez az eszköz átvizsgálja a számítógépét, és megmutatja, mely eszközök rendelkeznek elavult illesztőprogramokkal. Ezután kiválaszthatja az összes felsorolt eszköz illesztőprogramjának frissítését.
2. Zárja be a szükségtelen háttéralkalmazásokat
Ez a hibaüzenet a korlátozott rendszererőforrásokra utal. Ezért próbálja meg bezárni a háttérben futó szükségtelen alkalmazásokat, hogy felszabadítson egy kis RAM-ot, mielőtt megpróbálna futtatni egy programot vagy megnyitni egy mappát vagy fájlt.
A legjobb, ha a szükségtelen alkalmazásokat a Feladatkezelő módszerrel zárja be, amely áttekintést nyújt az összes futó háttérprogramról.
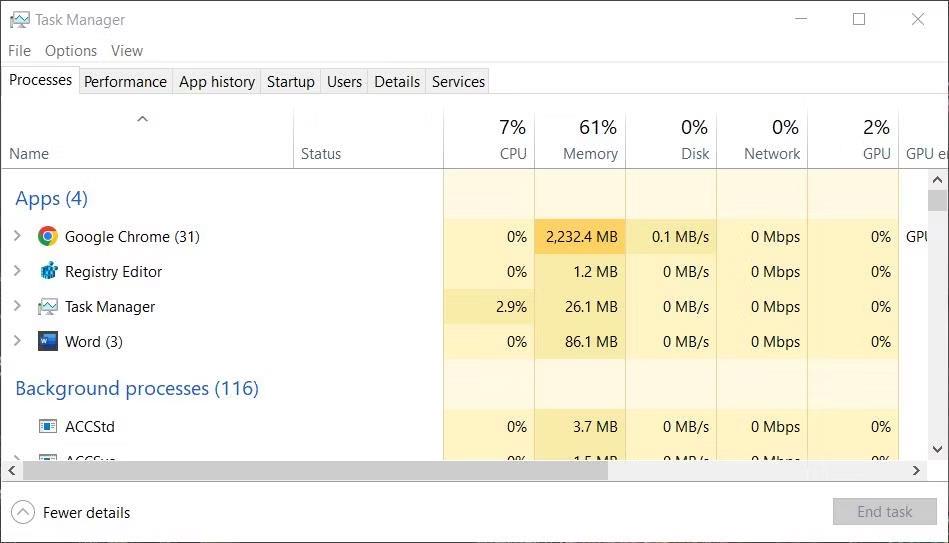
Feladatkezelő ablak
Vegye figyelembe, hogy a szükségtelen háttéralkalmazások bezárása nem tiltja le őket véglegesen. Az automatikusan futó háttérprogramok kikapcsolásához el kell távolítania őket a Windows indítási folyamatából. További részletekért tekintse meg a Quantrimang.com cikkét az indítási elemek letiltásával kapcsolatban.
3. A beállításkulcs módosítása Memóriakezelés
Sok felhasználónak sikerült kijavítania a „Nem elegendő rendszererőforrás” hibát néhány duplaszó-érték módosításával a memóriakezelési kulcsban. Ez elég bonyolultnak tűnhet, de nem sok időt vesz igénybe. Ezt a lehetséges javítást a „Nem elegendő rendszererőforrás” hiba esetén a következőképpen alkalmazhatja:
1. Indítsa el a Rendszerleíróadatbázis-szerkesztőt a Win + R billentyűkombináció egyidejű lenyomásával , írja be a regedit parancsot , és kattintson a Futtatás OK gombra.
2. Törölje az aktuális elérési utat a Rendszerleíróadatbázis-szerkesztő címsorából, és írja be ezt az elérési utat:
HKEY_LOCAL_MACHINE\SYSTEM\CurrentControlSet\Control\Session Manager\Memory Management3. Ha ez a kulcs nem tartalmazza a PoolUsageMaximum duplaszót, kattintson jobb gombbal a Memóriakezelés elemre , és válassza az Új > Duplaszó lehetőséget .
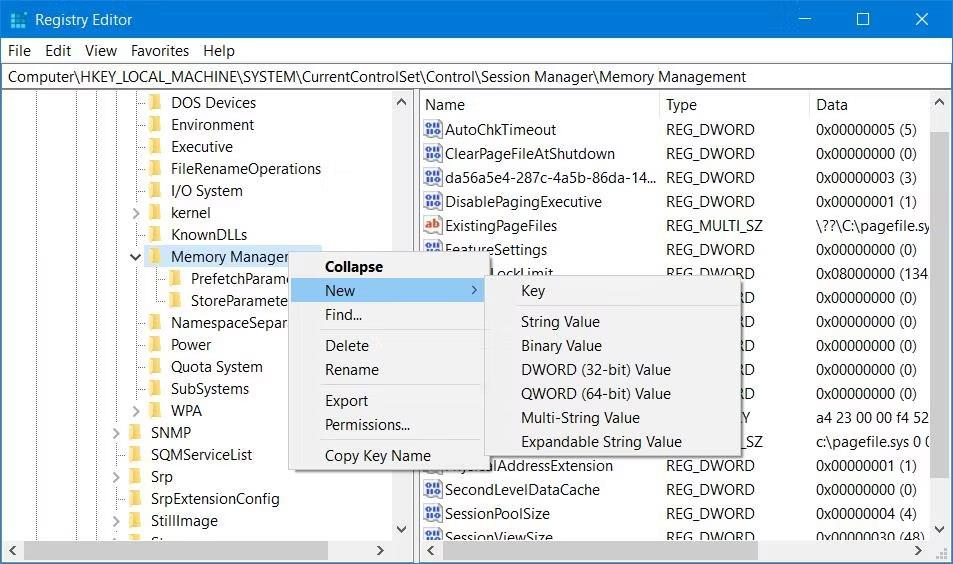
Opció Új > DWORD
4. Írja be a PoolUsageMaximum értéket a duplaszó címeként.
5. Keresse meg a DWORD PagedPoolSize elemet a Memóriakezelés kulcsban. Ha nem találja, akkor úgy kell létrehoznia, hogy jobb gombbal kattintson a Memóriakezelés elemre , válassza az Új > Duplaszó menüpontot , és írja be a PagedPoolSize szót a szövegmezőbe.
6. Most kattintson duplán a DWORD PoolUsageMaximum elemre az Érték mező megjelenítéséhez .
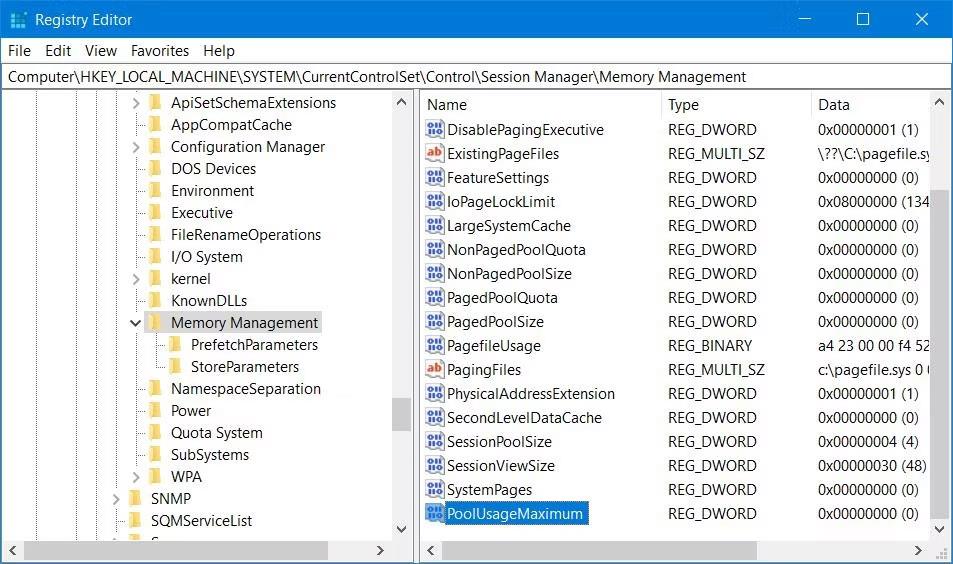
DWORD PoolUsageMaximum
7. Írjon be 60-at az Érték mezőbe .
8. A 60-as érték 96- ra konvertálásához válassza a Decimális lehetőséget .
Duplaszó szerkesztőablak a PageUsageMaximum számára
9. Kattintson az OK gombra a PoolUsageMaximum érték beállításához.
10. Kattintson duplán a DWORD PagedPoolSize elemre .
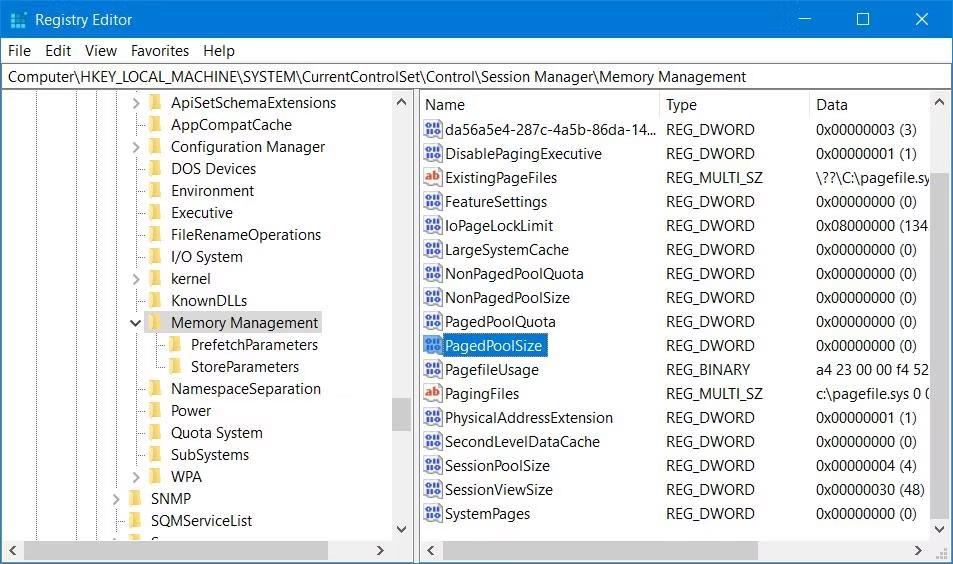
DWORD PagedPoolSize
11. Törölje a 0 értéket a szövegmezőből, és írja be az ffffffff parancsot.
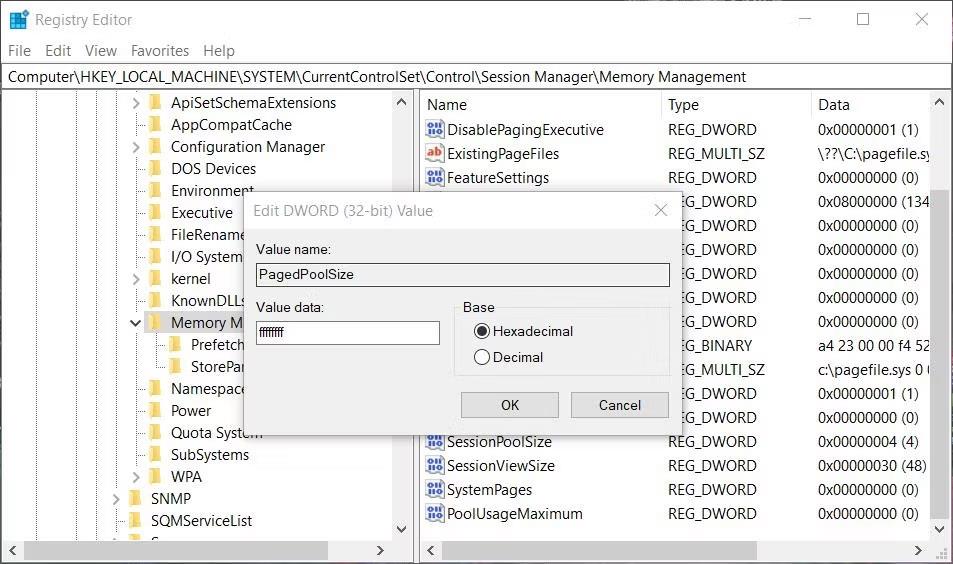
DWORD szerkesztőablak a PagedPoolSize számára
12. Kattintson az OK gombra a PagedPoolSize érték beállításához .
13. Ezután lépjen ki a Rendszerleíróadatbázis-szerkesztőből, és válassza a Start menü Újraindítás parancsát.
4. Tiltsa le vagy távolítsa el a harmadik féltől származó víruskereső szoftvert
A harmadik féltől származó víruskereső alkalmazások valós idejű vizsgálati funkciójának letiltása egy másik megoldás, amelyről a felhasználók megerősítették, hogy hatékony a „Nem elegendő rendszererőforrás” hiba kijavítására. A McAfee Antivirus az a speciális biztonsági szoftver, amelyről néhány felhasználó azt mondta, hogy ez okozza ezt a problémát. A vírusvédelmi pajzsok ideiglenes letiltása biztosítja, hogy ne jelöljék meg hamisan az érintett fájlokat vagy mappákat, és csökkenti a biztonsági szoftverek rendszer erőforrás-felhasználását.
Ha van egy harmadik féltől származó víruskereső alkalmazás a számítógépén, kattintson a jobb gombbal annak tálcán lévő ikonjára, és válassza ki a valós idejű védelem kikapcsolását. Ezután próbálja meg futtatni a szoftvert, vagy nyissa meg azt a felhasználói mappát vagy fájlt, amelyet ez a hiba érint. Ha ez működik, fontolja meg a harmadik féltől származó víruskereső szoftver eltávolítását, hogy az ne okozhassa újra a problémát.
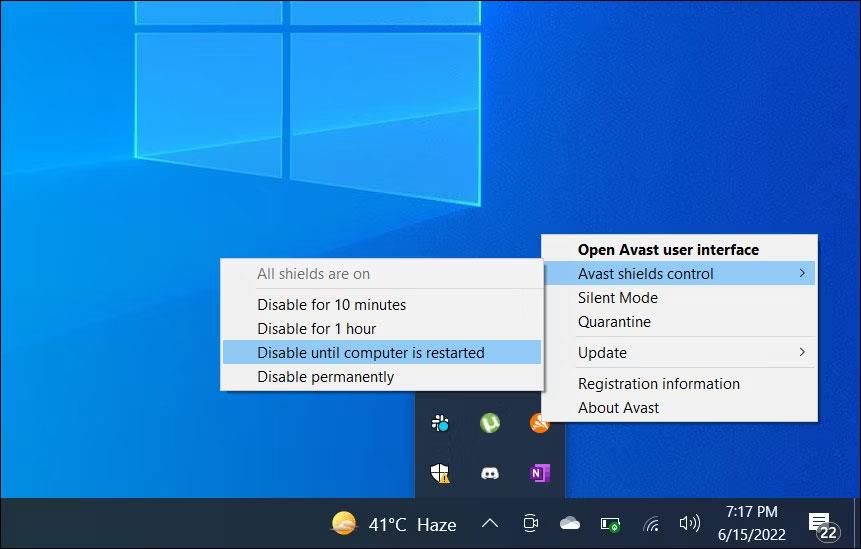
Ideiglenesen tiltsa le a víruskereső szoftvert
Néhány harmadik féltől származó biztonsági alkalmazás tűzfalkomponenseket is tartalmaz. Ideiglenesen ki kell kapcsolnia a tűzfalat is a víruskereső alkalmazásban, ha rendelkezik ilyennel. Nézze meg a víruskereső szoftver beállításai lapját, hátha talál ott tűzfallehetőséget.
A Windows Security egy előre telepített alkalmazás, amely valós idejű víruskeresővel is rendelkezik. Megpróbálhatja kikapcsolni ezt a funkciót, ha nincs telepítve harmadik féltől származó víruskereső szoftver. Ez a Windows Security kikapcsolására vonatkozó útmutató utasításokat tartalmaz az alkalmazások valós idejű védelmének kikapcsolásához.
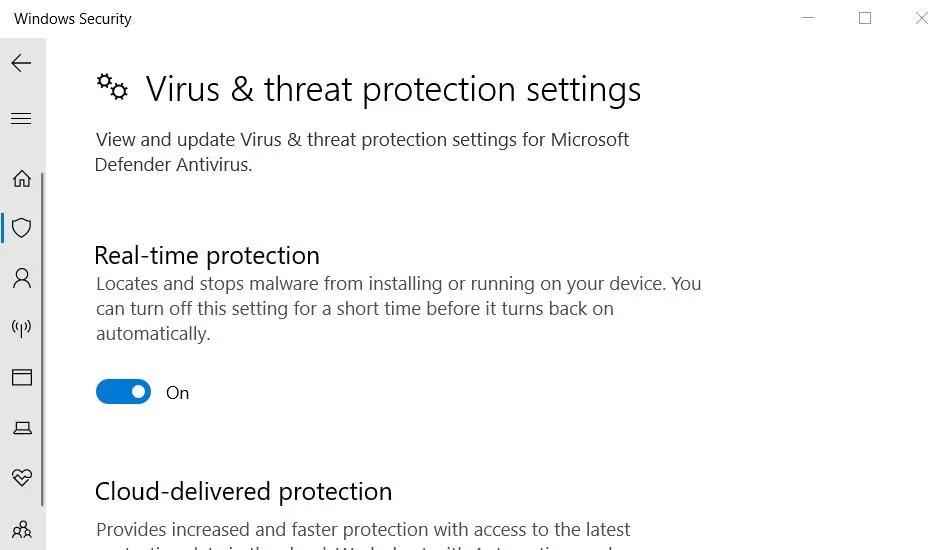
Állítsa be a valós idejű védelmet a Windows Security alkalmazásban
5. Adja hozzá az érintett fájlokat a víruskereső alkalmazás kizárási listájához

Kizárási gomb hozzáadása
Ha ez a „Nem elegendő rendszererőforrás” hiba csak egy adott program EXE-t vagy felhasználói fájlt érint, próbáljon meg beállítani egy víruskereső kizárást. A kizárási listák elérésének módja a harmadik féltől származó víruskereső alkalmazásoktól függően eltérő, de a legtöbb rendelkezik ilyenekkel. Ezért a kiadó webhelyének víruskereső szoftveréhez tartozó súgóoldalakon a fájlkizárási listák beállítására vonatkozó utasításokat találhat.
A Windows Security rendelkezik egy kizárási listával is, amelyhez hozzáadhat fájlokat és mappákat, amelyeket kizárhat a vírusvédelmi pajzsból. További részletekért lásd: Kivételek hozzáadása a Windows Defenderben Windows 10 rendszeren .
6. Játékfájlok javítása

Ellenőrzés gomb az Epic Games Launcherben
Ha az „Elégtelen rendszererőforrás” hibaüzenet jelenik meg egy játéknál, próbálja meg kijavítani az érintett játék fájljait. Egyes játékosok azt mondták, hogy a játékfájlok ellenőrzésével megoldották a „Nem elegendő rendszererőforrás” hibát.
A Steam, az Epic Games, az Origin, az EA Desktop, a COG Galaxy, a Battle.net és az Ubisoft szoftvercsomagok mindegyike tartalmaz lehetőséget a játékfájlok ellenőrzésére (javítására).
Előfordulhat, hogy olyan problémába ütközhet, amikor a Windows azt jelzi, hogy a PIN-kód helytelen, még akkor is, ha helyesen adta meg.
A „D3D11-kompatibilis GPU” hiba gyakori játékkal kapcsolatos hiba a Windows 10 és 11 rendszerben. Gyakran látja ezt a hibaüzenetet, amikor megpróbál elindítani néhány érintett játékot.
A Driver Power State Failure hiba egyike azon gyakori hibáknak, amelyek a Windows operációs rendszer frissítése során fordulnak elő. A hiba oka többnyire lejárt illesztőprogramok vagy nem kompatibilis illesztőprogramok.
Ha ez a hiba jelentkezik, az azt jelenti, hogy a Windows nem ismeri fel az USB-eszközt. Ezt a hibaüzenetet láthatja az Eszközkezelőben az Univerzális soros buszvezérlők alatt egy sárga felkiáltójel ikonnal együtt.
A felhasználók nem tudnak programokat futtatni, illetve nem férhetnek hozzá mappákhoz vagy fájlokhoz, ha a „Nem elegendő rendszererőforrás” hibaüzenet jelenik meg. Ez a hibaüzenet a rendszererőforrások, például a RAM hiányára utal.
A Kioszk mód a Windows 10 rendszeren egy olyan mód, amelynél csak 1 alkalmazás használható, vagy csak 1 webhely érhető el vendégfelhasználókkal.
Ez az útmutató bemutatja, hogyan módosíthatja vagy állíthatja vissza a Camera Roll mappa alapértelmezett helyét a Windows 10 rendszerben.
A hosts fájl szerkesztése azt eredményezheti, hogy nem tud hozzáférni az internethez, ha a fájl nincs megfelelően módosítva. A következő cikk a hosts fájl szerkesztését mutatja be a Windows 10 rendszerben.
A fotók méretének és kapacitásának csökkentésével könnyebben megoszthatja vagy elküldheti őket bárkinek. Különösen a Windows 10 rendszeren néhány egyszerű lépéssel csoportosan átméretezheti a fényképeket.
Ha biztonsági vagy adatvédelmi okokból nem kell megjelenítenie a nemrég felkeresett elemeket és helyeket, egyszerűen kikapcsolhatja.
A Microsoft nemrég adta ki a Windows 10 évfordulós frissítését számos fejlesztéssel és új funkcióval. Ebben az új frissítésben sok változást fog látni. A Windows Ink ceruza támogatásától a Microsoft Edge böngészőbővítmény támogatásáig a Start menü és a Cortana is jelentősen fejlődött.
Egy hely számos művelet vezérléséhez közvetlenül a tálcán.
Windows 10 rendszeren letölthet és telepíthet csoportházirend-sablonokat a Microsoft Edge beállításainak kezeléséhez, és ez az útmutató bemutatja a folyamatot.
A Sötét mód a Windows 10 sötét hátterű felülete, amely segít a számítógépnek energiatakarékosságban, és csökkenti a felhasználó szemére gyakorolt hatást.
A tálcán korlátozott hely áll rendelkezésre, és ha rendszeresen több alkalmazással dolgozik, gyorsan elfogyhat a több kedvenc alkalmazás rögzítéséhez szükséges hely.












