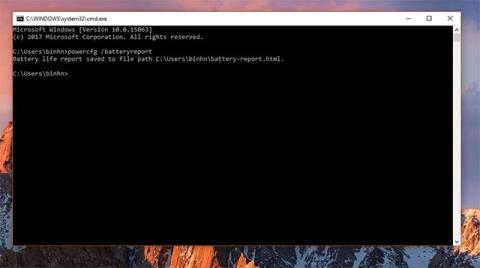A Windows 10 frissítése miatt a felhasználók életüket vesztették, most van egy csereverzió
A Microsoft múlt hétvégi frissítése miatt a Windows 10 operációs rendszert futtató számítógépek nem tudták elérni az internetet és a belső hálózatot.
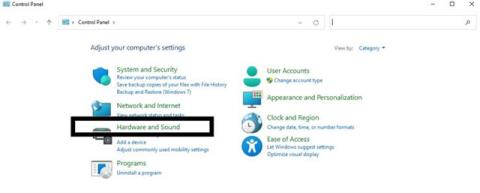
Alapértelmezés szerint, amikor bezárja a Windows laptop képernyőjét, a rendszer automatikusan alvó módba lép. Bár a funkcionalitás hasznos, megakadályozza, hogy laptopját megfelelő számítógépként használja. Abban az esetben, ha laptopját asztali számítógéppé szeretné alakítani, meg kell győződnie arról, hogy a számítógép akkor is működik, ha teljesen összehajtja a képernyőt.
Az alábbiakban megtudjuk, hogyan kell beállítani.
Tartsa a laptopot működő állapotban, amikor a képernyő össze van hajtva
Ez a folyamat nagyon egyszerű, és gyorsan megteheti a Vezérlőpult segítségével. Csak kövesse az alábbi utasításokat:
1. lépés : Nyissa meg a Futtatás mezőt a Win + R billentyűparancs megnyomásával.
2. lépés: Írja be a Vezérlőpult kulcsszót , és nyomja meg az Enter billentyűt .
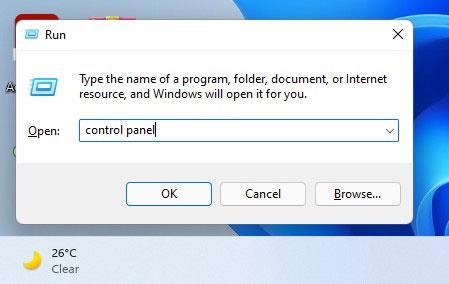
3. lépés: A megjelenő Vezérlőpult ablakban kattintson a Hardver és hang lehetőség kiválasztásához .
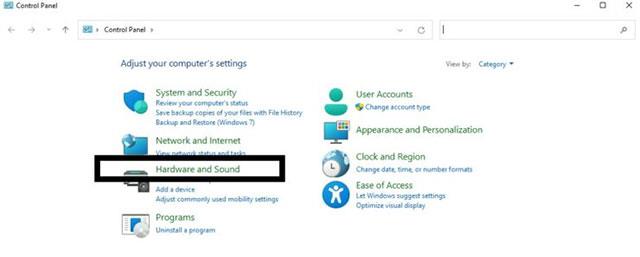
4. lépés: Kattintson az Energiagazdálkodási lehetőségek elemre .
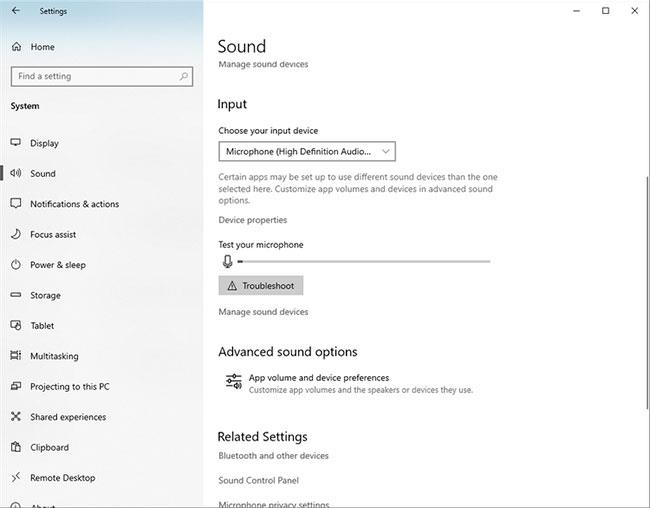
5. lépés: A bal oldali ablaktáblában kattintson a „ Válassza ki, mit csinál a fedél bezárása ” elemre.
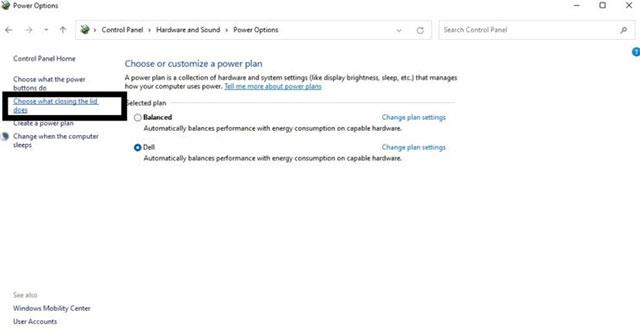
6. lépés: A „ Ha bezárom a fedelet ” lehetőség melletti legördülő menüben kattintson a „ Ne tegyen semmit ” lehetőségre.
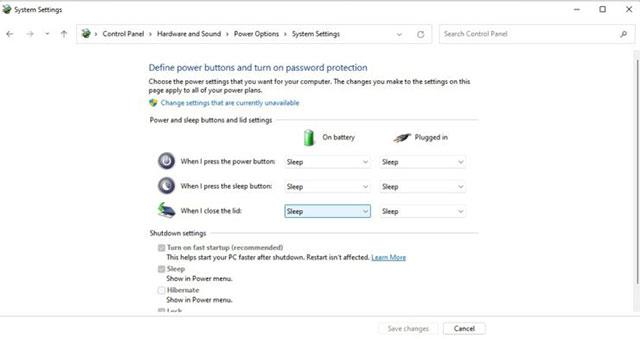
7. lépés: Kattintson a Módosítások mentése gombra az összes módosítás mentéséhez.
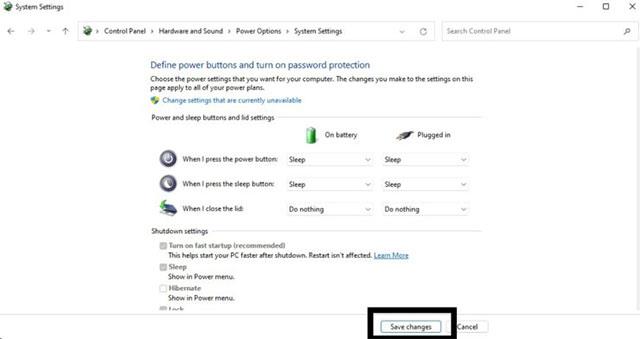
Mostantól, amikor becsukja laptopját, a rendszer továbbra is asztali számítógépként fog működni. Ne feledje azonban, hogy emiatt a készülék nagyon gyorsan felmelegedhet. Ezért ne felejtse el megfelelően kikapcsolni a rendszert, amikor nem használja, hogy elkerülje a túlmelegedést és az alkatrészek gyors kopását.
A Microsoft múlt hétvégi frissítése miatt a Windows 10 operációs rendszert futtató számítógépek nem tudták elérni az internetet és a belső hálózatot.
A Windows 10 támogat egy kicsi, de nagyon hasznos funkciót, amely segít folyamatosan tájékozódni a laptop akkumulátorának állapotáról, amely egy akkumulátorhasználati diagramot készít.
Alapértelmezés szerint, amikor bezárja a Windows laptop képernyőjét, a rendszer automatikusan alvó módba lép.
A Kioszk mód a Windows 10 rendszeren egy olyan mód, amelynél csak 1 alkalmazás használható, vagy csak 1 webhely érhető el vendégfelhasználókkal.
Ez az útmutató bemutatja, hogyan módosíthatja vagy állíthatja vissza a Camera Roll mappa alapértelmezett helyét a Windows 10 rendszerben.
A hosts fájl szerkesztése azt eredményezheti, hogy nem tud hozzáférni az internethez, ha a fájl nincs megfelelően módosítva. A következő cikk a hosts fájl szerkesztését mutatja be a Windows 10 rendszerben.
A fotók méretének és kapacitásának csökkentésével könnyebben megoszthatja vagy elküldheti őket bárkinek. Különösen a Windows 10 rendszeren néhány egyszerű lépéssel csoportosan átméretezheti a fényképeket.
Ha biztonsági vagy adatvédelmi okokból nem kell megjelenítenie a nemrég felkeresett elemeket és helyeket, egyszerűen kikapcsolhatja.
A Microsoft nemrég adta ki a Windows 10 évfordulós frissítését számos fejlesztéssel és új funkcióval. Ebben az új frissítésben sok változást fog látni. A Windows Ink ceruza támogatásától a Microsoft Edge böngészőbővítmény támogatásáig a Start menü és a Cortana is jelentősen fejlődött.
Egy hely számos művelet vezérléséhez közvetlenül a tálcán.
Windows 10 rendszeren letölthet és telepíthet csoportházirend-sablonokat a Microsoft Edge beállításainak kezeléséhez, és ez az útmutató bemutatja a folyamatot.
A Sötét mód a Windows 10 sötét hátterű felülete, amely segít a számítógépnek energiatakarékosságban, és csökkenti a felhasználó szemére gyakorolt hatást.
A tálcán korlátozott hely áll rendelkezésre, és ha rendszeresen több alkalmazással dolgozik, gyorsan elfogyhat a több kedvenc alkalmazás rögzítéséhez szükséges hely.