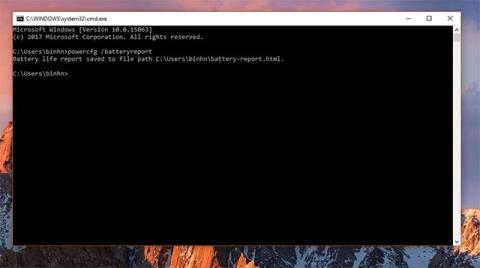Bár a hagyományos asztali számítógépek még mindig fontos részét képezik a Windows ökoszisztémának, a felhasználók egyre inkább a hordozható eszközök felé fordulnak, amelyek rugalmas használatot tesznek lehetővé, miközben továbbra is elegendő teljesítményt biztosítanak, sok esetben akár redundánsan is. Az ilyen eszközökön az akkumulátor az egyik legfontosabb tényező, néha még a rendszer teljesítményénél is. Egy laptop nem lesz igazán laptop, ha túl gyenge az akkumulátora.
A hatékony akkumulátorkezelés is fontos. Ha ezt jól csinálja, az akkumulátor tartósabban fog működni, és tovább tud szolgálni. A Windows 10 támogat egy kicsi, de nagyon hasznos funkciót, amely segít folyamatosan tájékozódni a laptop akkumulátorának állapotáról, amely egy akkumulátorhasználati diagramot készít.
Alapvetően az akkumulátorhasználati táblázat lehetővé teszi, hogy folyamatosan információkat rögzítsen az akkumulátor állapotáról, és ennek megfelelően állítsa be a használatot. Ez a diagram azonban nem lesz elérhető, és aktiválnia kell egy paranccsal.
Először be kell jelentkeznie a Windows 10 rendszerű eszközére rendszergazdai fiókkal (admin), elindítani a cmd.exe fájlt rendszergazdai jogokkal (a Start menün keresztül), majd be kell írnia a következő parancsot:
powercfg spr
Beletelhet néhány másodpercbe, amíg a Windows végrehajtja a parancsot, de ne rohanjon a cmd ablak bezárásával, mert a teljes folyamat bizonyos speciális esetekben akár egy percig is eltarthat. Ezután HTML formátumban készítsen jelentéseket, amelyeket bármelyik böngészőben elindíthat. Amint a parancs sikeresen végrehajtásra kerül, a rendszer egy HTML formátumú jelentést generál, amelyet bármelyik webböngészőben megnyithat.

HTML fájl elérési útja
Ez a System Power Report nevű HTML-fájl nem indul el automatikusan, a parancssori segédprogram csak az elérési utat jeleníti meg (általában ez lesz: " Akkumulátorélettartam-jelentés a C:\User\battery-report.html mappába mentve "). Más szavakkal, az egész folyamatot manuálisan kell végrehajtania, vagyis a HTML-fájl elérési útját másolja, és nyissa meg egy webböngészőben.
A System Power Report egy sor alapvető információt tartalmaz a laptop akkumulátorának állapotával kapcsolatban, beleértve a használati grafikont, amely meglehetősen intuitív módon jelenik meg.


Ez egy hasznos funkció, de még mindig viszonylag "vázlatos". Remélhetőleg az új frissítésekben a Microsoft alapértelmezett funkcióvá teszi, amely egyszerűen engedélyezhető és használható a Windows 10 rendszeren .