A merevlemez jelszavának beállítása Windows 10 rendszeren

Az egyik megoldás az adatvédelem biztosítására a teljes meghajtó titkosítása. Egy másik egyszerű megoldás a meghajtó jelszóval történő védelme.
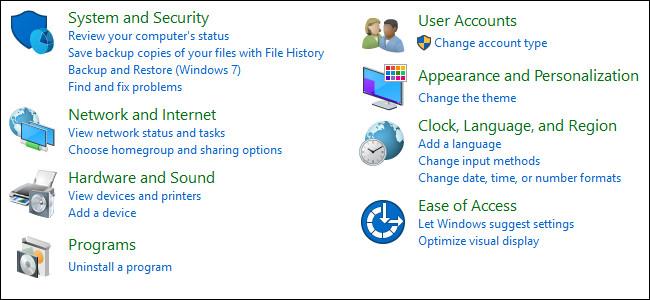
Minden számítógépnek van BIOS-a a számítógép indításához. A BIOS-ban különböző hardverbeállításokat konfigurálhatunk. A BIOS eléréséhez nyomja meg az F2, F12 vagy DEL billentyűt a számítógép gyártójától függően.
A definíció szerint az alap bemeneti/kimeneti rendszer (BIOS) a firmware-ben található számítógépes utasítások halmaza, amelyek vezérlik a számítógép be- és kimenetét. A számítógép hardvere ennek megfelelő, szoftver által vezérelt algoritmusok sorozatának tekinthető. A számítógépben lévő mikroprocesszor is a BIOS segítségével látja el feladatait.
Néhány információ a BIOS-ban értékes, és néha szükségük van a felhasználóknak. Ide tartozik a számítógép sorozatszáma, eszközcímkéje, BIOS verziója stb. A probléma az, hogy a felhasználónak újra kell indítania a számítógépet a BIOS eléréséhez. Nem érhető el közvetlenül a Windowsból.
Van mód arra, hogy hasznos információkat nyerjünk ki a számítógép BIOS-ából.
Tekintse meg a BIOS-információkat a Windows 10 rendszerből a Parancssor segítségével
Ha csak a sorozatszámot szeretné megkapni, használja a következő parancsot:
wmic bios get serialnumber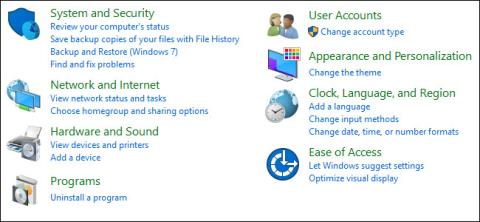
Ha a BIOS-verzióra vonatkozó információkat szeretne megtudni, írja be a következő parancsot:
wmic bios get smbiosbiosversion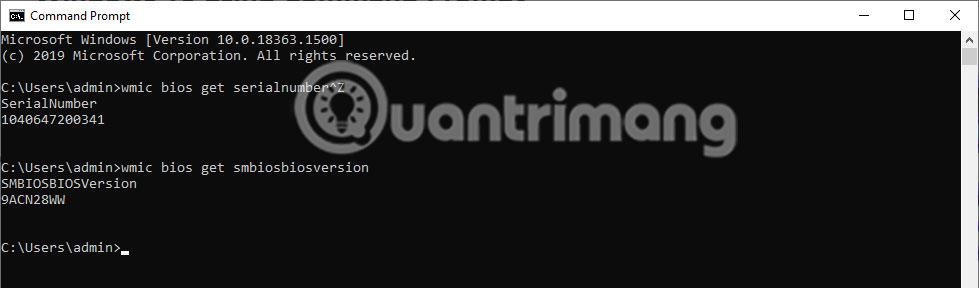
Egyes személyes adatok a BIOS-ból szerezhetők be. A rendszer automatikusan létrehoz egy listát a következő paranccsal, hogy javasoljon parancsokat, amelyeket megadhat a releváns információk megszerzéséhez:
wmic bios get /? 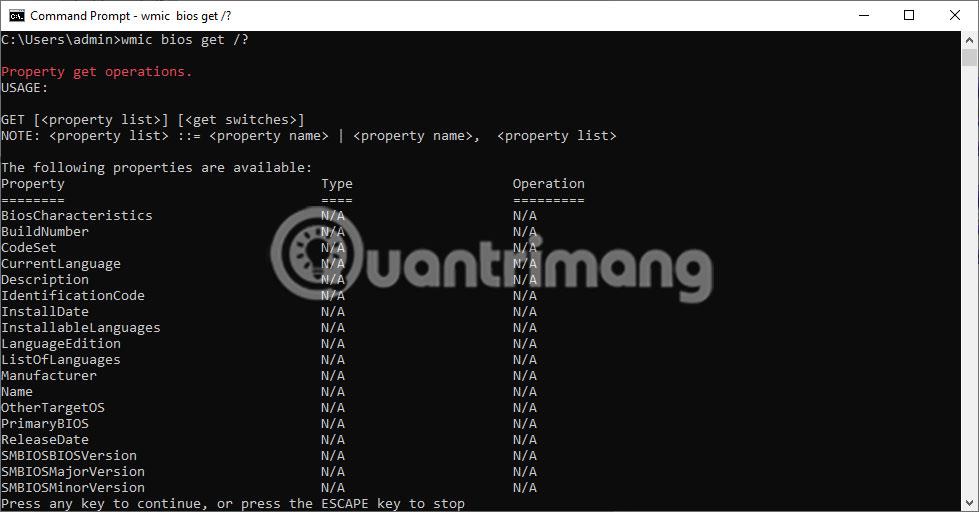
A fenti képen látható, hogy a parancs megjeleníti azoknak a szavaknak a listáját, amelyek helyettesíthetik a „/?” a wmic bios get /? . Például, ha tudni szeretné a gép állapotát, csak írja be a következő parancsot:
wmic bios get status 
Ezenkívül egy másik hasznos információ, amelyet meg lehet szerezni, a számítógép memóriája (RAM). Ez a Windows Parancssorból a következő paranccsal érhető el:
wmic memorychip get capacity
A megjelenített információ az egyes memóriakártyák adatai, a mennyiség pedig bájtban jelenik meg, ahogy az alábbi példában is látható:
Remélhetőleg a fenti módszer hasznos lesz, ha információkat szeretne kapni a BIOS-ból a Windows 10 futtatásakor, és nem akarja újraindítani a számítógépet.
Az egyik megoldás az adatvédelem biztosítására a teljes meghajtó titkosítása. Egy másik egyszerű megoldás a meghajtó jelszóval történő védelme.
Windows 10 rendszeren a Command paranccsal tekintheti meg a BIOS-információkat. Ha nyomtatni szeretne, vagy csak meg szeretné nézni a BIOS verzióját, nincs szükség harmadik féltől származó eszközök telepítésére vagy a számítógép hagyományos újraindítására.
A Windows korábbi verzióiban kénytelen volt újratelepíteni a teljes operációs rendszert, ha a Legacy BIOS-ról vagy a Master Boot Record-ról (MBR) UEFI-re vagy GUID-partíciós táblára (GPT) akart konvertálni.
Útmutató a BIOS-ba való belépéshez Windows 10 rendszeren, videó bemutatóval.
A Kioszk mód a Windows 10 rendszeren egy olyan mód, amelynél csak 1 alkalmazás használható, vagy csak 1 webhely érhető el vendégfelhasználókkal.
Ez az útmutató bemutatja, hogyan módosíthatja vagy állíthatja vissza a Camera Roll mappa alapértelmezett helyét a Windows 10 rendszerben.
A hosts fájl szerkesztése azt eredményezheti, hogy nem tud hozzáférni az internethez, ha a fájl nincs megfelelően módosítva. A következő cikk a hosts fájl szerkesztését mutatja be a Windows 10 rendszerben.
A fotók méretének és kapacitásának csökkentésével könnyebben megoszthatja vagy elküldheti őket bárkinek. Különösen a Windows 10 rendszeren néhány egyszerű lépéssel csoportosan átméretezheti a fényképeket.
Ha biztonsági vagy adatvédelmi okokból nem kell megjelenítenie a nemrég felkeresett elemeket és helyeket, egyszerűen kikapcsolhatja.
A Microsoft nemrég adta ki a Windows 10 évfordulós frissítését számos fejlesztéssel és új funkcióval. Ebben az új frissítésben sok változást fog látni. A Windows Ink ceruza támogatásától a Microsoft Edge böngészőbővítmény támogatásáig a Start menü és a Cortana is jelentősen fejlődött.
Egy hely számos művelet vezérléséhez közvetlenül a tálcán.
Windows 10 rendszeren letölthet és telepíthet csoportházirend-sablonokat a Microsoft Edge beállításainak kezeléséhez, és ez az útmutató bemutatja a folyamatot.
A Sötét mód a Windows 10 sötét hátterű felülete, amely segít a számítógépnek energiatakarékosságban, és csökkenti a felhasználó szemére gyakorolt hatást.
A tálcán korlátozott hely áll rendelkezésre, és ha rendszeresen több alkalmazással dolgozik, gyorsan elfogyhat a több kedvenc alkalmazás rögzítéséhez szükséges hely.











