A merevlemez jelszavának beállítása Windows 10 rendszeren

Az egyik megoldás az adatvédelem biztosítására a teljes meghajtó titkosítása. Egy másik egyszerű megoldás a meghajtó jelszóval történő védelme.

Minden nagyobb operációs rendszer lehetőséget biztosít a számítógép bejelentkezési jelszavának beállítására . Ez azt az érzést kelti a felhasználókban, hogy a számítógép védett, a fájlok pedig teljesen privátak. Sajnos ez csak „illúzió”. Tegyük fel, hogy ha az Ubuntut USB-ről indítja , felcsatolhatja a Windows partíciót, és jelszó megadása nélkül elolvashatja az összes fájlt. Az emberek meg fognak lepődni, ha rájönnek, milyen egyszerű ez.
Ez nem jelenti azt, hogy nincs értelme jelszóval védeni bejelentkezési fiókját. Ez azonban csak egy módszer a hozzáférés korlátozására, ha rövid ideig távol van az asztalától. Mi a teendő, ha azt szeretné, hogy senki ne tudja elolvasni a fájljait, ha órákig vagy napokig nem tudja felügyelni az eszközt?
Az egyik megoldás az adatvédelem biztosítására a teljes meghajtótitkosítás . Egy másik egyszerű megoldás a meghajtó jelszóval történő védelme. A firmware az a szoftver, amely az eszközön fut, és a meghajtó firmware-rel is rendelkezik. Független az operációs rendszertől, és saját szabályait tudja érvényesíteni. Ez azt jelenti, hogy senki sem tud olvasni és írni erre a meghajtóra a jelszó megadása nélkül. Maga a meghajtó megtagad minden hozzáférést, és nem tudja „becsapni” egy másik operációs rendszer. Még ha a meghajtót eltávolítja és másik számítógépre viszi át, a hozzáférés meg lesz tagadva.
1. lépés: Nyissa meg ezt a számítógépet, kattintson a jobb gombbal arra a merevlemezre, amelyhez jelszót szeretne beállítani, és válassza a BitLocker bekapcsolása lehetőséget a legördülő menüben.
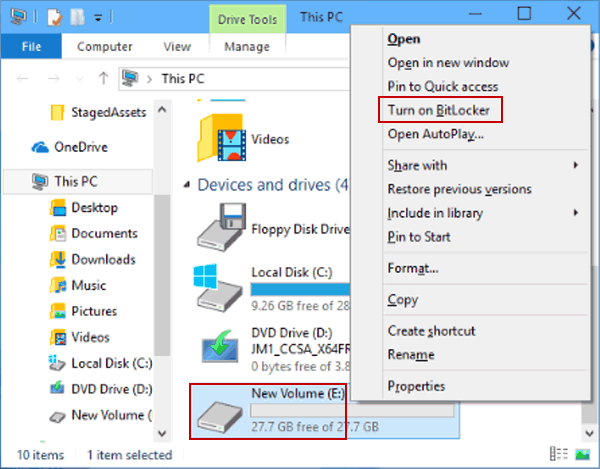
Válassza a BitLocker bekapcsolása lehetőséget, miután jobb gombbal kattintott arra a merevlemezre, amelyhez jelszót szeretne beállítani
2. lépés: A BitLocker meghajtótitkosítás ablakában jelölje be a Jelszó használata a meghajtó zárolásának feloldásához jelölőnégyzetet , írja be a jelszót az Írja be a jelszavát és a Jelszó újraírása mezőkbe , majd kattintson a Tovább gombra .
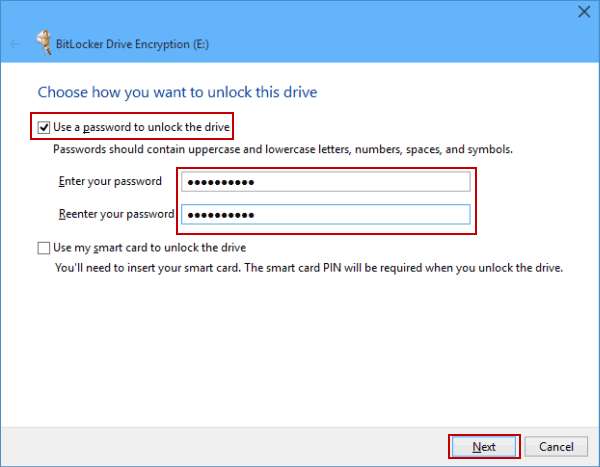
Írja be a jelszót a két mezőbe Írja be a jelszavát, majd írja be újra a jelszót
3. lépés: Válassza ki a jelszavak biztonsági mentésének módját:
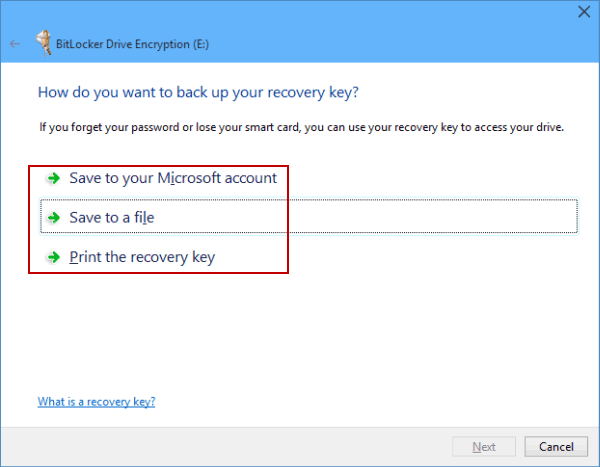
Válassza ki, hogyan készítsen biztonsági másolatot a merevlemez jelszavairól
Például kiválasztja a Mentés fájlba lehetőséget , kiválasztja a fájl mentési helyét, majd a Mentés, majd az Igen gombra kattintva megerősíti a kulcsjelszó számítógépen való mentését.
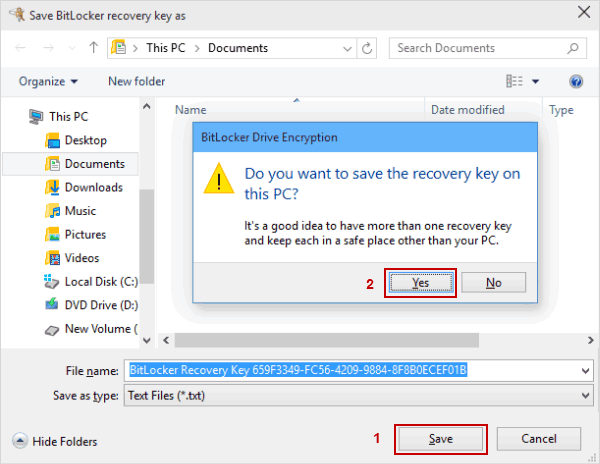
Készítsen biztonsági másolatot a merevlemez jelszavairól úgy, hogy elmenti őket egy fájlba a számítógépén
4. lépés: A folytatáshoz kattintson a Tovább gombra .
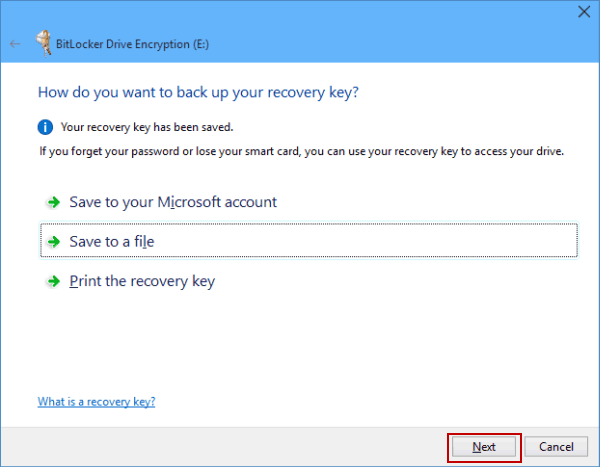
A folytatáshoz kattintson a Tovább gombra
5. lépés: Válassza ki a titkosítási módszert a meghajtón már lévő fájlok számára:
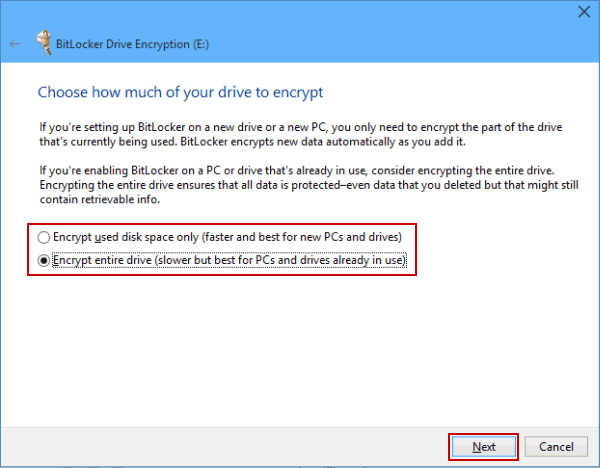
Válasszon titkosítást a meghajtón már lévő fájlok számára
A megfelelő választás után kattintson a Tovább gombra .
6. lépés: Kattintson a Titkosítás indítása gombra a merevlemez-titkosítási folyamat elindításához.
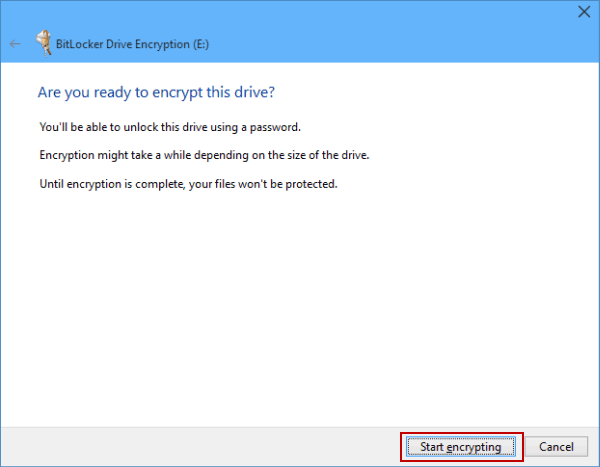
Indítsa el a titkosítást a merevlemez-jelszó beállításának megkezdéséhez
Ez a módosítás a számítógép újraindítása után lép életbe.
Az UEFI-t egyfajta mikro-operációs rendszernek tekintheti, amely azelőtt fut a számítógépen, hogy minden más (például a rendszerbetöltő, a Windows, az illesztőprogramok stb.) betöltődik. Lépjen a beállítások menüjébe a jelszó konfigurálásához. A BIOS hasonló, de csak meglehetősen régi számítógépeken használják.
1. lépés: Nyissa meg az UEFI/BIOS beállításait
Minden alaplapgyártó más kulcsot választ a beállítás megadásához. Általában azonban a számítógép bekapcsológombjának megnyomása után a felhasználók a DEL, ESC, F1, F2, F10 vagy F12 gyors megnyomásával lépnek be az UEFI/BIOS-ba .
A legújabb UEFI-k esetén a felhasználók újraindíthatják ezt a beállítási menüt közvetlenül a Windows rendszerből.
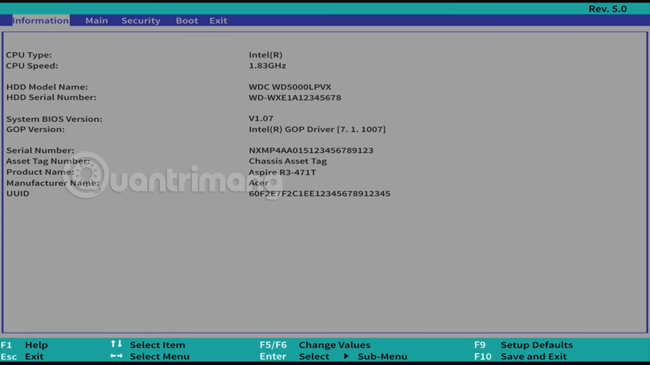
BIOS interfész Windows 10 rendszeren
2. lépés: A nyílbillentyűkkel lépjen a Biztonság vagy a BIOS biztonsági szolgáltatásai lapra.
3. lépés: Válassza a Set HDD Password vagy Change HDD Password lehetőséget , majd Enter.
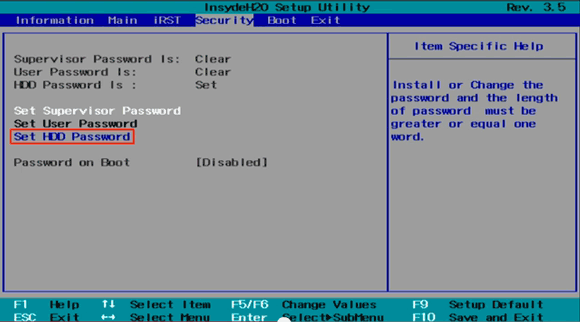
Válassza a Set HDD Password lehetőséget a Biztonság lapon
4. lépés: A kijelzőn írja be ide a meghajtó zárolásához létrehozni kívánt jelszót az AZ, az, 0-9 alfanumerikus karakterek használatával. Erősítse meg újra a jelszót, majd nyomja meg az ENTER billentyűt a létrehozáshoz.
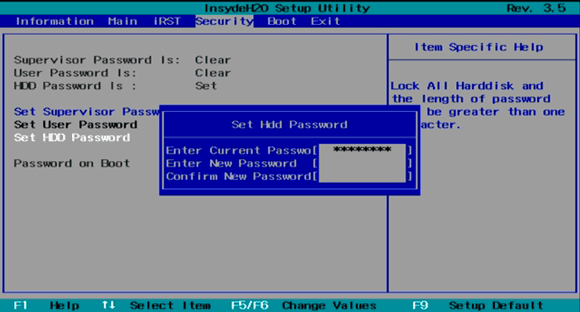
Írja be a meghajtó zárolásához létrehozni kívánt jelszót
Megjelenik a felugró üzenet. A változtatások el lettek mentve . Nyomja meg az Enter, majd az F10 billentyűt (modelltől függően) a módosítások mentéséhez és a rendszer újraindításához
Megjegyzés: Ne keverje össze a meghajtó felhasználói jelszavát az UEFI/BIOS felhasználói jelszavával.
Remélem sikeres vagy.
Többet látni:
A Kioszk mód a Windows 10 rendszeren egy olyan mód, amelynél csak 1 alkalmazás használható, vagy csak 1 webhely érhető el vendégfelhasználókkal.
Ez az útmutató bemutatja, hogyan módosíthatja vagy állíthatja vissza a Camera Roll mappa alapértelmezett helyét a Windows 10 rendszerben.
A hosts fájl szerkesztése azt eredményezheti, hogy nem tud hozzáférni az internethez, ha a fájl nincs megfelelően módosítva. A következő cikk a hosts fájl szerkesztését mutatja be a Windows 10 rendszerben.
A fotók méretének és kapacitásának csökkentésével könnyebben megoszthatja vagy elküldheti őket bárkinek. Különösen a Windows 10 rendszeren néhány egyszerű lépéssel csoportosan átméretezheti a fényképeket.
Ha biztonsági vagy adatvédelmi okokból nem kell megjelenítenie a nemrég felkeresett elemeket és helyeket, egyszerűen kikapcsolhatja.
A Microsoft nemrég adta ki a Windows 10 évfordulós frissítését számos fejlesztéssel és új funkcióval. Ebben az új frissítésben sok változást fog látni. A Windows Ink ceruza támogatásától a Microsoft Edge böngészőbővítmény támogatásáig a Start menü és a Cortana is jelentősen fejlődött.
Egy hely számos művelet vezérléséhez közvetlenül a tálcán.
Windows 10 rendszeren letölthet és telepíthet csoportházirend-sablonokat a Microsoft Edge beállításainak kezeléséhez, és ez az útmutató bemutatja a folyamatot.
A Sötét mód a Windows 10 sötét hátterű felülete, amely segít a számítógépnek energiatakarékosságban, és csökkenti a felhasználó szemére gyakorolt hatást.
A tálcán korlátozott hely áll rendelkezésre, és ha rendszeresen több alkalmazással dolgozik, gyorsan elfogyhat a több kedvenc alkalmazás rögzítéséhez szükséges hely.









