A merevlemez jelszavának beállítása Windows 10 rendszeren

Az egyik megoldás az adatvédelem biztosítására a teljes meghajtó titkosítása. Egy másik egyszerű megoldás a meghajtó jelszóval történő védelme.

A Windows korábbi verzióiban kénytelen volt újratelepíteni a teljes operációs rendszert, ha a Master Boot Record (MBR) (Legacy BIOS) GUID Partition Table (GPT) (UEFI) formátumra akart konvertálni. A Windows 10-ben azonban a Microsoft bevezetett egy új és rendkívül egyszerű eszközt, az MBR2GPT-t, amely lehetővé teszi az MBR-ből GPT-struktúrába való egyszerű konvertálást mindössze két paranccsal.
Így konvertálhat a Legacy BIOS-ról UEFI- re a Windows 10 rendszerben.
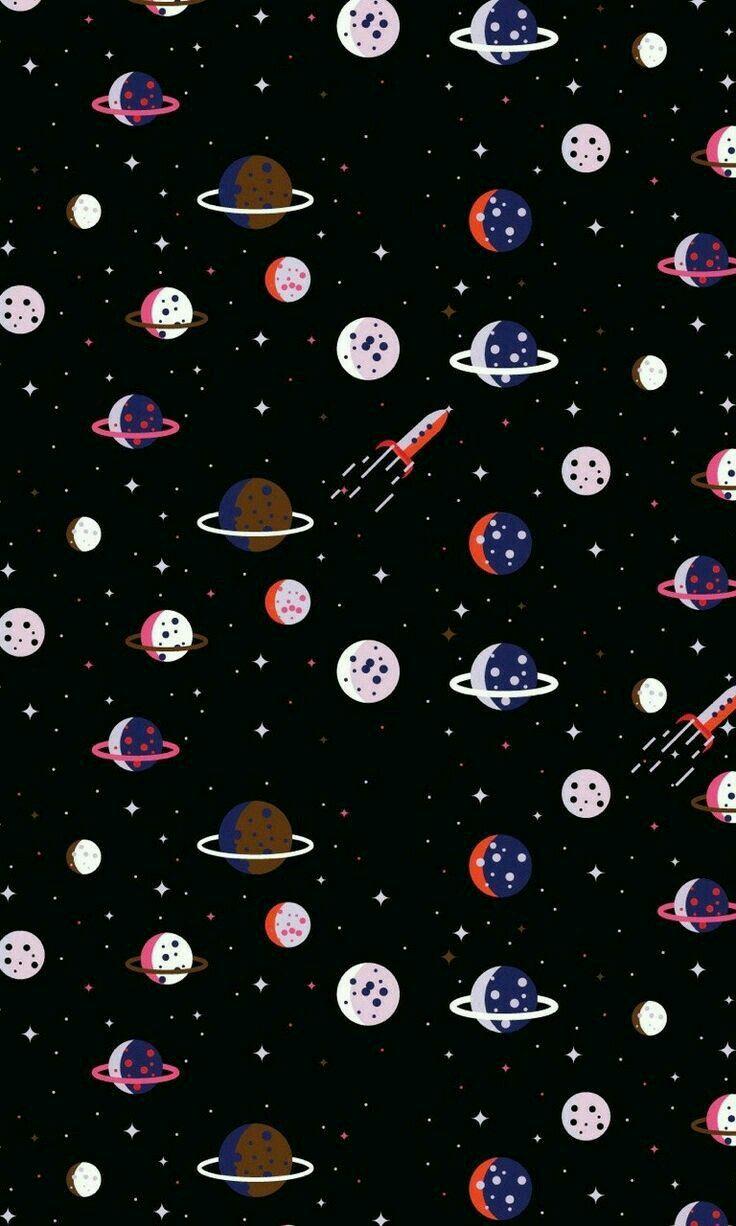
Azok az információk, amelyeket tudnia kell
Megjegyzés : Az MBR meghajtószerkezet a Legacy BIOS támogatására szolgál, míg a GPT struktúra támogatja az UEFI-t. Ezért néha van analógia az MBR-ről GPT-re konvertálás és a Legacy BIOS-ról UEFI-re való átalakítás között. Valójában, miután MBR-ről GPT-struktúrára konvertált a Windows 10 rendszeren, hozzá kell férnie a BIOS-hoz, hogy a Legacy-ről UEFI-re váltson, különben nem fog tudni elindulni a Windows rendszerbe.
Bár a Windows 10 rendszerben az MBR-ről GPT-re konvertálás egyszerű, van néhány dolog, amit tudnia kell és meg kell tennie, mielőtt nekilátna a folyamatnak.
1. Nem lesz adatvesztés az MBR-ről GPT-re való átalakítás során. Elővigyázatosságból azonban a folytatás előtt készítsen biztonsági másolatot a rendszerről.
2. A Windows 10 v1703-as vagy újabb verzióját kell használnia . Ha nem biztos benne, hogy a Windows melyik verzióját használja, nyomja meg a Win + R billentyűkombinációt , írja be a winver kulcsszót , és nyomja meg az Enter billentyűt . A második sorban az 1703-as vagy újabb verzió látható. Például a cikk írásakor a Windows 10 használt verziója a 1809.
3. Az átalakítani kívánt meghajtónak legfeljebb három partíciója lehet. Ha a meghajtónak háromnál több partíciója van a Windows 10 telepítőmeghajtón, egyesítse vagy törölje a további partíciókat.
4. Ha BitLockert használ a rendszer titkosításához, akkor az átalakítási folyamat megkezdése előtt fejtse ki a meghajtó titkosítását, és kapcsolja ki a BitLocker-védelmet. Ha a BitLocker-védelem engedélyezve van, a Windows 10 nem tudja átalakítani a meghajtót MBR-ről GPT-re.
5. Ha az átalakítás befejeződött, előfordulhat, hogy az alaplap firmware-beállításait a Legacy BIOS-ról UEFI-re kell módosítania. Az alaplap gyártójától függően az átalakítási folyamat is eltérő lesz. Keresse meg és tekintse meg az alaplap gyártójának használati útmutatóját a szükséges információkért.
Ellenőrizze, hogy a Legacy BIOS-t használja-e
Az utolsó dolog, amit ellenőrizni kell, az az, hogy meghatározzuk, hogy Legacy BIOS-t használunk-e vagy sem, mert ha már UEFI-t használunk, akkor az átalakítás teljesen értéktelen.
Az ellenőrzéshez először keresse meg a "Merevlemez-partíciók létrehozása és formázása" kulcsszót a Start menüben , majd nyomja meg az Enter billentyűt az integrált lemezkezelő eszköz megnyitásához . Most kattintson a jobb gombbal arra a meghajtóra, amelyre a Windowst telepítette, és válassza a Tulajdonságok lehetőséget .

A Tulajdonságok ablakban lépjen a Kötetek lapra . Ha itt egy Master Boot Record (MBR) látható a Partition style mellett , az azt jelenti, hogy még mindig a Legacy BIOS-t használja.
Konvertálja az MRB-t GPT-vé
Miután megállapította, hogy rendszere továbbra is a Legacy BIOS-t használja, és a fent említett módon végrehajtotta a rendszer biztonsági mentését, megkezdheti az MRB-ről GPT-re való konvertálást.
1. Az átalakítási folyamat elindításához a Windows indításakor el kell érnie a Parancssort . Ehhez nyomja meg a Win + X billentyűkombinációt , kattintson a Leállítás gombra vagy jelentkezzen ki , és tartsa lenyomva a Shift billentyűt , miközben az Újraindítás gombra kattint , hogy újraindítsa a rendszert Speciális indítási módba.
2. A Speciális indítási képernyőn lépjen a Hibaelhárítás -> Speciális beállítások elemre, és válassza a Parancssor lehetőséget .
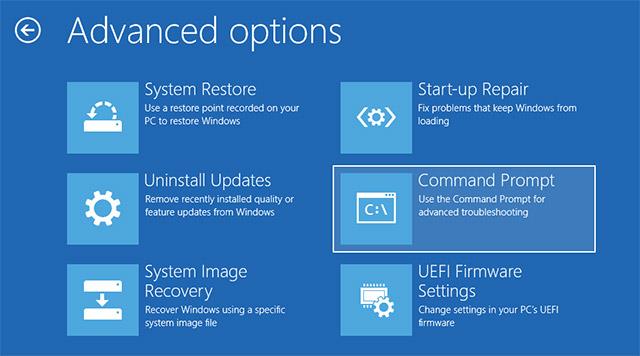
3. Az első dolog, amit meg kell tennünk, hogy egyértelműen azonosítsuk az átalakítani kívánt meghajtót. Kérjük, írja be az alábbi parancsot, és nyomja meg az Enter billentyűt .
mbr2gpt /validate
Ha az Ellenőrzés sikeresen befejeződött üzenet jelenik meg , folytassa a következő lépéssel.

4. Miután azonosította a konvertálandó lemezt, hajtsa végre az alábbi parancsot:
mbr2gpt /convert
A parancs végrehajtása után a Windows 10 azonnal elindítja az átalakítási folyamatot, azaz automatikusan hozzáadja az összes szükséges UEFI rendszerindító fájlt és GPT összetevőt, majd frissíti a Boot Configuration Data. indítási konfigurációt).
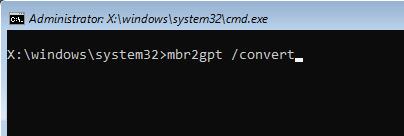
5. Most indítsa újra a rendszert, indítsa el az alaplap rendszerbeállítási képernyőjét, és módosítsa a Legacy BIOS-ról UEFI-re. A Legacy BIOS-ról UEFI-re történő váltás konkrét folyamata a használt alaplap gyártójától függ. A helyes lépések követéséhez olvassa el a gyártó használati utasítását.
Itt megtudhatja, hogyan lehet a Legacy BIOS-ról UEFI-re konvertálni:
6. A Windows 10 rendszerbe történő újraindítás után ellenőrizheti, hogy a Legacy BIOS át lett-e alakítva UEFI-re vagy sem. Az első lépésekhez hasonlóan nyissa meg a Lemezkezelés Tulajdonságok szakaszát , lépjen a Kötetek lapra . Itt a GUID partíciós tábla ( GPT ) jelenik meg a Google partíciótípus mellett.
A fenti lépések az MBR-ből GPT-vé konvertálásához Windows 10 rendszerben. Kérjük, ossza meg gondolatait és tapasztalatait ezzel a módszerrel az MBR GPT-vé konvertálására a rendszeren az alábbi megjegyzések részben. Sok szerencsét!
Többet látni:
Az egyik megoldás az adatvédelem biztosítására a teljes meghajtó titkosítása. Egy másik egyszerű megoldás a meghajtó jelszóval történő védelme.
A Windows korábbi verzióiban kénytelen volt újratelepíteni a teljes operációs rendszert, ha a Legacy BIOS-ról vagy a Master Boot Record-ról (MBR) UEFI-re vagy GUID-partíciós táblára (GPT) akart konvertálni.
Nyissa meg az UEFI firmware beállításait az alapértelmezett rendszerindítási sorrend megváltoztatásához vagy UEFI-jelszó beállításához. Az UEFI beállításait megnyithatja a Windows 10 Beállítások menüjében, a Start gombbal vagy a Parancssor ablakból.
Útmutató a BIOS-ba való belépéshez Windows 10 rendszeren, videó bemutatóval.
Félretéve a Windows 11 minimális konfigurációjával kapcsolatos problémákat, a Windows 11 telepítéséhez valószínűleg engedélyeznie kell a TPM-et és a biztonságos rendszerindítást a számítógépén.
A Kioszk mód a Windows 10 rendszeren egy olyan mód, amelynél csak 1 alkalmazás használható, vagy csak 1 webhely érhető el vendégfelhasználókkal.
Ez az útmutató bemutatja, hogyan módosíthatja vagy állíthatja vissza a Camera Roll mappa alapértelmezett helyét a Windows 10 rendszerben.
A hosts fájl szerkesztése azt eredményezheti, hogy nem tud hozzáférni az internethez, ha a fájl nincs megfelelően módosítva. A következő cikk a hosts fájl szerkesztését mutatja be a Windows 10 rendszerben.
A fotók méretének és kapacitásának csökkentésével könnyebben megoszthatja vagy elküldheti őket bárkinek. Különösen a Windows 10 rendszeren néhány egyszerű lépéssel csoportosan átméretezheti a fényképeket.
Ha biztonsági vagy adatvédelmi okokból nem kell megjelenítenie a nemrég felkeresett elemeket és helyeket, egyszerűen kikapcsolhatja.
A Microsoft nemrég adta ki a Windows 10 évfordulós frissítését számos fejlesztéssel és új funkcióval. Ebben az új frissítésben sok változást fog látni. A Windows Ink ceruza támogatásától a Microsoft Edge böngészőbővítmény támogatásáig a Start menü és a Cortana is jelentősen fejlődött.
Egy hely számos művelet vezérléséhez közvetlenül a tálcán.
Windows 10 rendszeren letölthet és telepíthet csoportházirend-sablonokat a Microsoft Edge beállításainak kezeléséhez, és ez az útmutató bemutatja a folyamatot.
A Sötét mód a Windows 10 sötét hátterű felülete, amely segít a számítógépnek energiatakarékosságban, és csökkenti a felhasználó szemére gyakorolt hatást.
A tálcán korlátozott hely áll rendelkezésre, és ha rendszeresen több alkalmazással dolgozik, gyorsan elfogyhat a több kedvenc alkalmazás rögzítéséhez szükséges hely.












