A merevlemez jelszavának beállítása Windows 10 rendszeren

Az egyik megoldás az adatvédelem biztosítására a teljes meghajtó titkosítása. Egy másik egyszerű megoldás a meghajtó jelszóval történő védelme.

Ha hozzá szeretne férni az UEFI firmware beállításaihoz, hogy módosítsa az alapértelmezett rendszerindítási sorrendet vagy beállítson egy UEFI jelszót, és nem tudja, hogyan kell ezt megtenni, tekintse meg az alábbi cikkben található lépéseket az UEFI beállítások eléréséhez. by Tips.BlogCafeIT.
Az UEFI beállításait megnyithatja a Windows 10 Beállítások menüjében, a Start gombbal vagy a Parancssor ablakból. Ha nem biztos abban, hogy eszköze támogatja-e az UEFI-t vagy a BIOS-t, először ellenőrizze ezt a cikket.
1. Nyissa meg az UEFI-beállításokat Windows 10 rendszeren
1. lépés: Mentse el az összes tevékenységet, és zárja be az összes futó programot a Windows 10 rendszerű számítógépén.
2. lépés: Nyissa meg a Beállítások alkalmazást Windows 10 rendszerű számítógépén a Beállítások ikonra kattintva a Start menüben vagy a Windows + I billentyűkombináció megnyomásával .
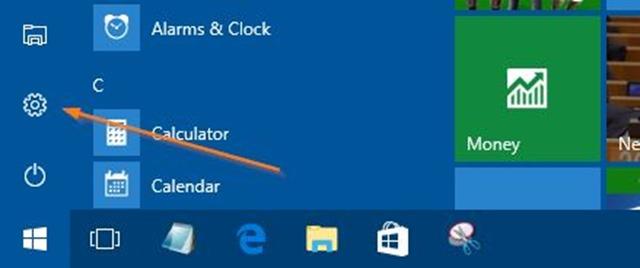
3. lépés: A Beállítások ablakban kattintson a Frissítés és biztonság ikonra , majd a Helyreállítás lehetőségre.
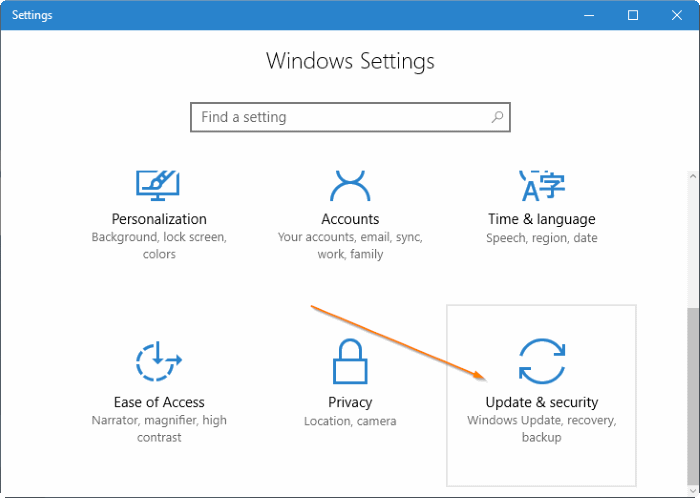
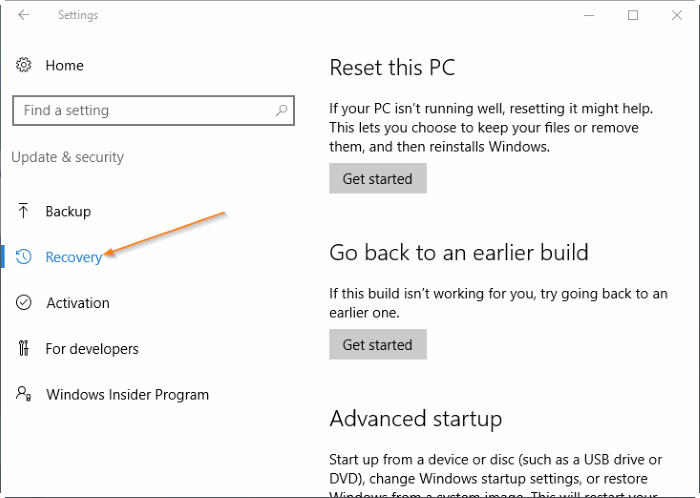
4. lépés: A Speciális indítás alatt kattintson az Újraindítás gombra a számítógép újraindításához.
5. lépés: Amikor megjelenik a Válasszon opciót képernyő , kattintson a Hibaelhárítás gombra a Hibaelhárítás képernyő eléréséhez.
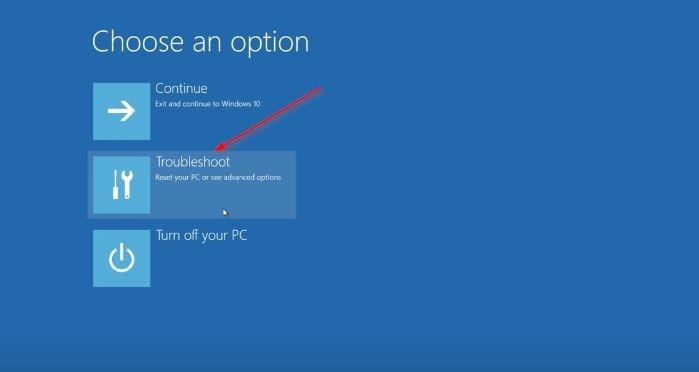
6. lépés: A Hibaelhárítás képernyőn kattintson a Speciális beállítások elemre .
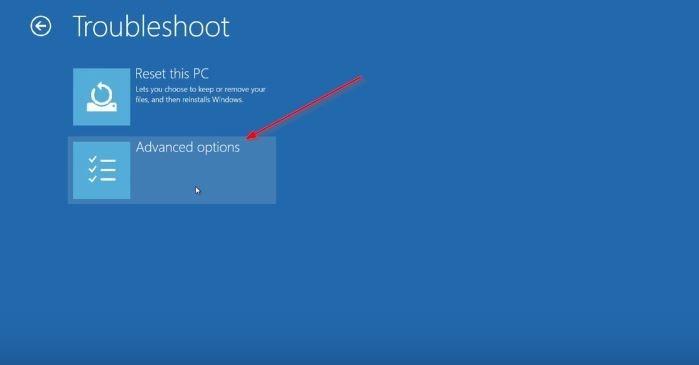
7. lépés: Amikor megjelenik a Speciális beállítások képernyő , kattintson az UEFI firmware-beállítások elemre .
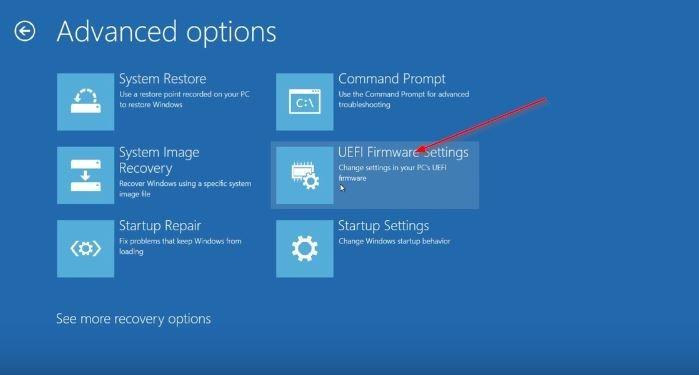
Megjegyzés: Ha az UEFI firmware-beállítások opció nem jelenik meg, az azt jelenti, hogy számítógépe nem támogatja az UEFI-t.
8. lépés: Végül, amikor megjelenik az UEFI firmware-beállítások képernyő, az "Újraindítás az UEFI firmware-beállításainak módosításához" üzenet kíséretében , kattintson az Újraindítás gombra a számítógép újraindításához és az UEFI firmware-beállításainak eléréséhez.

2. Használja a Parancssort az UEFI-beállítások eléréséhez
Kattintson jobb gombbal a Start gombra a tálcán a Kiemelt felhasználói menü megnyitásához, majd kattintson a Parancssor (Rendszergazda) lehetőségre a Parancssor megnyitásához az Adminisztrálás alatt.
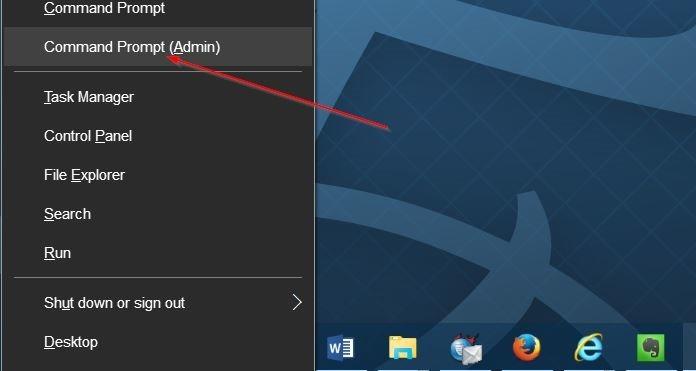
Amikor megjelenik a Felhasználói fiókok felügyelete értesítési ablak, kattintson az Igen gombra . A Parancssor ablakban írja be az alábbi parancssort, és nyomja meg az Enter billentyűt:
shutdown.exe /r /o
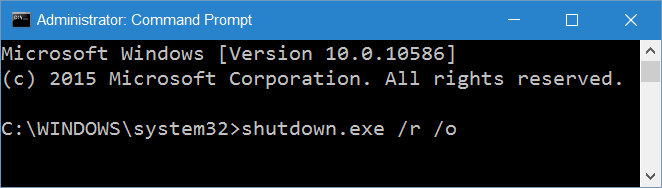
Ekkor megjelenik a "Kijelentkezésre készül" üzenet, a számítógép néhány percen belül újraindul.
Miután a számítógép befejeződött, az UEFI-beállítások eléréséhez tegye az 1. módszer végén leírtakat.
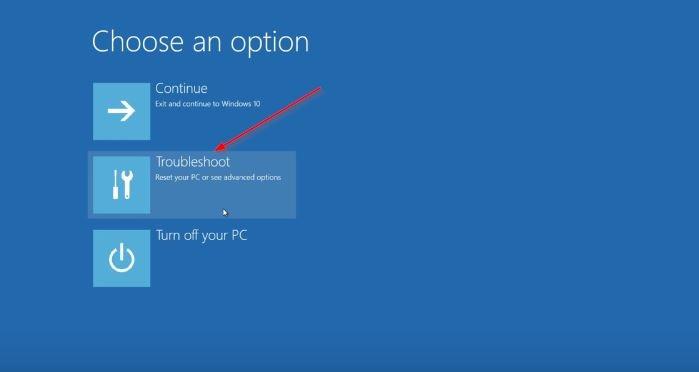
3. Hogyan lehet megnyitni az UEFI beállításokat a Start gombbal
Nyissa meg a Start menüt, majd kattintson a bekapcsológombra , nyomja meg és tartsa lenyomva a Shift billentyűt , majd kattintson az Újraindítás gombra.
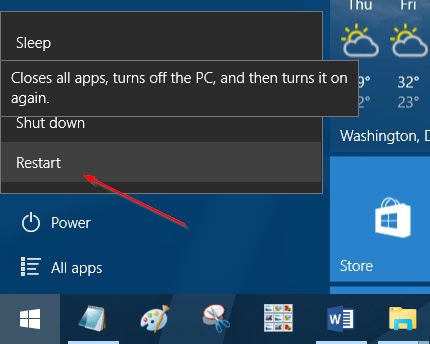
Miután a számítógép befejezte a rendszerindítást, a Válasszon opciót képernyőn van , és az UEFI-beállítások eléréséhez tegye az 1. módszer végén leírtakat.
Tekintse meg néhány további cikket alább:
Sok szerencsét!
Az egyik megoldás az adatvédelem biztosítására a teljes meghajtó titkosítása. Egy másik egyszerű megoldás a meghajtó jelszóval történő védelme.
A Windows korábbi verzióiban kénytelen volt újratelepíteni a teljes operációs rendszert, ha a Legacy BIOS-ról vagy a Master Boot Record-ról (MBR) UEFI-re vagy GUID-partíciós táblára (GPT) akart konvertálni.
Nyissa meg az UEFI firmware beállításait az alapértelmezett rendszerindítási sorrend megváltoztatásához vagy UEFI-jelszó beállításához. Az UEFI beállításait megnyithatja a Windows 10 Beállítások menüjében, a Start gombbal vagy a Parancssor ablakból.
Útmutató a BIOS-ba való belépéshez Windows 10 rendszeren, videó bemutatóval.
Félretéve a Windows 11 minimális konfigurációjával kapcsolatos problémákat, a Windows 11 telepítéséhez valószínűleg engedélyeznie kell a TPM-et és a biztonságos rendszerindítást a számítógépén.
A Kioszk mód a Windows 10 rendszeren egy olyan mód, amelynél csak 1 alkalmazás használható, vagy csak 1 webhely érhető el vendégfelhasználókkal.
Ez az útmutató bemutatja, hogyan módosíthatja vagy állíthatja vissza a Camera Roll mappa alapértelmezett helyét a Windows 10 rendszerben.
A hosts fájl szerkesztése azt eredményezheti, hogy nem tud hozzáférni az internethez, ha a fájl nincs megfelelően módosítva. A következő cikk a hosts fájl szerkesztését mutatja be a Windows 10 rendszerben.
A fotók méretének és kapacitásának csökkentésével könnyebben megoszthatja vagy elküldheti őket bárkinek. Különösen a Windows 10 rendszeren néhány egyszerű lépéssel csoportosan átméretezheti a fényképeket.
Ha biztonsági vagy adatvédelmi okokból nem kell megjelenítenie a nemrég felkeresett elemeket és helyeket, egyszerűen kikapcsolhatja.
A Microsoft nemrég adta ki a Windows 10 évfordulós frissítését számos fejlesztéssel és új funkcióval. Ebben az új frissítésben sok változást fog látni. A Windows Ink ceruza támogatásától a Microsoft Edge böngészőbővítmény támogatásáig a Start menü és a Cortana is jelentősen fejlődött.
Egy hely számos művelet vezérléséhez közvetlenül a tálcán.
Windows 10 rendszeren letölthet és telepíthet csoportházirend-sablonokat a Microsoft Edge beállításainak kezeléséhez, és ez az útmutató bemutatja a folyamatot.
A Sötét mód a Windows 10 sötét hátterű felülete, amely segít a számítógépnek energiatakarékosságban, és csökkenti a felhasználó szemére gyakorolt hatást.
A tálcán korlátozott hely áll rendelkezésre, és ha rendszeresen több alkalmazással dolgozik, gyorsan elfogyhat a több kedvenc alkalmazás rögzítéséhez szükséges hely.












