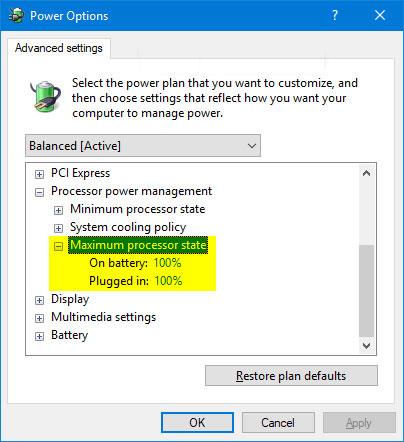Ha a kettős rendszerindító rendszere nem jeleníti meg az operációs rendszer kiválasztó menüjét vagy a Windows Boot Manager alkalmazást az indítás során, akkor nincs egyedül. A kettős rendszerindítási lehetőség hiánya gyakori az újonnan létrehozott kettős rendszerindító rendszereken , főként a helytelenül konfigurált rendszerindítás-kezelő miatt.
Szerencsére ezt a problémát néhány Windows-beállítás módosításával kijavíthatja. Tehát itt van néhány módszer a hiányzó kettős rendszerindító menü javítására a Windows rendszeren.
1. Aktiválja a rendszerindító menüt a Command Prompt segítségével
Ha a rendszerindító menüt valamilyen módon letiltották, nem fogja látni a kettős rendszerindítási lehetőséget. A rendszerindító menü letiltható az operációs rendszer legújabb verziójára való frissítés után.
Szerencsére a Windows parancsfeldolgozó eszközével engedélyezheti a rendszerindító menüt.

Aktiválja a rendszerindító menüt a Command Prompt segítségével
A rendszerindító menü aktiválása a parancssor használatával :
1. lépés: Írja be a cmd parancsot a Windows keresősávjába, kattintson jobb gombbal a Parancssorra , és válassza a Futtatás rendszergazdaként lehetőséget a Parancssor rendszergazdai jogokkal való megnyitásához .
2. lépés: A Parancssor ablakban írja be az alábbi parancsot, majd nyomja meg az Enter billentyűt.
bcdedit /set {bootmgr} displaybootmenu yes
3. lépés: A sikeres végrehajtás után értesítést fog látni, hogy a művelet sikeresen befejeződött.
Ha kíváncsi arra, hogy mit futtatott le, a BCDEdit egy parancssori alapú segédprogram a BCD (Boot Configuration Data) kezelésére. Amikor végrehajtja, megváltoztatja a rendszerindítási konfigurációt, és aktiválja a rendszerindítási menüt.
Ha szeretné deaktiválni vagy elrejteni a rendszerindító menüt, nyissa meg a Parancssort rendszergazdai jogokkal, és írja be a következő parancsot:
bcdedit /set {bootmgr} displaybootmenu no
A végrehajtást követően a rendszer a beállított alapértelmezett operációs rendszerrel indul anélkül, hogy a kettős rendszerindítási opciót megjelenítené.
2. Állítsa be az alapértelmezett operációs rendszert az Indítás és helyreállítás részben
A Windows 10 Speciális rendszerbeállításai ablakában kiválaszthatja az alapértelmezett operációs rendszert a rendszerindításhoz. Az újraindítási folyamat során az operációs rendszerek és a helyreállítási lehetőségek listáját is megjelenítheti.
Ezeknek a beállításoknak a konfigurálása segíthet a hiányzó kettős rendszerindítási opciók problémájának megoldásában a Windows 10 rendszerben.

Állítsa be az alapértelmezett operációs rendszert az Indítás és helyreállítás menüpontban
Az alapértelmezett operációs rendszer konfigurálása a Windows 10 rendszerben:
1. lépés: Nyomja meg a Win + I gombot a Beállítások megnyitásához .
2. lépés: Ezután lépjen a Rendszer elemre , és nyissa meg a Névjegy fület a bal oldali ablaktáblában.
3. lépés: Görgessen le a Kapcsolódó beállítások részhez , és kattintson a Speciális rendszerbeállítások elemre . Régebbi Windows 10 rendszerű számítógépen lépjen a Vezérlőpult > Rendszer és biztonság elemre , és kattintson a bal oldalon található Speciális rendszerbeállítások elemre .
4. lépés: A Rendszer tulajdonságai ablakban keresse meg az Indítás és helyreállítás részt , és kattintson a Beállítások gombra.
5. lépés: Az Indítás és helyreállítás ablakban kattintson az Alapértelmezett operációs rendszer legördülő menüre , és válassza ki a kívánt operációs rendszert.
6. lépés: Ezután jelölje be az Operációs rendszerek listájának megjelenítési ideje beállítást , és állítsa be 30 másodpercre. Ez a beállítás azt jelenti, hogy a számítógép 30 másodpercig megjeleníti a rendszerindítási menüt. Ha ez az idő letelik, a kiválasztott operációs rendszert alapértelmezettként betölti.
7. lépés: Kattintson az OK gombra a módosítások mentéséhez.
8. lépés: Indítsa újra a számítógépet, és várja meg, amíg megjelenik a rendszerindító menü. Ezután válassza ki a kívánt operációs rendszert a nyílbillentyűkkel, és nyomja meg az Enter billentyűt. Ha nem választ 30 másodpercig, a számítógép betölti az alapértelmezett operációs rendszert.
3. Állítsa be a rendszerindítás-kezelőt az EasyBCD segítségével
Néha a bcdedit parancs nem működik. Nem tudja aktiválni a rendszerindító menüt, vagy a sikerüzenet megjelenítése után sem működik.
Ebben az esetben egy harmadik féltől származó EasyBCD nevű segédprogramot használhat rendszerindítási bejegyzés hozzáadásához. Az EasyBCD egy könnyű program a Windows platformra, és ingyenesen használható nem kereskedelmi célokra.

Konfigurálja a rendszerindítás-kezelőt az EasyBCD segítségével
Indító bejegyzés hozzáadása EasyBCD használatával:
1. lépés: Látogassa meg a Neosmart EasyBCD oldalt , és kattintson a Továbbiak gombra .
B2: Az EasyBCD kereskedelmi és nem kereskedelmi verzióban is elérhető. Kattintson a Regisztráció gombra az ingyenes verzió letöltéséhez, majd adja meg e-mail címét és felhasználónevét az eszköz letöltéséhez.
3. lépés: Futtassa a telepítőt, és várja meg, amíg az alkalmazás telepítése befejeződik a számítógépen.
4. lépés: Indítsa el az EasyBCD-t, és kattintson a Rendszerindító menü szerkesztése gombra .
5. lépés: Itt alapértelmezés szerint egy kettős rendszerindító elemet fog látni. Ha meg szeretné változtatni az alapértelmezett operációs rendszert, jelölje be az Alapértelmezett oszlop alatti négyzetet az alapértelmezettként beállítani kívánt bejegyzés mellett.
6. lépés: A Menüopciók menüben válassza a Metro bootloader használata opciót .
7. lépés: Válassza a Visszaszámlálás lehetőséget , és állítsa 30 másodpercre.
8. lépés: Kattintson a Beállítások mentése elemre , és megjelenik a Bootloader beállítások sikeresen elmentve üzenet .
Zárja be az EasyBCD-t, és indítsa újra a számítógépet. Újraindításkor megjelenik egy rendszerindító menü kettős rendszerindítási lehetőséggel. Ha ez az opció továbbra sem jelenik meg, indítsa el a Windows rendszert, és indítsa el az EasyBCD-t. Ismételje meg a 4–8. lépéseket, és indítsa újra a számítógépet.
4. Kapcsolja ki a Windows gyorsindítás funkciót
A Windows 10 Gyorsindítás funkciója segít a számítógép gyorsabb újraindításában a leállítás után. Ha engedélyezve van, hibernált fájlba menti az operációs rendszert a rendszerindítási folyamat felgyorsítása érdekében. Ez egy praktikus funkció régebbi rendszereken, különösen akkor, ha a rendszer újraindítása sokáig tart.
Van azonban néhány hátránya is. Ha a Gyorsindítás engedélyezve van, a Windows zárolja a telepítőmeghajtót. Ezért előfordulhat, hogy a Windows nem ismeri fel az operációs rendszert a kettős rendszerindítással konfigurált rendszeren.

Kapcsolja ki a Windows gyorsindítás funkciót
A Gyorsindítás funkció kikapcsolásához kövesse a következő cikkben található utasításokat: A gyorsindítás kikapcsolása Windows 10 és Windows 8.1/8 rendszeren .
A sikeres letiltást követően indítsa újra a számítógépet, és várja meg, amíg megjelenik a kettős rendszerindítási lehetőség.