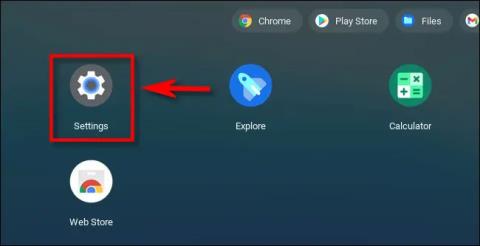A „Ne zavarjanak” funkció használata az értesítések kikapcsolásához a Chromebookon

A Chrome OS „Ne zavarjanak” üzemmódjával azonnal elnémíthatja a bosszantó értesítéseket, hogy jobban összpontosítson a munkaterületre.

A Quantrimang.com írt egy külön cikket a Chrome OS PC-re történő telepítéséről , de sok felhasználó még mindig keresi a Chrome OS és a Windows 10 egymás melletti futtatásának módjait.
Ezért ma a Quantrimang.com ezt a részletes útmutatót kínálja a Chrome OS és a Windows 10 kettős rendszerindításáról. Ezzel lehetővé válik a Chrome OS gyors teljesítménye és a Windows 10 sokoldalúsága (nem is beszélve arról, hogy támogatást is kapsz). Play Áruház és Linux alkalmazásokhoz). Alapvetően ez egy előnyös kombináció a felhasználók számára. Tehát ne várjon tovább, tanulja meg, hogyan indíthatja el a Chrome OS és a Windows 10 kettős rendszerindítását most.
Útmutató a Chrome OS és a Windows 10 kettős rendszerindításához
1. Először is töltse le a Linux Mint Cinnamon képfájlt . A számítógép architektúrától függően választhat 64 bites vagy 32 bites felépítést.
2. Ezután töltse le a Rufust , hogy USB-n flashelje meg a Linux Mint Cinnamon alkalmazást.
3. Ezután töltse le a hivatalos Chrome OS helyreállítási képfájlt . Nyissa meg a webhelyet, és keresse meg a rammus kifejezést. Most kattintson a legújabb helyreállítási képre (jelenleg 80 , de a jövőben változhat). A Rammus az ajánlott kép a 4. generációs Intel CPU-kkal és újabbakkal rendelkező eszközökhöz. Ha azonban 3. generációs Intel CPU-ja vagy újabb, akkor töltse le a legújabb képet a samushoz . Ha pedig AMD CPU-ja van, akkor a legújabb grund kép letöltésével kipróbálhatja .
4. Most töltse le a legfontosabb fájlt: Brunch . Ez egy sebanc nevű fejlesztő által épített keretrendszer. Ez a keretrendszer egy általános Chrome OS-képet hoz létre a hivatalos helyreállítási lemezképből, így bármely Windows PC-re telepíthető. A fájl letöltéséhez keresse meg a legújabb stabil buildet, majd kattintson az Eszközök elemre. Most töltse le a tar.gz fájlt.
5. Végül töltse le a multi_install.sh szkriptet , amely telepíti a Chrome OS-t a Windows partícióra. A forgatókönyvet Kedar Nimbalkar írta. A letöltéshez nyomja meg Ctrla + gombot S, és mentse el a fájlt.
Most, hogy végzett a letöltéssel, folytassa a következő lépésekkel.
1. Először is hozzon létre egy Chrome OS nevű mappát egy nagy tárhellyel rendelkező meghajtón. Ezután helyezze át a multi_install.sh fájlt a Chrome OS mappájába.
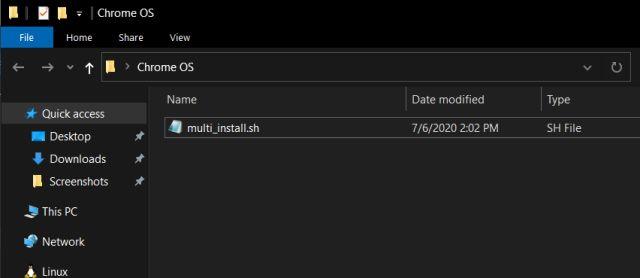
Helyezze át a multi_install.sh fájlt a Chrome OS mappájába
2. Ezután kattintson a jobb gombbal a Brunch fájlra , és válassza az Extract to Brunch... Az összes fájlt egy mappába fogja kicsomagolni.
3. Most helyezze át az összes kibontott Brunch fájlt ugyanabba a Chrome OS mappába.
4. Hasonlóképpen csomagolja ki a hivatalos Chrome OS helyreállítási képfájlt, és kap egy mappát. Nyissa meg, és nevezze át a fájlt rammus_recovery.bin névre. Ha másik képet töltött le, nevezze át ennek megfelelően.
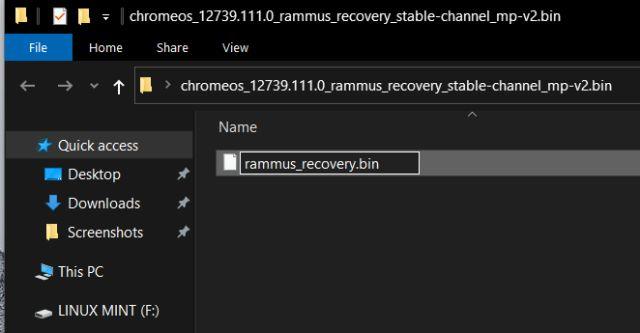
Nevezze át a fájlt rammus_recovery.bin névre
5. Végül helyezze át a rammus_recovery.bin fájlt közvetlenül a Chrome OS mappájába. Végül ennek a 6 fájlnak a Chrome OS mappájában kell lennie. Jegyezze fel, hol tartotta a Chrome OS mappát.
Míg egyetlen partíció létrehozása sok felhasználó számára működik, néhány ember néhány problémába ütközött a telepítés során. Így a telepítés során előforduló hibák elkerülése érdekében két partíciót hozhat létre - egy 100 GB-os és egy 60 GB-os partíciót. Ez nem kötelező kapacitáskövetelmény, és tetszés szerint csökkentheti a helyet, de ha van szabad hely, kövesse ezt a struktúrát a zökkenőmentes telepítés érdekében.
Ne feledje, hogy csak a 100 GB-os partíciót fogja használni a Chrome OS telepítéséhez. A következő 60 GB-ra van szükség a képfájl csatlakoztatásához. Tehát a telepítés befejezése után szabadon használhatja a 60 GB-os partíciót mindenre a Windows 10 rendszeren.
1. Nyomja meg egyszer a gombot Win, és keresse meg a lemezpartíciót. Most kattintson az első eredményre.
2. Itt kattintson jobb gombbal az utolsó meghajtóra, és válassza a Shrink Volume menüpontot.
3. Most írja be a 160 GB-ot, ha a merevlemez nagy kapacitással rendelkezik. Ezután kattintson a Shrink gombra.
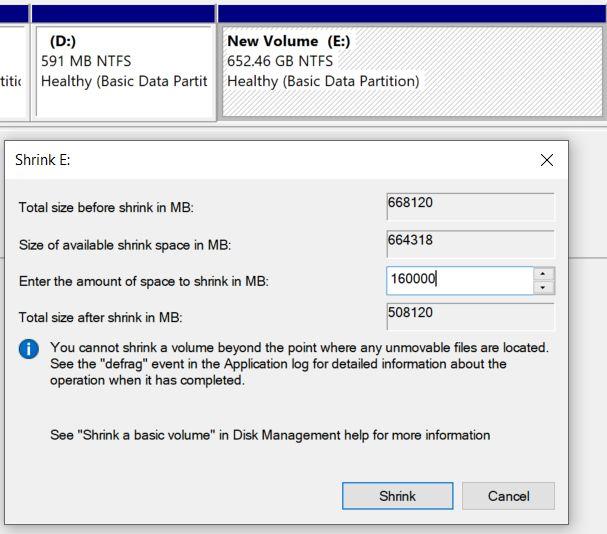
Adja meg a 160 GB-ot, ha a merevlemez nagy kapacitással rendelkezik
4. Ezután kattintson a jobb gombbal a fel nem osztott partícióra, és tegye azt New Simple Volume néven .
5. Miután ezt megtette, kattintson jobb gombbal a 160 GB-os partícióra, és válassza a Shrink lehetőséget. Ezúttal írjon be 60 GB-ot, és hozzon létre egy másik partíciót. Ezután fordítsa új egyszerű kötetre, mint fent.
6. Végül kattintson a jobb gombbal a 100 GB-os partícióra, és válassza a Kötet törlése lehetőséget. Kiosztatlan (nem lefoglalt) partíció lesz . Most sikeresen létrehozott egy meghajtót a Chrome OS telepítéséhez a Windows partícióra.
7. A két partíció így néz ki:

Két partíció létrehozva
1. Csatlakoztassa az USB-t, és nyissa meg a Rufust. Ezután kattintson a Kiválasztás gombra , és válassza ki a Linux Mint Cinnamon ISO-képet. Most egyszerűen kattintson a Start gombra. Néhány figyelmeztetést fog kapni, ezért kattintson az Igen > OK gombra a villogási folyamat folytatásához.
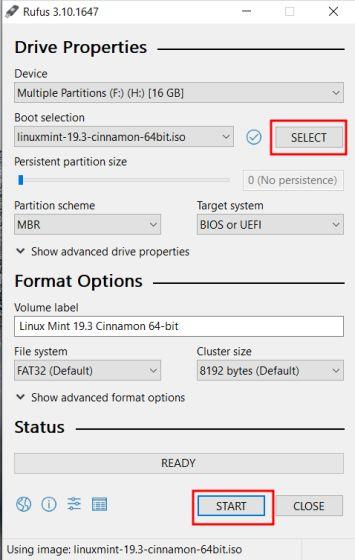
Flash ISO kép Linux Mint Cinnamon
2. Amikor a Rufus befejezte a villogást, zárja be. Most helyezze be az USB-t abba a számítógépbe, amelyre telepíteni szeretné a Chrome OS-t. Ha ugyanarra a számítógépre telepíti a Chrome OS-t, hagyja békén.
3. Ezután indítsa újra a számítógépet, és nyomja meg többször a rendszerindító gombot a BIOS-ba való rendszerindításhoz. Ha nem ismeri a számítógépe indítókulcsát, az alábbi táblázatból megtalálhatja.
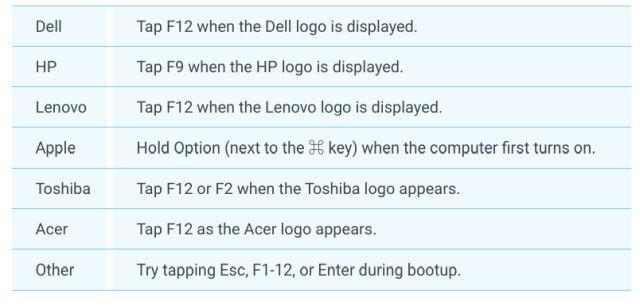
Indítókulcs
4. Miután belépett a BIOS-ba, lépjen a Boot fülre , és válassza ki az UEFI elemet a Boot List Option közül .
5. Ezután lépjen a Biztonság lapra , és kapcsolja ki a Biztonságos rendszerindítást. Ne feledje, minden BIOS-nak saját interfésze van, így a menük helye PC-nként eltérő lehet. Azonban keresse meg az UEFI és a Secure Boot elemet a Biztonság, Rendszerindítás vagy Rendszerkonfiguráció lapon , és végezze el a megfelelő módosításokat.
6. Végül lépjen a Kilépés fülre , és válassza az Exit Save Changes lehetőséget . Ezután azonnal kezdje el újra megnyomni a rendszerindító billentyűt. A rendszer felkéri, hogy válasszon rendszerindító eszközt. Válassza ki az USB-meghajtót, és nyomja meg a gombot Enter.
7. Egyenesen a Linux Mint Cinnamon rendszerbe fog indulni. Ha a rendszer egy indítóképernyőt kér, válassza az alapértelmezett lehetőséget: Indítsa el a Linux Mint programot .
1. Most, hogy elindult a Linux Mint rendszerbe, kattintson a jobb alsó sarokban található hálózat ikonra, és csatlakozzon WiFi vagy Ethernet hálózathoz. A Chrome OS telepítőjének aktív internetkapcsolatra van szüksége bizonyos könyvtárak és függőségek letöltéséhez.
2. Most nyissa meg a Számítógép alkalmazást az asztalon, és lépjen arra a meghajtóra, ahol a Chrome OS mappát tárolta.
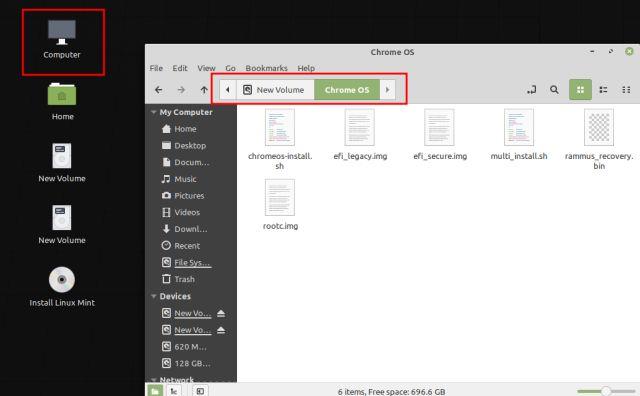
Lépjen arra a meghajtóra, ahol a Chrome OS mappát tárolta
3. Itt kattintson a jobb gombbal az ablak tetszőleges pontjára, és nyissa meg a Terminált. Most írja be a sudo sh multi_install.sh parancsot , és nyomja meg a gombot Enter.
4. Megkezdődik a szükséges könyvtárak letöltése. Ezután automatikusan megnyílik egy GParted ablak. Itt görgessen le, és válassza ki a fel nem osztott partíciót (100 GB). Ezután kattintson a plusz gombra a felső menüsorban.
5. Ezután válassza ki az ntfs fájlrendszert, és kattintson a Hozzáadás gombra.
6. Ezután kattintson a Kész gombra a felső menüsorban.
7. Ezután kattintson az Alkalmaz gombra az alkalmazáson.
8. Most írja le az sda szóval kezdődő partíció számát. A cikk példája az sda9. Végül zárja be a GParted ablakot.
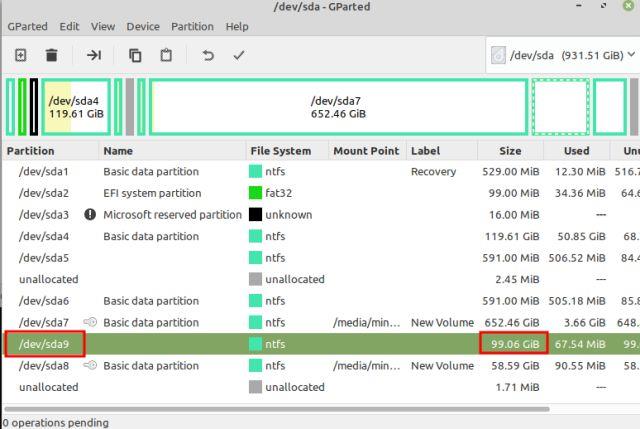
Jegyezze fel az sda szóval kezdődő partíció számát
9. A Terminál ablakban írja be a fent megadott partíciószámot, és nyomja meg a gombot Enter.
10. Látni fogja a partíció részleteit, és megerősítést kér. Ha a partíció kiválasztása helyes, írja be az Igen-t , és nyomja meg a gombot Enter.
Megjegyzés : Ha bármilyen hibát észlel, olvassa el a cikk Partíciók létrehozása szakaszát, és ügyeljen arra, hogy ugyanazt a partícióstruktúrát kövesse.
11. Végül a Linux Mint elkezdi telepíteni a Chrome OS-t a Windows partícióra.
12. A telepítés befejezése után a Terminál ablakban görgessen egy kicsit feljebb, és meg fogja találni a menüsort. Most válassza ki azt, ami a menüben található , és másolja ki. Kattintson a jobb gombbal a Terminál ablakra a másoláshoz.
13. Nyissa meg újra a Számítógép alkalmazást az asztalról, és lépjen a C meghajtóra vagy bármely más Windows-partícióra. Kattintson a jobb gombbal, és válassza az Új dokumentum > Dokumentum ürítése menüpontot . Itt adja hozzá a .txt fájlt a végéhez, és mentse el.
14. Most nyissa meg a szövegfájlt, és illessze be a terminálablakból másolt parancsokat. Ezután mentse el a szöveges fájlt.
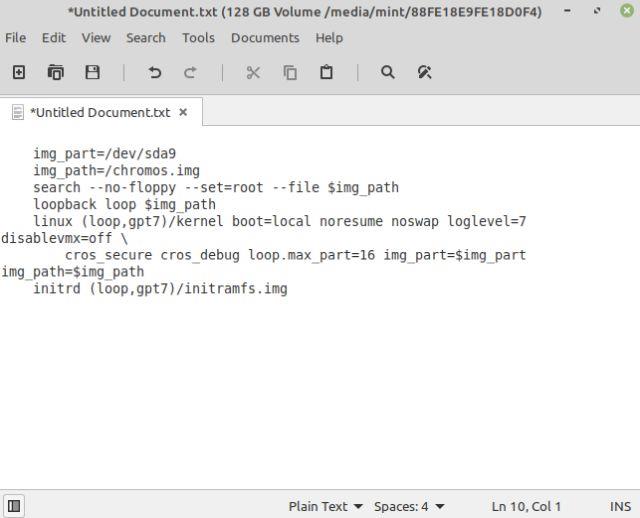
Nyissa meg a szövegfájlt, és illessze be a terminálablakból másolt parancsokat
15. Végül befejezte a telepítést. Most kattintson a Linux Mint Start menüjére, és indítsa újra a számítógépet. Közvetlenül ezután távolítsa el az USB-t, és közvetlenül a Windows 10 rendszerbe indul, mert még egy lépést kell tennie.
Sikeresen telepítette a Chrome OS-t a Windows partícióra, de a rendszerindítási folyamat során hozzá kell adnia a Chrome OS-t rendszerindító operációs rendszerként. Ehhez a Grub2Win alkalmazást fogjuk használni.
1. Indítsa el a Windows 10 rendszert, és töltse le a Grub2Win alkalmazást (ingyenes) . Ne feledje, hogy az alkalmazás kissé lassú, ezért legyen türelmes a feldolgozás során.
2. A beállítás során tartson mindent alapértelmezettként. Ezután kattintson a Manage Boot Menu elemre .
3. Itt kattintson az Új bejegyzés hozzáadása elemre .
4. A legördülő menüből válassza ki az almenüt , és írja be a Chrome OS szót a Cím mezőbe. Ezután kattintson az Egyéni kód szerkesztése elemre .
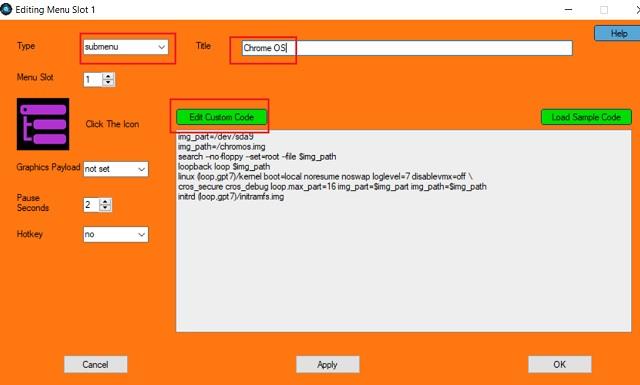
Kattintson az Egyéni kód szerkesztése lehetőségre
5. Ide illessze be a terminálból kimásolt parancsot, és mentse el egy szöveges fájlba. A fájlnak az img_part karakterrel kell kezdődnie , és győződjön meg arról, hogy ne legyen } a végén. Most kattintson az Alkalmaz > OK gombra .
6. Sikeresen hozzáadta a Chrome OS-t a rendszerindító menühöz a Windows 10 rendszerrel együtt. A Chrome OS-t a tetejére is áthelyezheti a nyíl ikonra kattintva. Végül kattintson az Alkalmaz gombra.
7. Most indítsa újra a számítógépet, és ezúttal a Chrome OS és a Windows 10 is megtalálható a Grub2Win felületen. Válassza a Chrome OS-t, és eltart egy ideig, amíg mindent beállít az első futtatáskor.
Megjegyzés : Ha a Grub2Win felület nem jelenik meg néhány rendszerindítás után, akkor a probléma megoldásához lépjen a Hibaelhárítás szakaszba.
8. Most már beállíthatja Google-fiókját, és élvezheti a Chrome OS-t a Windows 10 mellett.
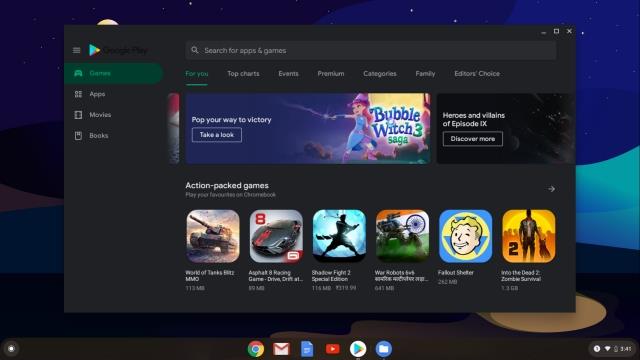
Élvezze a Chrome OS-t a Windows 10 mellett
Ha olyan hibákat kap, mint például : „Nincs elég hely a képfájl létrehozásához”, „Nem sikerült elérni a kanonikus útvonalat a tehénhez” vagy „A GtkDialog tranziens szülő nélkül leképezve” , a cikk azt javasolja, hogy kövesse a szerkezeti partíciót. a példában.
Ezenkívül sok felhasználó panaszkodott, hogy a kezdeti néhány rendszerindítás után a Grub2Win felület nem jelenik meg, és a számítógép közvetlenül a Windows 10 rendszerbe indul. Ez azért történik, mert a Windows felülírja a többi EFI interfészt. Vannak olyan megoldások, mint a GRUB javítása Linux Minton keresztül, de a cikk egyelőre nem tér ki rá.
A gyors megoldáshoz a rendszerindítási folyamat során megnyomhatja a rendszerindító billentyűt (F7, F8, F9 stb.), és onnan választhatja ki a Grub2Win EFI felületet. Ezután a multi-boot opció jelenik meg. A rendszerindító billentyű lenyomása minden indításkor gondot okoz, de egyelőre ez egy gyors és hatékony megoldás.
A Chrome OS „Ne zavarjanak” üzemmódjával azonnal elnémíthatja a bosszantó értesítéseket, hogy jobban összpontosítson a munkaterületre.
Ha kikapcsolja ezt a funkciót, csak a regisztrált fiókok használhatják Chromebook eszközét. Ennek módja rendkívül egyszerű.
Sok felhasználó még mindig keresi a Chrome OS és a Windows 10 egymás melletti futtatásának módjait. Ezért ma a Quantrimang.com ezt a részletes útmutatót kínálja Önnek a Chrome OS és a Windows 10 kettős rendszerindításáról.
Az alábbi cikkben a Quantrimang elvezeti Önt, hogyan tudja megtudni, melyik Android-verzió fut Chromebookján.
A Diagnosztikai alkalmazást először a Chrome OS 90 rendszeren mutatták be 2020 áprilisában.
A Közeli megosztás egy olyan funkció, amellyel vezeték nélküli kapcsolaton keresztül oszthat meg adatokat a Google szoftver-ökoszisztémájában lévő eszközök között.
A Kioszk mód a Windows 10 rendszeren egy olyan mód, amelynél csak 1 alkalmazás használható, vagy csak 1 webhely érhető el vendégfelhasználókkal.
Ez az útmutató bemutatja, hogyan módosíthatja vagy állíthatja vissza a Camera Roll mappa alapértelmezett helyét a Windows 10 rendszerben.
A hosts fájl szerkesztése azt eredményezheti, hogy nem tud hozzáférni az internethez, ha a fájl nincs megfelelően módosítva. A következő cikk a hosts fájl szerkesztését mutatja be a Windows 10 rendszerben.
A fotók méretének és kapacitásának csökkentésével könnyebben megoszthatja vagy elküldheti őket bárkinek. Különösen a Windows 10 rendszeren néhány egyszerű lépéssel csoportosan átméretezheti a fényképeket.
Ha biztonsági vagy adatvédelmi okokból nem kell megjelenítenie a nemrég felkeresett elemeket és helyeket, egyszerűen kikapcsolhatja.
A Microsoft nemrég adta ki a Windows 10 évfordulós frissítését számos fejlesztéssel és új funkcióval. Ebben az új frissítésben sok változást fog látni. A Windows Ink ceruza támogatásától a Microsoft Edge böngészőbővítmény támogatásáig a Start menü és a Cortana is jelentősen fejlődött.
Egy hely számos művelet vezérléséhez közvetlenül a tálcán.
Windows 10 rendszeren letölthet és telepíthet csoportházirend-sablonokat a Microsoft Edge beállításainak kezeléséhez, és ez az útmutató bemutatja a folyamatot.
A Sötét mód a Windows 10 sötét hátterű felülete, amely segít a számítógépnek energiatakarékosságban, és csökkenti a felhasználó szemére gyakorolt hatást.
A tálcán korlátozott hely áll rendelkezésre, és ha rendszeresen több alkalmazással dolgozik, gyorsan elfogyhat a több kedvenc alkalmazás rögzítéséhez szükséges hely.