A Diagnosztikai alkalmazás használata Chromebookon

A Diagnosztikai alkalmazást először a Chrome OS 90 rendszeren mutatták be 2020 áprilisában.

Az emberek hajlamosak hosszabb ideig használni a számítógépeket, mint más technológiai eszközeiket, például telefonjaikat, táblagépeiket stb. Ezért érdemes rendszeresen figyelni és megérteni az eszköz működési állapotát. A mai Chromebook modellek beépített „Diagnostic” nevű alkalmazással rendelkeznek, amellyel rendkívül egyszerűen végezhet rutinszerű rendszerellenőrzéseket.
A Diagnosztika alkalmazást először 2020 áprilisában mutatták be Chrome OS 90-en. Ez jelentős frissítésnek tekinthető a korábbi rendszerellenőrzési módszerhez képest, amely megkövetelte a felhasználóktól, hogy látogassák meg a rendszeroldalt. A belsők meglehetősen bonyolultak. Ezenkívül a Diagnosztika számos hasznos tesztet tartalmaz, amelyek segítségével biztosíthatja, hogy minden rendszerfunkció zökkenőmentesen működjön.
Hogyan lehet megnyitni a Diagnosztikai alkalmazást
A szokásos módon nem találja a Diagnosztika alkalmazást az indító alkalmazás fiókjában. Az alkalmazás elindításának azonban két másik módja is van. Először kattintson az indító ikonra (körre) a tálcán.
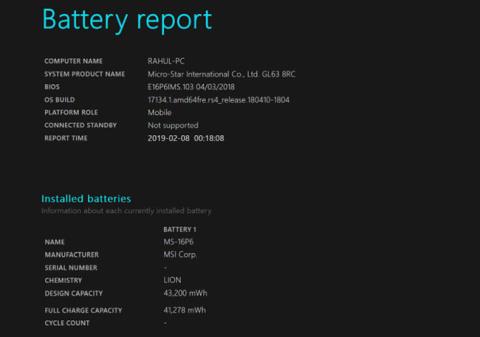
Kattintson a keresőmezőre, és írja be a „Diagnosztika” kulcsszót. Kattintson a „Diagnosztika” alkalmazásra, amikor megjelenik a megfelelő keresési eredmények között.
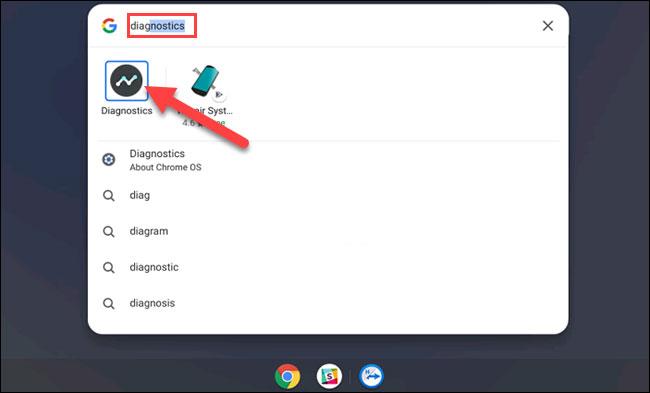
A második módszerhez nyissa meg a Diagnosztika alkalmazást a Chrome OS beállításaiból. Először kattintson az óra ikonra a tálcán a Gyorsbeállítások panel megjelenítéséhez. Ezután kattintson a fogaskerék ikonra a Beállítások menü megnyitásához.
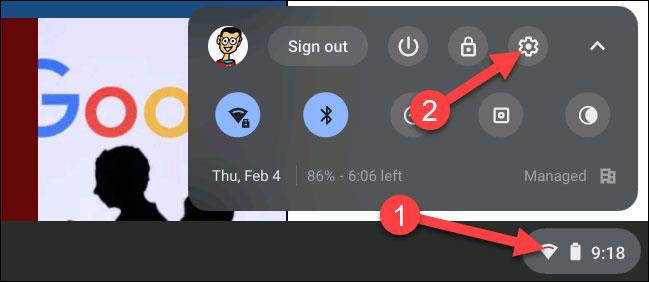
Ezután kattintson az „A Chrome OS névjegye” elemre a bal oldalsávon.
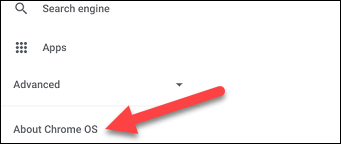
Most kattintson a "Diagnosztika" gombra az alkalmazás elindításához.
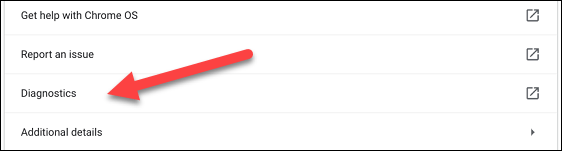
Használja a Diagnosztikát
Alapvetően a Diagnosztika alkalmazás 3 részre oszlik: akkumulátor, CPU és memória. Mindegyik szakasz áttekintést nyújt a felhasználóknak a releváns információkról, valamint a szükséges ellenőrzések elvégzéséhez szükséges leveleket. Alábbiak szerint.
Az „Akkumulátor” részben megjelenik a készülék akkumulátorkapacitása, és megmondja, hogy mennyi ideig van még hátra az akkumulátor töltöttségi szintjén. Az alábbiakban három különböző mérőszám található:
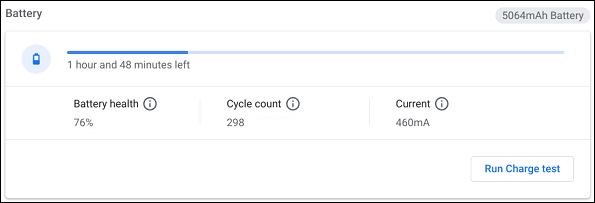
A „kisütési teszt futtatása” vagy a „töltési teszt futtatása” opció is megjelenik, attól függően, hogy a Chromebook csatlakoztatva van-e vagy sem. Ezek a tesztek mérik az eszköz töltési vagy kisütési sebességét.

Következő a „CPU” rész. Az eszköz processzorával kapcsolatos információk a tetején jelennek meg, és lent láthatja a CPU-használat valós idejű grafikonját is. Itt három mérőszám található:
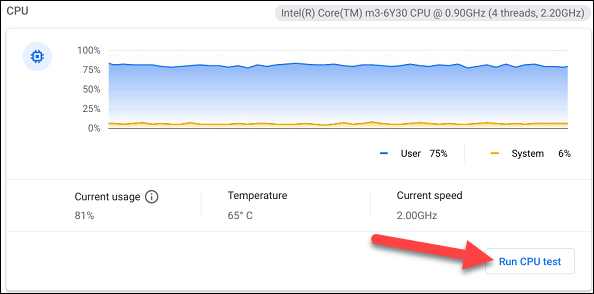
További információért kattintson a „CPU-teszt futtatása” gombra. Számos tesztet kell végrehajtani a CPU megfelelő működésének ellenőrzésére.
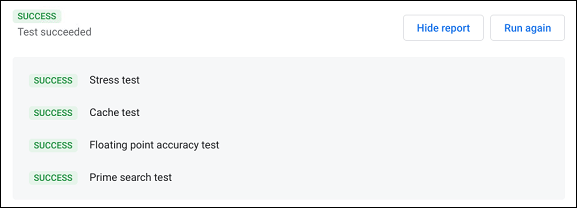
Az utolsó rész a "Memory". A kék folyamatjelző valós időben mutatja a rendelkezésre álló memória (RAM) mennyiségét. További részletekért kattintson a „Memóriateszt futtatása” gombra. Ez a teszt körülbelül 15 percet vesz igénybe.
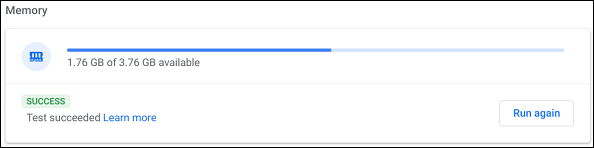
Az oldal alján kattintson a „Munkamenetnapló mentése” gombra, hogy elolvassa az összes elvégzett tesztadatot.

A számos beviteli alkalmazásba beépített valós idejű beszéd-szöveg átalakítási funkciók révén gyors, egyszerű és egyben rendkívül pontos beviteli mód áll rendelkezésére.
Számítógépek és okostelefonok is csatlakozhatnak a Torhoz. A Tor okostelefonról való elérésének legjobb módja az Orbot, a projekt hivatalos alkalmazásán keresztül.
Az oogle olyan keresési előzményeket is hagy, amelyeket néha nem szeretné, hogy valaki kölcsönkérje a telefonját ebben a Google keresőalkalmazásban. A Google keresési előzményeinek törléséhez kövesse az alábbi lépéseket ebben a cikkben.
Az alábbiakban bemutatjuk a legjobb hamis GPS-alkalmazásokat Androidon. Mindez ingyenes, és nem szükséges rootolni a telefont vagy a táblagépet.
Idén az Android Q egy sor új funkciót és változtatást ígér az Android operációs rendszerbe. Lássuk az Android Q és a megfelelő eszközök várható megjelenési dátumát a következő cikkben!
A biztonság és az adatvédelem egyre inkább aggodalomra ad okot az okostelefon-felhasználók számára.
A Chrome OS „Ne zavarjanak” üzemmódjával azonnal elnémíthatja a bosszantó értesítéseket, hogy jobban összpontosítson a munkaterületre.
Tudja, hogyan kapcsolja be a Játék módot, hogy optimalizálja a játék teljesítményét a telefonján? Ha nem, akkor most vizsgáljuk meg.
Ha tetszik, a Designer Tools alkalmazással átlátszó háttérképeket is beállíthat a teljes Android telefonrendszerhez, beleértve az alkalmazás felületet és a rendszerbeállítások felületet is.
Egyre több 5G-s telefonmodell kerül piacra, a dizájntól a típuson át a szegmensekig.E cikkben azonnal ismerkedjünk meg a novemberben piacra kerülő 5G-s telefonmodellekkel.









