A Közeli megosztás funkció használata Chromebookon

A Közeli megosztás egy olyan funkció, amellyel vezeték nélküli kapcsolaton keresztül oszthat meg adatokat a Google szoftver-ökoszisztémájában lévő eszközök között.

A Közeli megosztás egy olyan funkció, amellyel vezeték nélküli kapcsolaton keresztül oszthat meg adatokat a Google szoftver-ökoszisztémájában lévő eszközök között. Alapvetően ez a funkció az Apple AirDrophoz hasonlóan működik, és a működési mód sem sokban különbözik. A Nearby Share számos különböző csatlakozási protokollt használ a fájlok gyors küldéséhez és fogadásához. Amikor el kell küldenie egy fájlt, a funkció megjeleníti a környezetében lévő felhasználókat, és amikor kiválaszt egy címzettet, értesítést kapnak az elküldött fájl elfogadásáról vagy elutasításáról.
Az Androidon (6.0-s vagy újabb verzió) mellett a Közeli megosztás is elérhető a Chrome OS 89 vagy újabb rendszert futtató Chromebookokon. Ebből a cikkből megtudjuk, hogyan állíthatja be és használhatja a Közeli megosztást Chromebookon.
A Közeli megosztás beállítása Chromebookon
Először nyissa meg a Beállítások menüt Chromebookján a képernyő jobb alsó sarkában lévő órára kattintva a Gyorsbeállítások panel megjelenítéséhez. Ezután kattintson a fogaskerék ikonra a Beállítások menü megnyitásához.
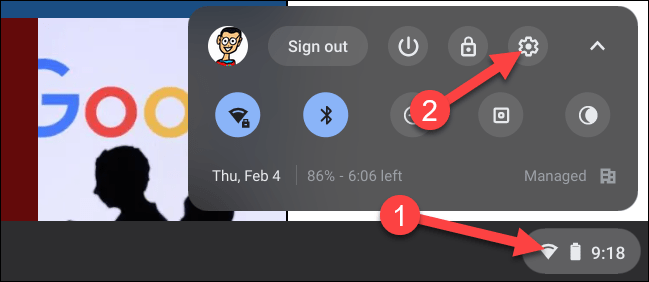
A Beállítások képernyőn nézze meg a bal oldali menüt, és kattintson a " Csatlakoztatott eszközök " fülre.

Ezután, ha a funkció elérhető, itt a „Közeli megosztás” felirat jelenik meg. A kezdéshez kattintson a " Beállítás " gombra.

Először nevezze el az eszközt, majd kattintson a „ Tovább ” gombra. Ezt a nevet fogják látni mások, amikor elkezdik keresni az eszközét a Közeli megosztás funkcióval.
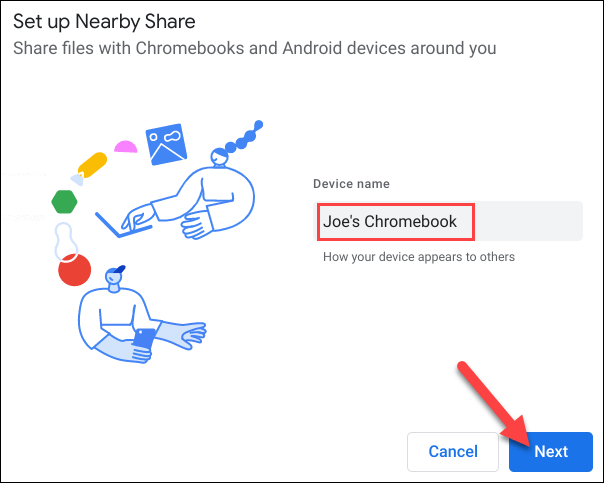
A következő lépés annak eldöntése, hogy ki oszthat meg adatokat Önnel. A következő három lehetőség közül választhat:
Ha az „ Összes névjegy ” vagy a „ Rejtett ” lehetőséget választja , nincs szükség további beállításra.
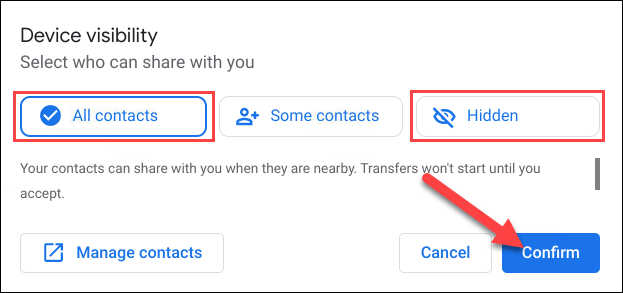
Ha néhány névjegyet választ, a rendszer lehetővé teszi, hogy átnézze a névjegyzéket, és kijelölje az egyes személyeket. Görgessen végig a listán, és válasszon ki bárkit, akinek engedélyezni szeretné, hogy az eszköze a Közeli megosztáson keresztül lássa.
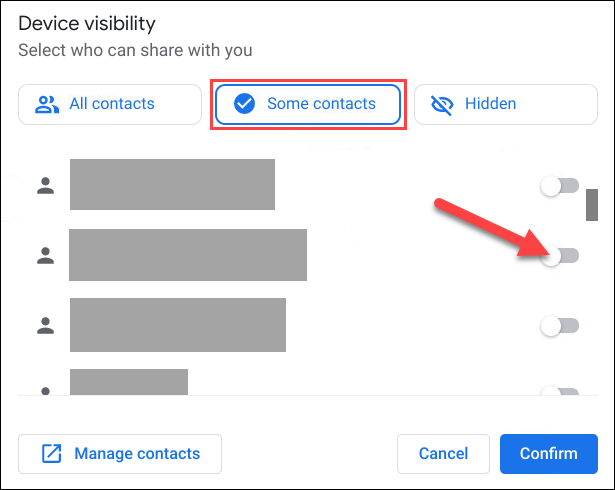
A megerősítéshez kattintson a "Megerősítés" gombra.
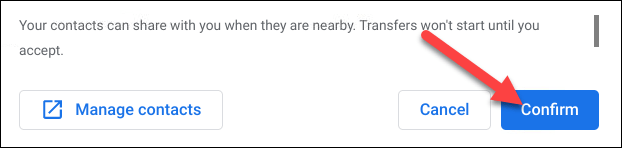
A kezdeti beállítási folyamathoz ennyi, kezdjük az adatmegosztási folyamattal a Közeli megosztással.
Használja a Közeli megosztás funkciót Chromebookon
A Közeli megosztás kétféleképpen működik: küldés és fogadás. Először is bemutatjuk, hogyan küldhet el valamit Chromebookján a Nearby Share funkcióval.
Először kattintson az Alkalmazásindító ikonra a képernyő bal alsó sarkában a Chromebookon vagy Chromeboxon lévő összes alkalmazás megtekintéséhez. Ezután nyissa meg a „ Fájlok ” alkalmazást.
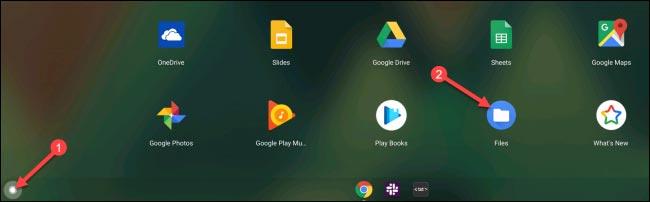
Keresse meg a megosztani kívánt fájlt, és kattintson rá jobb gombbal.
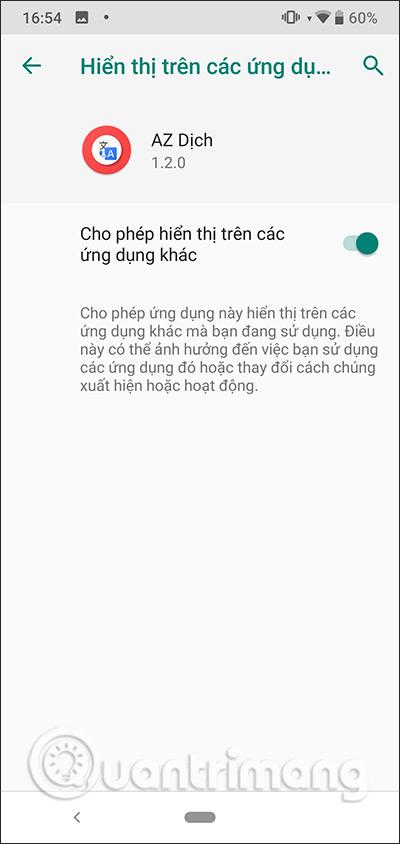
A megjelenő helyi menüben kattintson a „ Megosztás ” gombra.
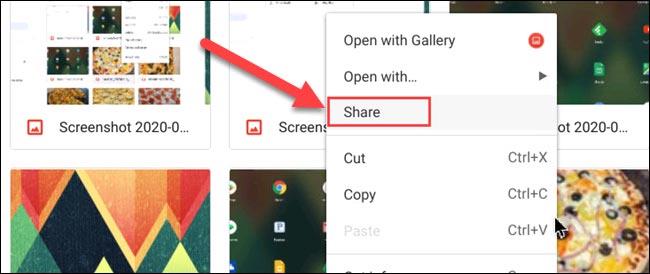
A „ Közeli megosztás ” lesz az egyik megjelenő opció, kattintson rá.
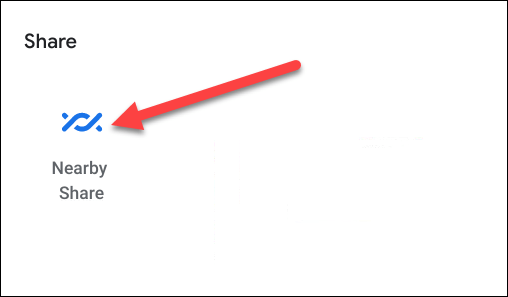
Itt jelennek meg az elérhető eszközök. Kattintson az eszköz kiválasztásához, amellyel meg szeretné osztani a fájlt, majd kattintson a „ Tovább ” gombra.
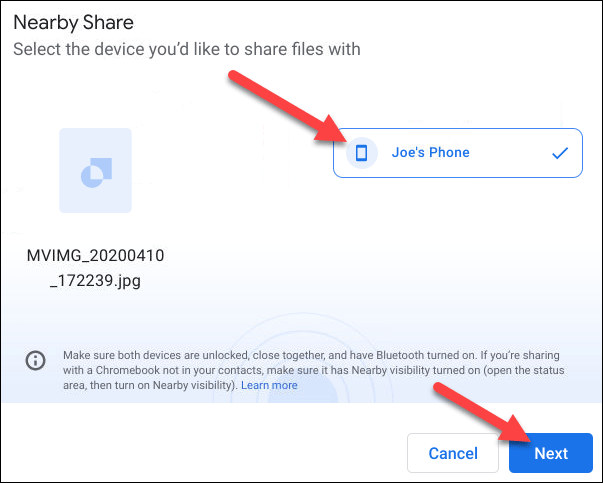
Miután az eszköz megkapja az „ Accept ” üzenetet, megkezdődik a fájlátviteli folyamat.
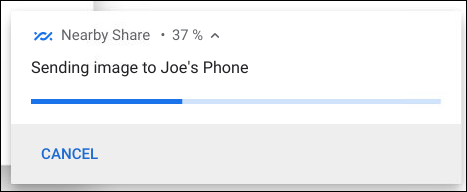
Másrészt a fájlok fogadása a Nearby Share funkcióval Chromebookon is nagyon egyszerű. Amikor egy eszköz adatokat próbál megosztani a Chromebookjával, egy üzenet jelenik meg a képernyőn, amely megkérdezi, hogy a „ Fogadás ” vagy „ Elutasítás ” lehetőséget kívánja-e.
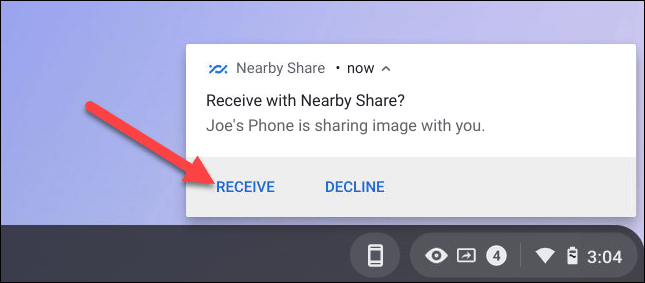
Érintse meg a „ Fogadás ” gombot, és a fájlátvitel pillanatokon belül befejeződik.
A számos beviteli alkalmazásba beépített valós idejű beszéd-szöveg átalakítási funkciók révén gyors, egyszerű és egyben rendkívül pontos beviteli mód áll rendelkezésére.
Számítógépek és okostelefonok is csatlakozhatnak a Torhoz. A Tor okostelefonról való elérésének legjobb módja az Orbot, a projekt hivatalos alkalmazásán keresztül.
Az oogle olyan keresési előzményeket is hagy, amelyeket néha nem szeretné, hogy valaki kölcsönkérje a telefonját ebben a Google keresőalkalmazásban. A Google keresési előzményeinek törléséhez kövesse az alábbi lépéseket ebben a cikkben.
Az alábbiakban bemutatjuk a legjobb hamis GPS-alkalmazásokat Androidon. Mindez ingyenes, és nem szükséges rootolni a telefont vagy a táblagépet.
Idén az Android Q egy sor új funkciót és változtatást ígér az Android operációs rendszerbe. Lássuk az Android Q és a megfelelő eszközök várható megjelenési dátumát a következő cikkben!
A biztonság és az adatvédelem egyre inkább aggodalomra ad okot az okostelefon-felhasználók számára.
A Chrome OS „Ne zavarjanak” üzemmódjával azonnal elnémíthatja a bosszantó értesítéseket, hogy jobban összpontosítson a munkaterületre.
Tudja, hogyan kapcsolja be a Játék módot, hogy optimalizálja a játék teljesítményét a telefonján? Ha nem, akkor most vizsgáljuk meg.
Ha tetszik, a Designer Tools alkalmazással átlátszó háttérképeket is beállíthat a teljes Android telefonrendszerhez, beleértve az alkalmazás felületet és a rendszerbeállítások felületet is.
Egyre több 5G-s telefonmodell kerül piacra, a dizájntól a típuson át a szegmensekig.E cikkben azonnal ismerkedjünk meg a novemberben piacra kerülő 5G-s telefonmodellekkel.









