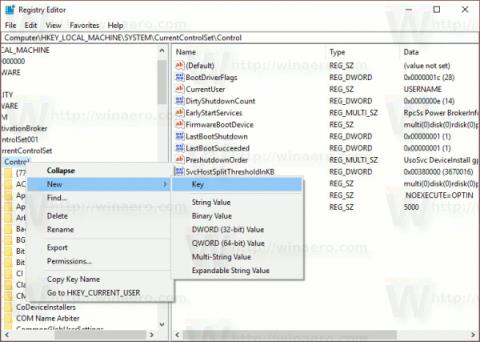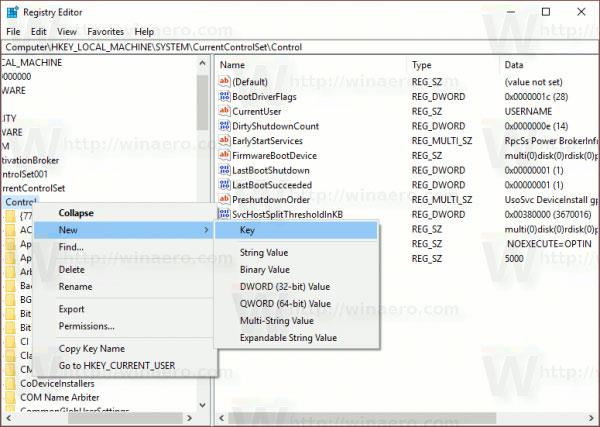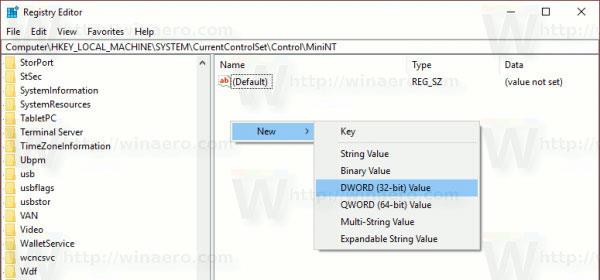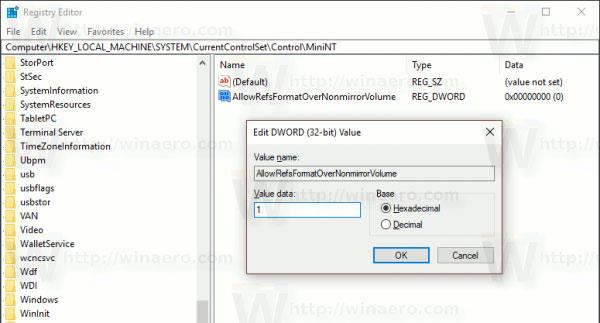A Windows 8-tól kezdve az operációs rendszer egy új, ReFS nevű fájlrendszert tartalmaz. Ebben a cikkben az olvasók megtanulják, hogyan formázhatnak bármilyen meghajtót ReFS segítségével a Windows 10 rendszerben.
ReFS fájlrendszer
A ReFS a Resilient File System rövidítése. A ReFS kódneve "Protogon". Bizonyos szempontból javítja az NTFS-t , miközben eltávolít néhány funkciót.
A ReFS csak fájlszerverekhez használható. A Windows 10 rendszerben valójában csak a gazdagép operációs rendszerhez használható.
A Windows 10 Creators Update a ReFS frissített verzióját tartalmazza. A korábbi Windows 10 kiadásokban a ReFS verzió 1.2 volt. A Windows 10 1703-as verziója a ReFS 3.2-es verziójával érkezik. Kompatibilitási okokból továbbra is lehetséges a meghajtó formázása a ReFS 1.2-es verziójával.
A meghajtó formázása ReFS segítségével a Windows 10 rendszerben
A meghajtó ReFS segítségével történő formázásához Windows 10 rendszerben tegye a következőket.
1. Nyissa meg a Rendszerleíróadatbázis-szerkesztőt .
2. Keresse meg a következő beállításkulcsot:
HKEY_LOCAL_MACHINE\SYSTEM\CurrentControlSet\Control
3. Hozzon létre itt egy MiniNT nevű új kulcsot a következő elérési út eléréséhez:
HKEY_LOCAL_MACHINE\SYSTEM\CurrentControlSet\Control\MiniNT
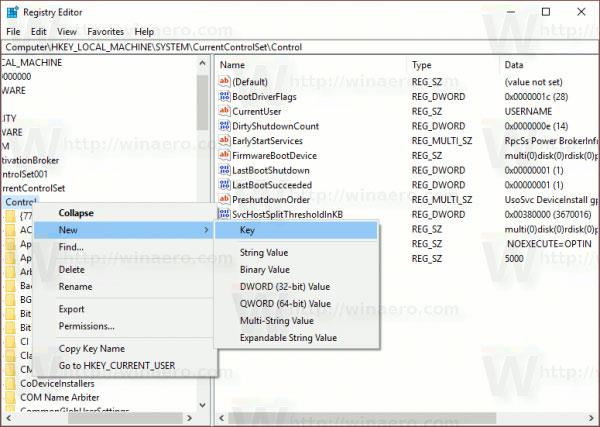
Hozzon létre egy új kulcsot MiniNT néven
4. Itt létre kell hoznia egy új duplaszó-értéket "AllowRefsFormatOverNonmirrorVolume" néven. Ennek a paraméternek az értékadatának 0 -nak vagy 1-nek kell lennie . Állítsa 1 -re a ReFS funkció feloldásához.
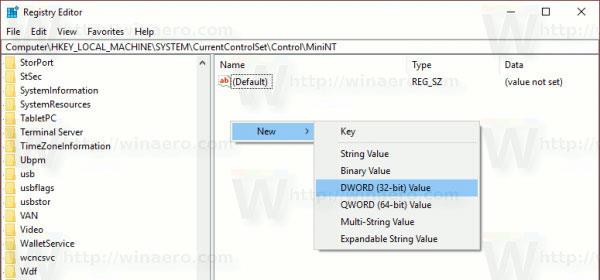
Hozzon létre egy új duplaszó-értéket "AllowRefsFormatOverNonmirrorVolume" néven
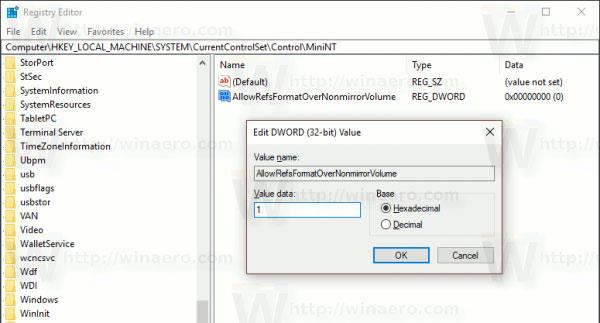
Állítsa a paraméterérték adatokat 1-re
5. Zárja be a Rendszerleíróadatbázis-szerkesztő alkalmazást.
6. Most hajtsa végre a következő parancsot a meghajtó formázásához:
format z: /u /fs:refs /i:enable
Ez a parancs formázza a Z: meghajtót ReFS 3.2 -vel . A folytatás előtt használja a megfelelő meghajtóbetűjelet.
format z: /u fs:refsv1 /i:enable
Ez a parancs formázza a Z meghajtót: a régi ReFS 1.2 verzióval .
Megjegyzés : Az /i:enable paraméter minden ReFS formátumú parancshoz szükséges. Ez lehetővé teszi az Integrity Streams Recovering szolgáltatást.
Most törölje a létrehozott MiniNT kulcsot. Ez a rendszerleíró kulcs problémákat okoz a Windows 10 rendszerben, amitől az operációs rendszer azt hiszi, hogy a Windows előtelepítési környezetben – WinPE (mint a Windows 10 telepítőprogramja) fut. Törölje, miután formázta a meghajtót ReFS-sel.