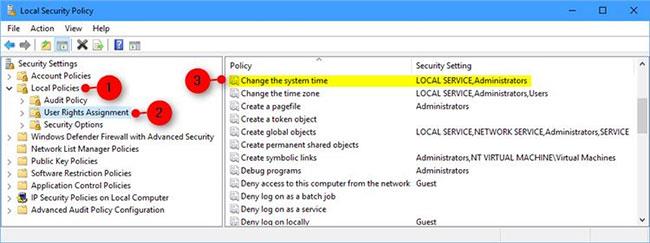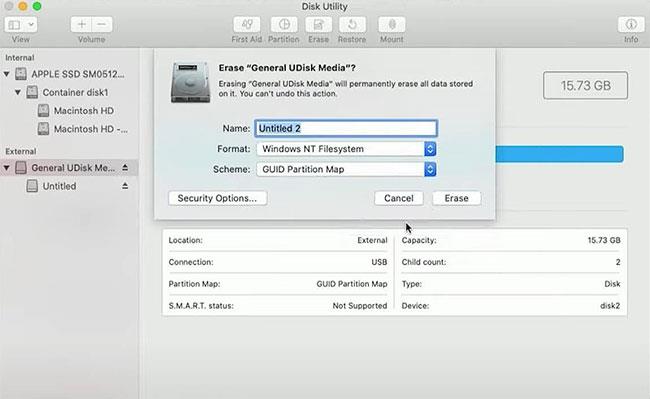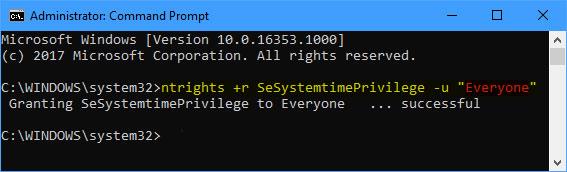A számítógép rendszerórája rögzíti az időt, amikor fájlokat hoz létre vagy módosít rajta.
A Windows minden csoportjának saját alapértelmezett engedélyei vannak. Ha egy felhasználó tagja egy csoportnak, a felhasználó csoportengedélyeket kap.
Alapértelmezés szerint csak az adminisztrátori csoport tagjai módosíthatják a rendszeridőt a Windows 10 rendszerben .
Ez az útmutató bemutatja, hogyan engedélyezheti vagy tilthatja meg, hogy bizonyos felhasználók és csoportok módosíthassák a rendszeridőt a Windows 10 rendszerben.
Megjegyzés : Ehhez rendszergazdaként kell bejelentkeznie.
1. lehetőség: A helyi biztonsági házirend módosítása
Megjegyzés : A helyi biztonsági házirend csak a Windows 10 Pro, Enterprise és Education kiadásokban érhető el.
Minden verzió használhatja az alábbi 2. opciót.
Win1. Nyomja meg a + billentyűket a FuttatásR megnyitásához , írja be a secpol.msc parancsot a Futtatásba, és kattintson az OK gombra a Helyi biztonsági házirend megnyitásához .
2. Bontsa ki a Helyi házirendek elemet a Helyi biztonsági házirend bal oldalán, kattintson a Felhasználói jogok hozzárendelése elemre , majd kattintson duplán a Rendszeridő módosítása elemre a jobb oldalon.
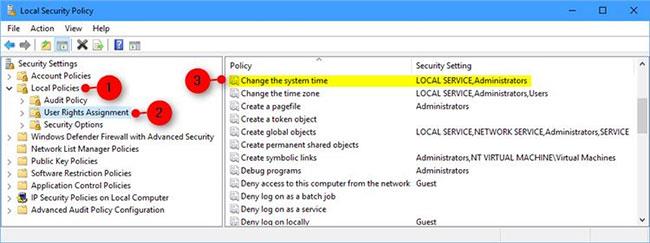
Bontsa ki a Helyi házirendek elemet a Helyi biztonsági házirend bal oldalán
3. Kattintson a Felhasználó vagy csoport hozzáadása gombra .
4. Kattintson az Objektumtípusok gombra.
5. Jelölje be az összes négyzetet az Objektumtípusok részben , és kattintson az OK gombra.
6. Kattintson a Speciális gombra.
7. Kattintson a Keresés most gombra , válassza ki a hozzáadni kívánt felhasználó vagy csoport nevét (például "Mindenki" ), majd kattintson az OK gombra.
Megjegyzés : Ha úgy tetszik, lenyomva tarthatja a gombot Ctrlegynél több felhasználó és/vagy csoport kiválasztásához.
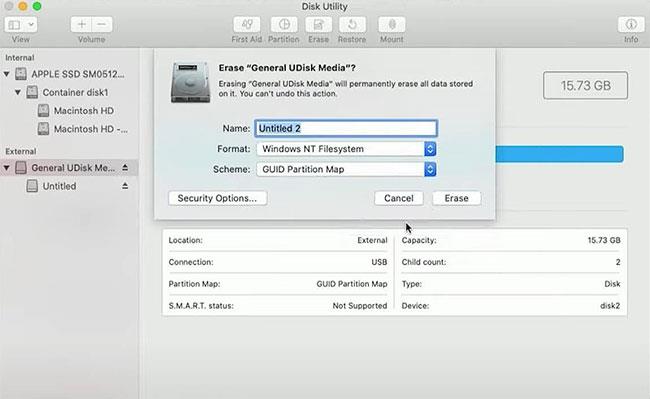
Válassza ki a felhasználó vagy csoport nevét
8. Kattintson kétszer az OK gombra .
9. Ha kész, bezárhatja a Helyi felhasználókat és csoportokat , ha akarja.
Ha meg szeretné akadályozni, hogy a felhasználók/csoportok módosítsák az időt a Windows 10 rendszerben a Helyi biztonsági házirend segítségével, tegye a következőket:
1. Hajtsa végre az 1. és 2. lépést a fentiek szerint.
2. Válassza ki az eltávolítani kívánt felhasználót vagy csoportot (pl. "Mindenki" ), majd kattintson az Eltávolítás gombra.
Megjegyzés : Ha szeretné, a gomb lenyomásával és nyomva tartásával Ctrlegynél több felhasználót és/vagy csoportot választhat ki.
Ne törölje a HELYI SZOLGÁLTATÁST , mert a Windows használja.
3. Kattintson az OK gombra.
4. Ha végzett, bezárhatja a Helyi felhasználókat és csoportokat , ha akarja.
2. lehetőség: Változás a parancssorban
1. Ha nem rendelkezik ilyennel, akkor a következőket kell tennie, mielőtt folytatná az alábbi 2. lépéssel.
A) Töltse le ezt az ntrights.exe fájlt a Windows Server 2003 Resource Kit Tools alkalmazásból.
B) Mentse az ntrights.zip fájlt az asztalra, és oldja fel a blokkolást.
C) Nyissa meg az ntrights.zip fájlt , másolja vagy helyezze át az ntrights.exe fájlt a C:\Windows\System32 mappába , majd kattintson a Folytatás gombra.
2. Nyissa meg a Parancssort rendszergazdai jogokkal .
3. Adja meg a kívánt parancsot a Parancssorba rendszergazdai jogokkal.
- Felhasználók vagy csoportok hozzáadása
ntrights +r SeSystemtimePrivilege -u "User or Group"
- Felhasználók vagy csoportok törlése
ntrights -r SeSystemtimePrivilege -u "User or Group"
Megjegyzés : Cserélje le a Felhasználót vagy a Csoportot annak a felhasználónak vagy csoportnak a tényleges nevével (például "Mindenki" ), amelyet hozzá szeretne adni vagy eltávolítani szeretne ehhez a házirendhez.
Például:
ntrights +r SeSystemtimePrivilege -u "Everyone"
Ne törölje a HELYI SZOLGÁLTATÁST , mert a Windows használja.
4. Ha végzett, bezárhatja a Parancssort , ha akarja.
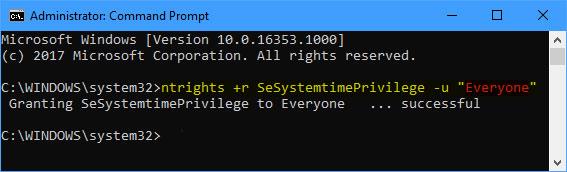
Változások a parancssorban