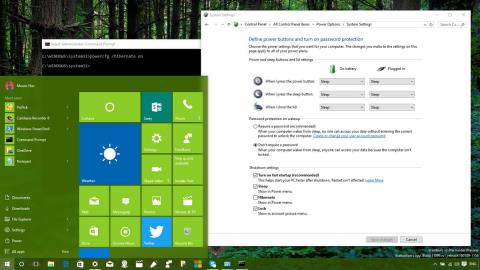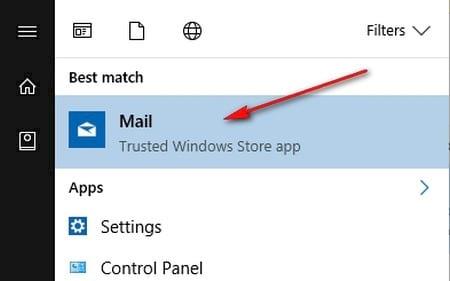Amellett, hogy további rendszertisztító szoftvereket használunk, mint például a CCleaner vagy a Clean Master , használhatunk egy automatikus szkennert is a kéretlen fájlokhoz a Windows 10 rendszeren.
A Windows 10 rendszeren rendelkezésre áll a Storage sense beállítás, amely automatikusan törli a kéretlen fájlokat , a gyorsítótár fájlokat vagy akár a Letöltés mappában lévő fájlokat egy meghatározott időpontban, körülbelül 30 napon belül. Ha a felhasználók engedélyezik ezeket a beállításokat, nem kell manuálisan törölnünk a kéretlen fájlokat. Ez a Windows 10 rendszerű számítógépek felgyorsításának egyik módja is , ami megakadályozza, hogy a kéretlen fájlok memóriaterületet foglaljanak el a rendszerben.
És az általános alapértelmezett beállítások szerint a Storage sense funkció, beleértve a fájlok törlését a Letöltés részben, le van tiltva a rendszeren, így a felhasználóknak manuálisan kell visszakapcsolniuk a funkciót a Tips.BlogCafeIT alábbi utasításai szerint.
Hogyan lehet automatikusan törölni a letöltött fájlokat 30 nap után
Megjegyzés a felhasználóknak , a Letöltésben lévő összes adat nem törlődik automatikusan 30 nap elteltével. Csak azok a fájlok törlődnek a mappából, amelyek 30 nap elteltével nem változtak. Azok a fájlok, amelyek megváltoztak, például ha bizonyos szoftverfájlokat közvetlenül a Letöltés részben telepít, vagy bizonyos fájlokat szerkeszt ebben a mappában, megmaradnak.
1. lépés:
Először nyissa meg a Beállítások részt a rendszeren, vagy nyomja meg a Windows + I billentyűkombinációt a Windows beállítások felület gyors megnyitásához a rendszeren.

2. lépés:
Az új felületen a Rendszerbeállítások menüpontra kattintunk .

3. lépés:
Az új felületre váltva a felhasználók a felület bal oldalán található listában a Tárolási beállítások elemre kattintanak. Tekintse meg a Tárhelyérzékelés rész jobb oldalán található kapcsolót, és állítsa Be módba . Továbbra is kattintson a Tárhely felszabadításának módosítása lehetőségre .
4. lépés:
A Helyfelszabadítási mód módosítása felületen csúsztassa jobbra a vízszintes sávot a Letöltések mappában lévő olyan fájlok törlése lehetőségnél , amelyek több mint 30 napja nem változtak , hogy a funkció automatikusan törölje az adatokat a Letöltés mappából.

Így a C meghajtó Letöltés mappájában lévő adatok automatikus törlésének funkciójával a nem módosított vagy nem használt fájlok 30 napos tárolás után törlődnek. Ezenkívül engedélyeznie kell a kukában lévő adatok automatikus törlését, és törölnie kell a már nem használt és a számítógépére telepített alkalmazások ideiglenes fájljait.
Többet látni:
Sok sikert kívánok!