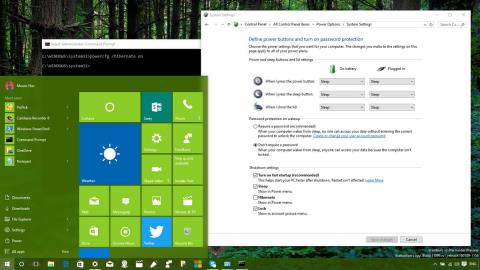Ha a Win 10 rendszerű számítógépe lassú "csiga" rendszerindítási állapotban van, a Fast Startup segítségével gyorsabban indíthatja el a számítógépet . Ne hagyja, hogy a számítógép lassú indítása időt veszítsen, és ne növelje a frusztrációt. Kövesse az alábbi cikket, a Quantrimang.con végigvezeti Önt, hogyan indíthatja el gyorsabban a Windows 10-et , és jelentős időt takaríthat meg a Gyorsindítás funkcióval .
A gyorsindítás a Windows 8.x és a Windows 10 egyik beépített funkciója. Ez a funkció a hibernálási technológia (Hibernált állapot) és a leállítási folyamat (Shutdown) kombinációja, segítve a rendszert Jelentősen csökkenti az indítási időt.
Alapértelmezés szerint a Gyorsindítás funkció engedélyezve lesz, miután befejezte a Windows 10 telepítését. Bizonyos esetekben azonban, amikor számítógépét Windows 8.1-ről 10-re frissítik, a rendszer nem kapcsolja be automatikusan a gyorsindítást , ami lassú indításhoz vezet.

1. Gyorsítsa fel a Windows 10 indítását a Gyorsindítás funkcióval
A gyorsindítás funkció engedélyezéséhez (vagy letiltásához) a Windows 10 rendszeren kövesse az alábbi utasításokat:
1. lépés: Kattintson jobb gombbal a Start gombra , és válassza az Energiagazdálkodási lehetőségek lehetőséget .

Válassza az Energiagazdálkodási lehetőségek lehetőséget, miután jobb gombbal kattintott a Start gombra
2. lépés: A megnyíló Energiagazdálkodási lehetőségek felületen kattintson a kezelőfelület bal oldalán található listában a Válassza ki a bekapcsológombok funkcióját beállításra.

Válassza a Bekapcsológombok funkciójának kiválasztása
3. lépés: A következő felületen kattintson a Jelenleg nem elérhető beállítások módosítása hivatkozásra.

Kattintson a Jelenleg nem elérhető beállítások módosítása hivatkozásra
4. lépés: A Gyorsindítás funkció aktiválásához jelölje be a Gyorsindítás bekapcsolása (ajánlott) jelölőnégyzetet , majd kattintson a Módosítások mentése gombra a módosítások mentéséhez.

Miután kiválasztotta a Gyorsindítás bekapcsolása lehetőséget, mentse el a módosításokat
2. Kapcsolja be a Gyorsindítás funkciót, ha a funkció halványan jelenik meg vagy nem jelenik meg
Ha a Leállítási beállítások alatt található Gyorsindítás bekapcsolása opció nem ellenőrizhető, vagy nem szerepel a listában, ez azt jelenti, hogy ez a funkció nincs engedélyezve a számítógépén. A Gyorsindítás bekapcsolása funkció aktiválásához kövesse az alábbi lépéseket.

1. lépés: Nyissa meg a Parancssort , futtassa rendszergazdaként a Futtatás rendszergazdaként lehetőséggel.
Ha a Windows 10 legújabb verzióit használja, a Futtatás rendszergazdaként gomb azonnal megjelenik, amint rákeres a Parancssorra.

Nyissa meg a Parancssort az új Windows 10 verzióban
2. lépés: Most egy Adminisztrátori parancssor ablak jelenik meg a képernyőn . Írja be a következő parancsot az Adminisztrátor ablakba: Parancssor a hibernált funkció aktiválásához a számítógépen, majd nyomja meg az Enter billentyűt.
powercfg /hibernate on

A hibernált funkció testreszabása és engedélyezése a parancssor segítségével
Végül kövesse a fenti utasításokat a gyorsindítás engedélyezéséhez a Windows 10 rendszeren.
3. Engedélyezze a Windows 10 gyorsindítását a BAT fájl használatával
A gyorsindítás engedélyezéséhez kövesse az alábbi lépéseket:
1. lépés: Töltse le és mentse az alábbi fájlt az asztalra:
2. lépés: Kattintson jobb gombbal a letöltött hivatkozásra, és válassza a Futtatás rendszergazdaként lehetőséget.

Kattintson a jobb gombbal a letöltött Turn On Fast Startup fájlra, és válassza a Futtatás rendszergazdaként lehetőséget
3. lépés: A megjelenő ablakban kattintson a Futtatás vagy az Igen lehetőségre. Vannak olyan esetek is, amikor ez a prompt nem érhető el.
4. lépés: Ezután megjelenik a parancssori ablak villogása a képernyőn, majd kapcsolja ki a gyorsindítás bekapcsolásához.
5. lépés: Indítsa újra a számítógépet az eredmények megtekintéséhez.
A fenti .bat fájl használata és futtatása egyben a HiberbootEnabled duplaszó értékének szerkesztése is az elérési útban:
HKEY_LOCAL_MACHINE\SYSTEM\CurrentControlSet\Control\Session Manager\Power
Val vel:
- 0 = A gyorsindítás kikapcsolása
- 1 = Kapcsolja be a gyorsindítást
4. Gyorsítsa fel a Windows 10 indítását a gyorsindítással a helyi csoportházirend segítségével
Ha Windows 10 Pro, Enterprise vagy Education verziót használ, használja a helyi csoportházirendet a gyors indítás engedélyezéséhez.
1. lépés:Windows Nyomja meg a + billentyűkombinációt Ra Futtatás parancsablak megnyitásához .
2. lépés: Írja be a következő parancsot, és nyomja meg az Enter billentyűt:
gpedit.msc
3. lépés: Keresse meg a Leállítást a következő navigáció szerint:
Computer Configuration\Administrative Templates\System\Shutdown

Keresse meg a Számítógép konfigurációja\Felügyeleti sablonok\Rendszer\Leállítás elérési utat
4. lépés: Amikor a Leállításhoz navigál , keresse meg a Gyorsindítási házirend használatának megkövetelése lehetőséget a jobb oldali ablaktáblában.

Keresse meg a Gyorsindítási szabályzat használatának megkövetelése lehetőséget a Leállításban
5. lépés: Kattintson duplán a Gyorsindítási szabályzat használatának megkövetelése elemre , hogy új ablakban jelenjen meg, majd kattintson az Engedélyezve lehetőségre az ablak bal felső sarkában.

Válassza az Engedélyezett lehetőséget a Gyorsindítási házirend használatának megkövetelése részben
6. lépés: Kattintson az Alkalmaz , majd az OK gombra , és indítsa újra a számítógépet a módosítások mentéséhez.
5. Engedélyezze a gyorsindítást a REG fájl használatával
A Gyorsindítás engedélyezésének másik módja a következő REG-fájl használata. A következőket kell tennie:
1. lépés: Töltse le és mentse az alábbi fájlt az asztalra:
2. lépés: Kattintson duplán a letöltött fájlra a futtatáshoz.
3. lépés: A megjelenő ablakban kattintson a Futtatás vagy az Igen lehetőségre. Vannak olyan esetek is, amikor ez a prompt nem érhető el.

Kattintson a Futtatás gombra, amikor megjelenik az üzenet
4. lépés: Indítsa újra a számítógépet az eredmények megtekintéséhez.
A fenti .reg fájl használata és futtatása egyben a HiberbootEnabled duplaszó értékének szerkesztése is az elérési útban:
HKEY_LOCAL_MACHINE\SOFTWARE\Policies\Microsoft\Windows\System
Val vel:
- (törlés) = Alapértelmezett
- 1 = Mindig bekapcsolva
A fentiekben bemutatunk néhány módot a Gyorsindítás funkció engedélyezésére, hogy a Windows 10 „szélgyorsan” elinduljon. Kérjük, próbálja ki. Sok sikert kívánok!
Bővebben: