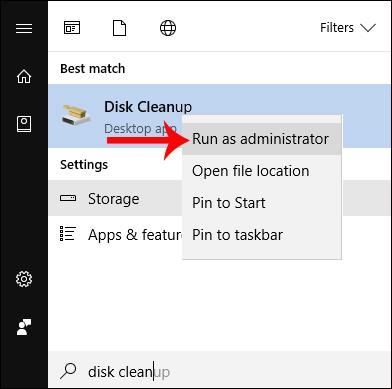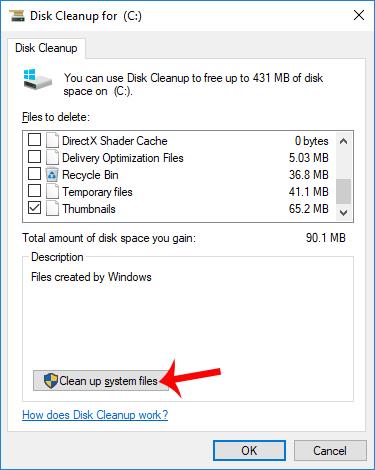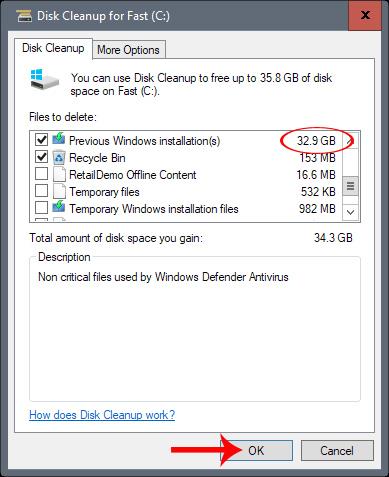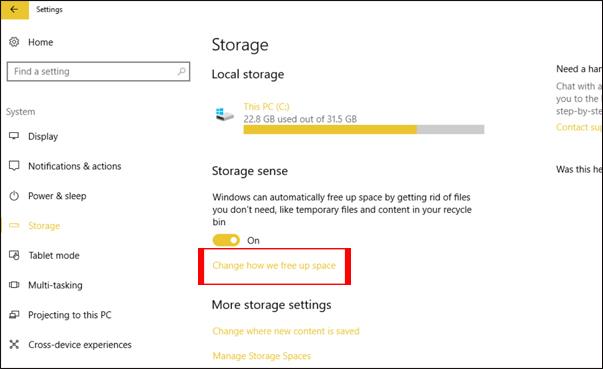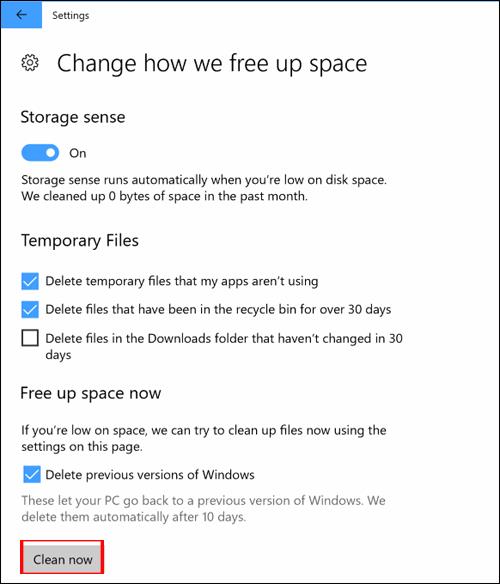A Windows 10 Fall Creators hivatalosan is megjelent a felhasználók számára, számos új funkciót, kezelőfelület-módosítást, különösen az eszköz teljesítményének növekedését, valamint a frissített biztonsági funkciókat hozva.
Az új verzióra való frissítés azonban mindig nagy mennyiségű memóriát foglal el a megmaradt, feldolgozatlan fájlok miatt. Egyesek szerint ezek az extra fájlok akár 30 GB-ot is elfoglalnak a Windows 10 Fall Creators Update frissítésének befejezése után . Tehát hogyan tisztíthatjuk meg a redundáns fájlokat, és szerezhetünk vissza 30 GB helyet a számítógép számára?
1. módszer: Használja a Lemezkarbantartó eszközt
1. lépés:
Kattintson a Start gombra , majd írja be a lemeztisztítás kulcsszót a keresősávba. Ezután kattintson a jobb gombbal a Lemezkarbantartó elemre az almenü megnyitásához, és válassza a Futtatás rendszergazdaként lehetőséget .
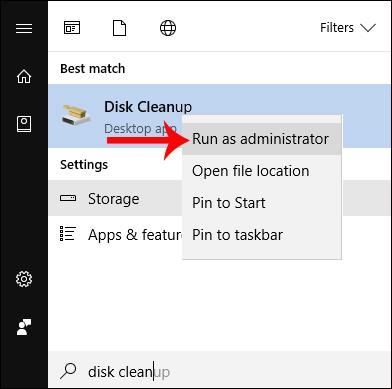
2. lépés:
Ez az eszköz átvizsgálja a tisztítandó fájlokat tartalmazó rendszermappát. Ezután a felhasználó rákattint a Rendszerfájlok tisztítása elemre , kiválasztja a számítógép merevlemezét, és az OK gombbal indítja el.
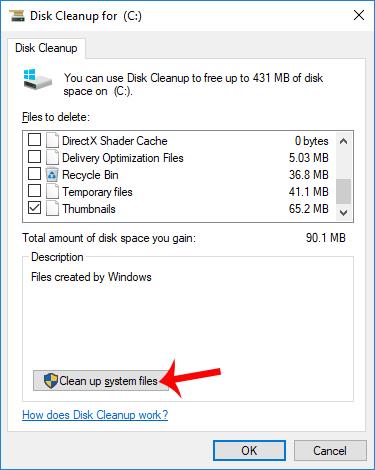
3. lépés:
A Lemezkarbantartó eszköz azonnal megtisztítja a memóriát az új Korábbi Windows-telepítés(ek) opcióval együtt . Ez az a rész, amely a Windows 10 Fall Creators telepítésének befejezése után fennmaradó fájlokat tartalmazza.
Jelölje ki ezt az elemet, majd kattintson az OK gombra lent, hogy folytassa a fennmaradó fájlok törlését.
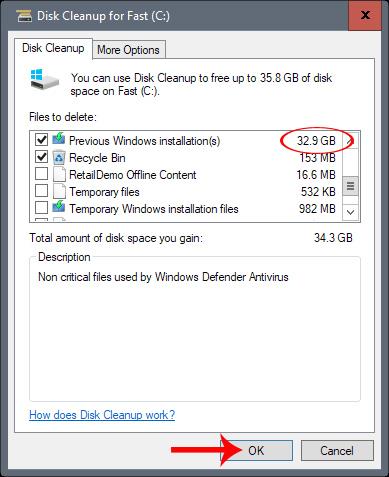
2. módszer: Új tisztítási funkció a Tárolóban
A Windows 10 Fall Creators ezen új verziója is frissítve van, hogy hozzáadjon egy funkciót a számítógép memóriájának tisztítására.
1. lépés:
Először lépjen a Beállítások > Rendszer > Tárhely menüpontra a számítógép beállítási felületén. A Storage felületre váltva a felhasználóknak a Tárhely felszabadításának módosítása lehetőségre kell kattintaniuk közvetlenül a Storage Sense alatt.
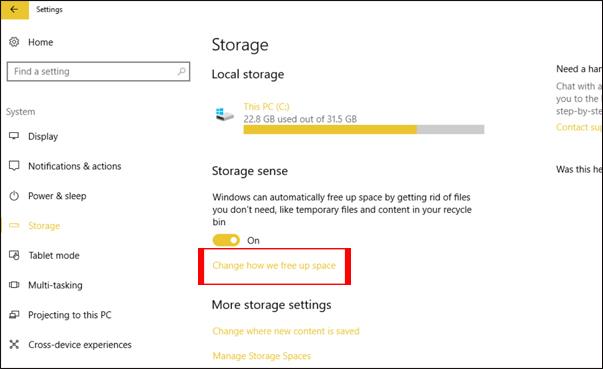
2. lépés:
Amikor megnyílik az új képernyő, jelölje be a Windows korábbi verzióinak törlése jelölőnégyzetet , és válassza a Tisztítás most lehetőséget .
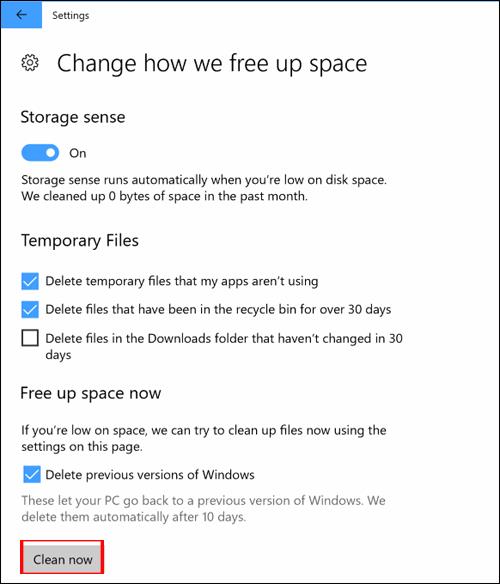
Tehát teljesen eltávolította a Windows 10 Fall Creators rendszerre való frissítés után megmaradt fájlokat a Lemezkarbantartó eszköz vagy a Tárolási lehetőségek új tisztítási funkciója segítségével. A Windows 10 Fall Creators rendszerre való frissítés után a felhasználók néhány egyszerű lépéssel 30 GB szabad területet szerezhetnek vissza a rendszer számára.
Sok sikert kívánok!