A Windows 10 frissítése miatt a felhasználók életüket vesztették, most van egy csereverzió
A Microsoft múlt hétvégi frissítése miatt a Windows 10 operációs rendszert futtató számítógépek nem tudták elérni az internetet és a belső hálózatot.

Az nvlddmkm.sys kékképernyős hiba (más néven Video TDR Failure hiba) sok Windows-felhasználóval fordult elő, akiknek többsége szintén Nvidia GPU-t használ. Bár a hiba pontos oka személyenként változhat, van néhány javítás, amellyel megszabadulhat ettől a problémától.
Íme 5 módszer, amellyel kijavíthatja az nvlddmkm.sys hibát a Windows 10 rendszerben.
1. Frissítse a grafikus kártya illesztőprogramját
Általában az elavult GPU-illesztőprogramok sok hibát okoznak a Windowsban. Ezért a probléma megoldása során az első logikus lépés a grafikus kártya illesztőprogramjának frissítése. Ezt kétféleképpen lehet megtenni: az Eszközkezelőn vagy az Nvidia GeForce Experience-en keresztül.
Frissítse a grafikus kártya illesztőprogramjait az Nvidia GeForce Experience segítségével
Az Nvidia GeForce Experience az összes Nvidia GPU kísérőalkalmazása, és valószínűleg már telepítve van. Ha még nem rendelkezik az alkalmazással, innen töltheti le . Az alkalmazásnak van néhány egyéb kulcsfontosságú funkciója és előnye is, amelyeket a játékosok hasznosnak találhatnak.
Az Nvidia GeForce Experience segítségével a következőképpen frissítheti a kijelző illesztőprogramját:

Frissítse a grafikus kártya illesztőprogramjait az Nvidia GeForce Experience segítségével
2. Frissítse a Windows rendszert a legújabb verzióra
Néha a Windows régebbi verziói kiváltják az nvlddmkm.sys BSOD-t. Ha régebbi verziót használ, akkor valószínűleg kompatibilitási problémák okozzák a problémát. Ha ez a helyzet, a legjobb, ha frissíti a rendelkezésre álló rendszerfrissítésekkel.
Ez furcsán hangzik, de néhány felhasználó a GPU túlhajtásával javította az nvlddmkm.sys hibát. Bár ez kismértékű teljesítménycsökkenést eredményezhet, érdemes megpróbálni, ha ez megszünteti a hibát. A legegyszerűbb segédprogram erre az MSI Afterburner, amelyet innen tölthet le.
Az MSI Afterburner letöltése és telepítése után kövesse az alábbi lépéseket a GPU túlhajtásához:

GPU túlhajtás
A felhasználóknak meg kell jegyezniük, hogy a GPU túlhajtása a hőmérsékletet és a feszültséget is csökkenti.
4. Futtasson meghajtó- és memóriatesztet a számítógépen
A hiba másik oka a memória hibája vagy a tárolóeszközzel kapcsolatos probléma. A legjobb ezeket kizárni a megfelelő tesztek futtatásával.
Futtasson meghajtó-ellenőrzést a CHKDSK segítségével
A CHKDSK egy beépített Windows segédprogram, amely automatikusan ellenőrzi és javítja a merevlemezt.
Futtasson memóriatesztet a Windows Memory Diagnostic segítségével
A Windows memóriadiagnosztikai eszköz amellett, hogy meglehetősen könnyen használható, a legtöbb memóriával kapcsolatos problémát is megoldja a Windows rendszerben. Ebben az esetben a legjobb, ha megkeresi a problémákat.
Ehhez kövesse az alábbi lépéseket:
Várja meg, amíg a folyamat befejeződik, és ellenőrizze, hogy a probléma megoldódott-e.
5. Teljesen távolítsa el és telepítse újra a grafikus kártya illesztőprogramját
Ezt a lehetőséget csak az összes többi lehetőség kipróbálása után használja. Ezenkívül hozzon létre egy rendszer-visszaállítási pontot arra az esetre, ha bármi rossz történne. Íme egy nagyszerű útmutató a rendszer-visszaállítási funkció használatához.
A GPU-illesztőprogram újratelepítéséhez kövesse az alábbi lépéseket:
Felhívjuk figyelmét, hogy ez a javítás nem mindig működik. Bármikor visszatérhet a cikk első részéhez, ahol tippeket talál a grafikus kártya illesztőprogramjának újratelepítéséhez.
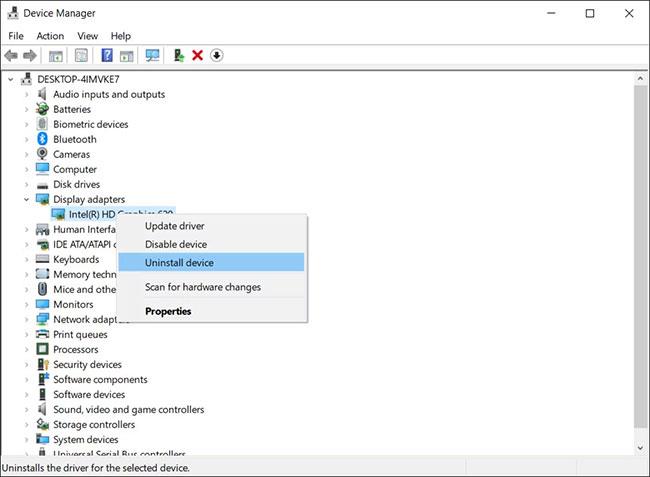
Távolítsa el az illesztőprogramot
EXPAND.exe nvlddmkm.sy_ nvlddmkm.sysA fenti módszerekkel a felhasználók egyszerűen kijavíthatják az nvlddmkm.sys „Video TDR failed” hibát anélkül, hogy ki kellene cserélniük a GPU-t. Ez a hiba csak az egyik leggyakoribb hiba, amellyel a Windows-felhasználók szembesülnek. Az ilyen problémák jövőbeni elkerülése érdekében frissítse a grafikus kártya illesztőprogramjait.
A Microsoft múlt hétvégi frissítése miatt a Windows 10 operációs rendszert futtató számítógépek nem tudták elérni az internetet és a belső hálózatot.
Ha már egy ideje használja a Windows 10 rendszert, a programok telepítése és eltávolítása után nem szeretné, hogy egyes eltávolított alkalmazások és programok ikonjai megjelenjenek a tálcán a tálcán, de ezeket az ikonokat nem lehet eltávolítani.
Az nvlddmkm.sys kékképernyős hiba (más néven Video TDR Failure hiba) sok Windows-felhasználóval fordult elő, akiknek többsége szintén Nvidia GPU-t használ.
Alapértelmezés szerint a Windows Accessories mappa tartalmazza a Karaktertérképet, az Internet Explorert, a Math Input Panel, a Notepad, a Paint, a Remote Desktop Connection, a Snipping Tool, a Steps Recorder (Problem Steps Recorder), a Sticky Notes, a Windows Fax and Scan, a Windows Journal, a WordPad, és XPS Viewer.
A Windows 10-re való frissítés után sok felhasználó arról számolt be, hogy ez az alvó mód nem működik. Tehát a hiba kijavításához olvassa el a Tips.BlogCafeIT alábbi cikkét.
A Windows 7 és Windows 8/8.1 rendszerről Windows 10 rendszerre történő frissítés során gyakran sok hiba történik. Néhány gyakori hiba, amellyel a felhasználók gyakran találkoznak, a Wifi ikon elvesztése a tálcán, vagy a DVD-meghajtó elvesztése....
A Microsoft most hivatalosan megerősítette, hogy egyes Windows 10 rendszereken a OneDrive csatlakozási problémái vannak a 2004-es verzióra való frissítés vagy a OneDrive Igény szerinti fájlok funkciójának bekapcsolása után.
A legutóbbi összesített frissítések és a 2022. decemberi javítási keddi frissítés sok problémát okozott a Windows 10 számára.
A Windows 10-be integrált egyik új funkció a Cortana virtuális asszisztens. A felhasználók a Cortana segítségével leállíthatják, újraindíthatják, okosan kereshetnek stb. A Windows frissítése ellenére azonban sok felhasználó arról számolt be, hogy a Start menü gomb és a Cortana virtuális asszisztense nem működik, vagy majdnem lefagy. Az alábbi cikkben a Tips.BlogCafeIT végigvezeti Önt a hiba kijavításához szükséges megoldásokon.
Ha számítógépére telepítette a KB4532693 számú frissítést, és hiba lép fel az asztalon lévő összes adat elvesztésével kapcsolatban, kövesse az alábbi utasításokat a frissítés eltávolításához és az elveszett adatok visszaállításához.
Ha a Windows 10 rendszerű számítógép billentyűzete nem működik, nem tud szavakat beírni, hanem szavakat, de megjelenik a menü. Bár minden módszert kipróbáltál, tehetetlennek látszol. Az alábbi megoldások közül néhányat alkalmazhat a Windows 10 billentyűzethibáinak kijavításához.
Még csak körülbelül egy hónapja használom a Windows 10-et. Viszont azon tűnődöm, hogy miért nem tudom elérni a Facebookot. Minden alkalommal, amikor beírom a www.facebook.com címet a böngésző címsorába, csak egy fehér ablak jelenik meg a képernyőn.
Ha azt veszi észre, hogy számítógépe gyakran összeomlik vagy problémák lépnek fel az indítás során... a legvalószínűbb oka az, hogy a Windows rendszerfájlok megsérülnek, elvesznek vagy akár megváltoznak, amikor egy programot vagy szoftvert telepít a számítógépére.
A Kioszk mód a Windows 10 rendszeren egy olyan mód, amelynél csak 1 alkalmazás használható, vagy csak 1 webhely érhető el vendégfelhasználókkal.
Ez az útmutató bemutatja, hogyan módosíthatja vagy állíthatja vissza a Camera Roll mappa alapértelmezett helyét a Windows 10 rendszerben.
A hosts fájl szerkesztése azt eredményezheti, hogy nem tud hozzáférni az internethez, ha a fájl nincs megfelelően módosítva. A következő cikk a hosts fájl szerkesztését mutatja be a Windows 10 rendszerben.
A fotók méretének és kapacitásának csökkentésével könnyebben megoszthatja vagy elküldheti őket bárkinek. Különösen a Windows 10 rendszeren néhány egyszerű lépéssel csoportosan átméretezheti a fényképeket.
Ha biztonsági vagy adatvédelmi okokból nem kell megjelenítenie a nemrég felkeresett elemeket és helyeket, egyszerűen kikapcsolhatja.
A Microsoft nemrég adta ki a Windows 10 évfordulós frissítését számos fejlesztéssel és új funkcióval. Ebben az új frissítésben sok változást fog látni. A Windows Ink ceruza támogatásától a Microsoft Edge böngészőbővítmény támogatásáig a Start menü és a Cortana is jelentősen fejlődött.
Egy hely számos művelet vezérléséhez közvetlenül a tálcán.
Windows 10 rendszeren letölthet és telepíthet csoportházirend-sablonokat a Microsoft Edge beállításainak kezeléséhez, és ez az útmutató bemutatja a folyamatot.
A Sötét mód a Windows 10 sötét hátterű felülete, amely segít a számítógépnek energiatakarékosságban, és csökkenti a felhasználó szemére gyakorolt hatást.
A tálcán korlátozott hely áll rendelkezésre, és ha rendszeresen több alkalmazással dolgozik, gyorsan elfogyhat a több kedvenc alkalmazás rögzítéséhez szükséges hely.




















