5 najboljih aplikacija za automatsko sigurnosno kopiranje fotografija za Android

Ispod je 5 najboljih aplikacija za automatsko sigurnosno kopiranje fotografija za Android koje možete pogledati i koristiti.

Svaki račun u sustavu Windows 10 ima ugrađenu zadanu mapu, mape kao što su Desktop, Documents, Downloads, Music, Pictures i Videos tako da možete kategorizirati svoje datoteke. Osim toga, operativni sustav također uključuje mapu OneDrive za pohranjivanje sinkroniziranih datoteka, postavljenih na automatsko ažuriranje.
Međutim, ako želite "spojiti" ove dvije mape, u osnovi je radna površina i dalje radna površina, ali je sinkronizirana s uslugom oblaka OneDrive umjesto da morate ručno sigurnosno kopirati, to još uvijek možete učiniti.
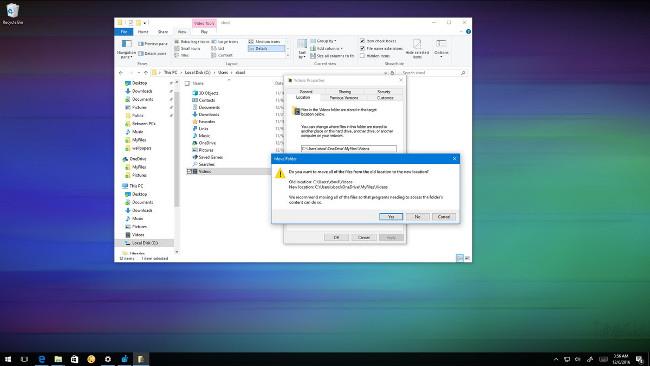
1. Kako premjestiti zadanu korisničku mapu na OneDrive?
1. Otvorite File Explorer .
2. Zatim idite do staze:
C:\Korisnici\
Dobar savjet :
Ili alternativno, možete pritisnuti kombinaciju tipki Windows + R da biste otvorili prozor s naredbama Pokreni, zatim unesite %HOMEPATH% , a zatim kliknite OK za otvaranje trenutne lokacije početne mape.
3. Otvorite mapu OneDrive .
4. Stvorite novu mapu i dodijelite joj naziv koji želite (kao što su MyFiles) da biste "prikupili" mape koje želite sinkronizirati s OneDriveom.
5. Unutar mape koju ste upravo stvorili stvorite mapu za svako mjesto koje želite premjestiti na OneDrive. Na primjer, ako želite premjestiti mapu Dokumenti, stvorite novu mapu Dokumenti unutar OneDrivea.

6. Vratite se u mapu s nazivom računa - gdje su pohranjene sve zadane mape.
7. Desnom tipkom miša kliknite Dokumenti i odaberite Svojstva .
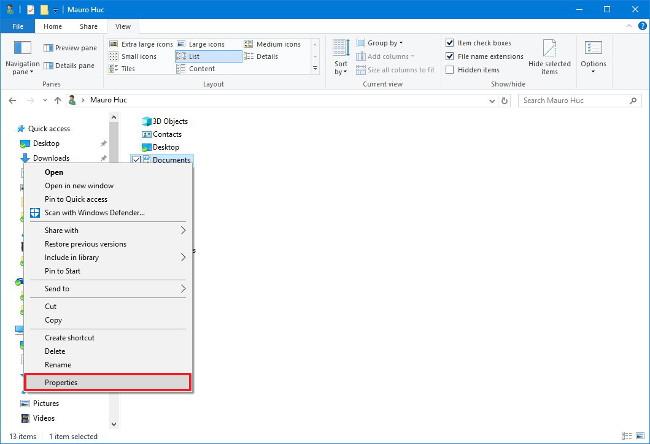
8. U prozoru Svojstva pronađite i kliknite karticu Lokacija .
9. Pritisnite gumb Premjesti .
10. Potražite mapu OneDrive i otvorite mapu Dokumenti koju ste upravo stvorili.
11. Pritisnite gumb Odaberite mapu i ako obratite pozornost vidjet ćete da se zadana lokacija putanje promijenila.
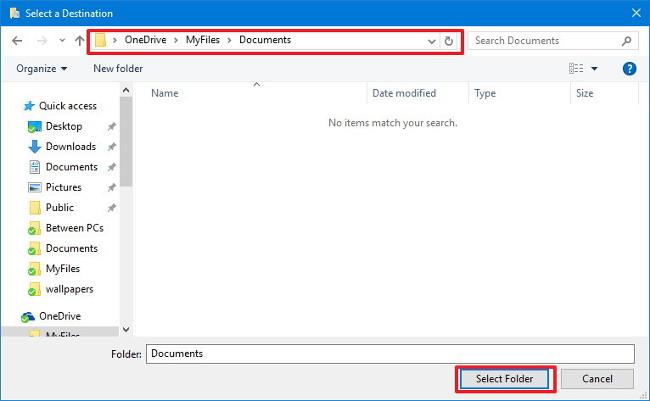
12. Pritisnite Primijeni .
13. Bit ćete obaviješteni da premjestite sadržaj sa stare lokacije na novu lokaciju. Kliknite Da za nastavak.
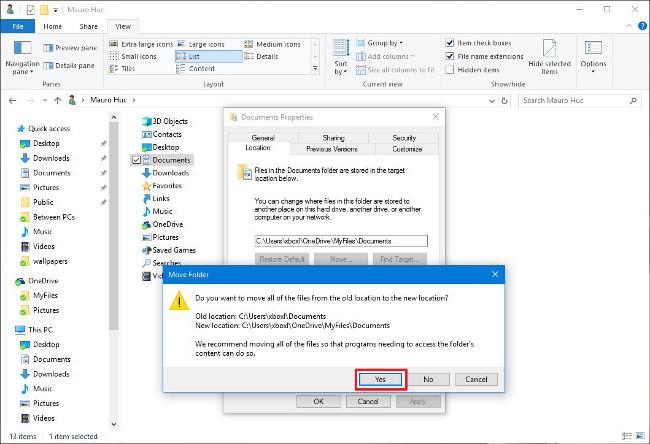
14. Kliknite OK za dovršetak procesa.
Ako preuzimate previše programa, aplikacija, glazbe itd. s interneta, trebali biste razmisliti o preskakanju premještanja mape Preuzimanja jer podaci u toj mapi nisu važni. mogu se preuzeti na vaš uređaj u bilo kojem trenutku.
Ako se predomislite, možete "vratiti" proces na izvorne postavke. Slijedite korake u nastavku:
1. Otvorite OneDrive .
2. Dođite do mape koju želite vratiti na prethodnu lokaciju.
3. Desnom tipkom miša kliknite tu mapu i odaberite Svojstva .
4. U prozoru Svojstva kliknite karticu Lokacija .
5. Pritisnite Vrati zadano .
6. Pritisnite Primijeni .
7. Bit ćete upitani da ponovno stvorite izvornu mapu na staroj lokaciji. Kliknite Da za nastavak.
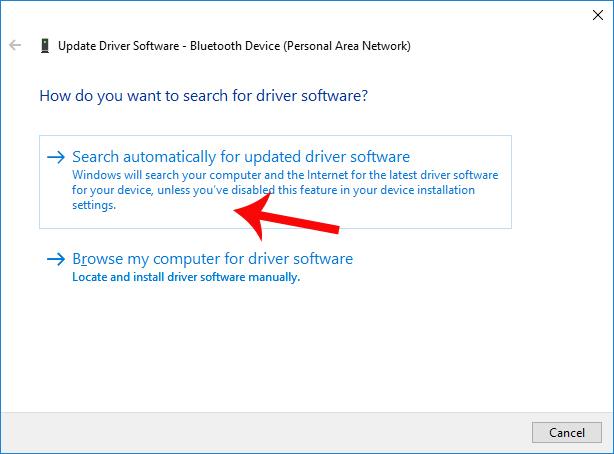
8. Pritisnite Yes kako biste potvrdili da želite premjestiti mapu i njezin sadržaj.

9. Kliknite OK za dovršetak procesa.
10. Izvedite iste korake za svaku mapu koju želite vratiti na izvornu lokaciju.
Pogledajte još nekoliko članaka u nastavku:
Sretno!
Ispod je 5 najboljih aplikacija za automatsko sigurnosno kopiranje fotografija za Android koje možete pogledati i koristiti.
Možda ne znate, ali jedna od najvećih prednosti korištenja OneDrivea je njegova izvrsna značajka, nazvana rezervirana mjesta.
U posljednjih nekoliko godina, kako je potreba za pohranom u oblaku za pojedince i tvrtke sve veća, Microsoft OneDrive pojavio se kao korisna i posebno izuzetno stabilna usluga.
Onedrive je Microsoftovo rješenje za pohranu u oblaku koje korisnicima omogućuje pohranjivanje svih podataka u oblaku i pristup podacima izravno u oblaku s računala bez potrebe za instaliranjem bilo kojeg programa, te je dublje integriran u operativni sustav Windows 10.
Windows 10 ima mnogo ugrađenih alata za sigurnosno kopiranje i oporavak koje korisnici mogu odabrati, iskoristiti i koristiti za sigurnu zaštitu svojih podataka i sustava. Microsoft je vratio Windows Backup alat za sigurnosno kopiranje koji je bio "uklonjen" na Windows 8.1, funkcija File History je također zadržana i niz drugih opcija sigurnosnog kopiranja u oblaku i vraćanja sustava u važnim slučajevima. .
Svaki račun u sustavu Windows 10 ima ugrađenu zadanu mapu, mape kao što su Desktop, Documents, Downloads, Music, Pictures i Videos tako da možete kategorizirati svoje datoteke. Osim toga, operativni sustav također uključuje mapu OneDrive za pohranjivanje sinkroniziranih datoteka, postavljenih na automatsko ažuriranje.
Nakon što postavite OneDrive i pokrenete ga, OneDrive automatski sinkronizira odabrane datoteke i mape s vašim računalom. Počevši od jubilarnog ažuriranja sustava Windows 10, po potrebi možete pauzirati sinkronizaciju datoteka i mapa na OneDriveu.
Postoji mnogo načina za pristup udaljenim računalima, od kojih su dva najpopularnija alata Google Remote Desktop i TeamViewer. Međutim, ako trebate samo pristup datotekama i mapama, nemojte propustiti OneDrive.
Najjednostavniji način sigurnosnog kopiranja slika na računalu sa sustavom Windows 10 je korištenje OneDrivea. Možete sinkronizirati određene mape na računalu za automatsko sigurnosno kopiranje s OneDriveom, tako da se više nećete morati brinuti o gubitku važnih fotografija na računalu.
Ako ne koristite OneDrive, njegov stalni prečac u File Exploreru nije potreban. Srećom, malo petljanja u uređivaču registra omogućit će vam da sakrijete OneDrive iz File Explorera u sustavu Windows 10.
Microsoft OneDrive pouzdana je opcija za pohranu u oblaku. Možete ostaviti OneDrive da se pokrene sa sustavom Windows ili malo odgoditi pokretanje OneDrivea. Ovo poboljšava vrijeme pokretanja sustava Windows.
Ako se aplikacija OneDrive ne pokreće u sustavu Windows 10, to možete vrlo lako popraviti. Slijedite ove korake kako biste riješili problem s pokretanjem OneDrivea u sustavu Windows 10.
Ako OneDrive ima problema na vašem uređaju, možete upotrijebiti sljedeće korake da ga vratite u Windows 10. Pridružite se Tips.BlogCafeIT da vidite kako riješiti probleme OneDrive nakon resetiranja na Windows 10 u ovom članku Molimo!
Prema zadanim postavkama možete odabrati koje će se mape u OneDriveu sinkronizirati s vašim računalom. Windows 10 sprema mapu OneDrive u mapu %UserProfile% računa (na primjer, C:\Users\Brink ) prema zadanim postavkama.
Za mnoge ljude koji koriste računala sa sustavom Windows 8.1 ili 10, Xbox One, Microsoft Surface tablete ili Windows telefone, interakcija s OneDriveom važan je i svakodnevni zadatak.
Windows 11 podržava opciju koja vam omogućuje skrivanje svih slika s ovog OneDrivea u ugrađenoj aplikaciji Fotografije.
Pogreška 0x8004de40 sprječava korisnike da sinkroniziraju OneDrive na Windows 10.
Microsoft je upravo službeno potvrdio probleme s OneDrive vezom na nekim Windows 10 sustavima nakon ažuriranja na verziju 2004, ili uključivanja značajke Files on Demand u OneDriveu.
Način rada kioska u sustavu Windows 10 način je za korištenje samo 1 aplikacije ili pristupanje samo 1 web mjestu s gostujućim korisnicima.
Ovaj će vam vodič pokazati kako promijeniti ili vratiti zadanu lokaciju mape Camera Roll u sustavu Windows 10.
Uređivanje hosts datoteke može uzrokovati da ne možete pristupiti Internetu ako datoteka nije pravilno izmijenjena. Sljedeći članak će vas voditi kako urediti datoteku hosts u sustavu Windows 10.
Smanjenje veličine i kapaciteta fotografija olakšat će vam njihovo dijeljenje ili slanje bilo kome. Konkretno, u sustavu Windows 10 možete grupno mijenjati veličinu fotografija uz nekoliko jednostavnih koraka.
Ako ne morate prikazivati nedavno posjećene stavke i mjesta iz sigurnosnih ili privatnih razloga, to možete jednostavno isključiti.
Microsoft je upravo izdao Windows 10 Anniversary Update s mnogim poboljšanjima i novim značajkama. U ovom novom ažuriranju vidjet ćete mnogo promjena. Od podrške za Windows Ink olovku do podrške za proširenje preglednika Microsoft Edge, izbornik Start i Cortana također su značajno poboljšani.
Jedno mjesto za kontrolu mnogih operacija izravno na paleti sustava.
U sustavu Windows 10 možete preuzeti i instalirati predloške grupnih pravila za upravljanje postavkama Microsoft Edgea, a ovaj će vam vodič pokazati postupak.
Dark Mode je sučelje s tamnom pozadinom u sustavu Windows 10, koje pomaže računalu uštedjeti energiju baterije i smanjuje utjecaj na oči korisnika.
Programska traka ima ograničen prostor, a ako redovito radite s više aplikacija, brzo bi vam moglo ponestati prostora za prikvačivanje više vaših omiljenih aplikacija.

























