5 najboljih aplikacija za automatsko sigurnosno kopiranje fotografija za Android

Ispod je 5 najboljih aplikacija za automatsko sigurnosno kopiranje fotografija za Android koje možete pogledati i koristiti.

OneDrive je servis za pohranu u oblaku koji dolazi s Microsoftovim računom. OneDrive je integriran u Windows 10 , gdje možete pregledavati, pregledavati, prenositi i dijeliti datoteke spremljene online na OneDrive s bilo kojeg računala, tableta ili telefona.
Nakon što postavite OneDrive i pokrenete ga, OneDrive automatski sinkronizira odabrane datoteke i mape s vašim računalom. Počevši s godišnjim ažuriranjem sustava Windows 10, po potrebi možete pauzirati sinkronizaciju datoteka i mapa na OneDriveu.
Ovaj će vam vodič pokazati kako pauzirati i nastaviti sinkronizaciju u OneDriveu na Windows 10.
Zaustavite sinkronizaciju u OneDriveu zatvaranjem OneDrivea
1. Pritisnite ikonu OneDrive u području obavijesti, dodirnite Više i odaberite Zatvori OneDrive.

Kliknite Više i odaberite Zatvori OneDrive
2. Kliknite Zatvori OneDrive za potvrdu.
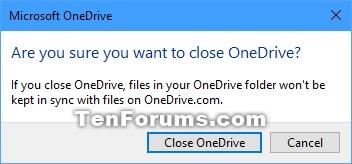
Kliknite Zatvori OneDrive
3. OneDrive će sada biti zatvoren i sinkronizacija će biti zaustavljena do sljedećeg puta kada otvorite aplikaciju OneDrive.
Napomena : OneDrive će se također nastaviti sinkronizirati sljedeći put kada se prijavite u Windows 10, ako je OneDrive postavljen da se automatski pokreće kada se prijavite.

OneDrive će se automatski ponovno sinkronizirati ako je postavljen za rad sa sustavom Windows 10
Pauzirajte sinkronizaciju u OneDriveu
1. Kliknite ikonu OneDrive u području obavijesti, dodirnite Više , odaberite Pauziraj sinkronizaciju i kliknite 2 sata, 8 sati ili 24 sata, ovisno o tome koliko dugo želite pauzirati sinkronizaciju.
Napomena : Ako OneDrive trenutno nije pokrenut za prikaz ove ikone, pokrenite:
%LocalAppData%\Microsoft\OneDrive\OneDrive.exe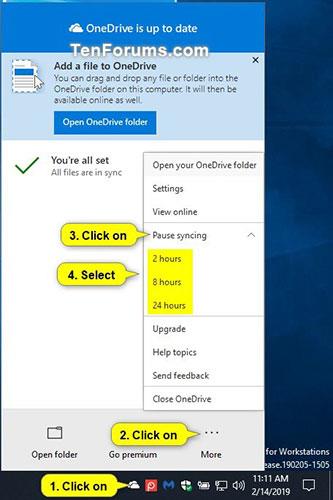
Odaberite Pauziraj sinkronizaciju
2. OneDrive sinkronizacija sada će biti pauzirana dok ne istekne odabrano vrijeme ili dok ne nastavite ručno sinkronizirati u opciji 3 u nastavku.
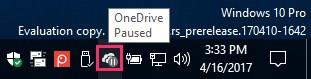
OneDrive sinkronizacija sada će biti pauzirana
Nastavite sa sinkronizacijom u OneDriveu
1. Pritisnite pauziranu ikonu OneDrive u području obavijesti, dodirnite Više i odaberite Nastavi sinkronizaciju.
Napomena : Ako OneDrive trenutno nije pokrenut za prikaz ove ikone, pokrenite:
%LocalAppData%\Microsoft\OneDrive\OneDrive.exe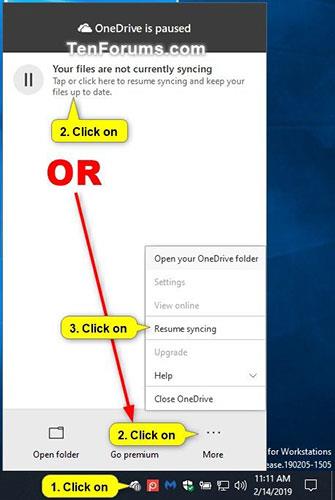
Odaberite Nastavi sinkronizaciju
2. OneDrive sinkronizacija sada će se nastaviti.

OneDrive sinkronizacija sada će se nastaviti
Nadam se da ste uspješni.
Ispod je 5 najboljih aplikacija za automatsko sigurnosno kopiranje fotografija za Android koje možete pogledati i koristiti.
Možda ne znate, ali jedna od najvećih prednosti korištenja OneDrivea je njegova izvrsna značajka, nazvana rezervirana mjesta.
U posljednjih nekoliko godina, kako je potreba za pohranom u oblaku za pojedince i tvrtke sve veća, Microsoft OneDrive pojavio se kao korisna i posebno izuzetno stabilna usluga.
Onedrive je Microsoftovo rješenje za pohranu u oblaku koje korisnicima omogućuje pohranjivanje svih podataka u oblaku i pristup podacima izravno u oblaku s računala bez potrebe za instaliranjem bilo kojeg programa, te je dublje integriran u operativni sustav Windows 10.
Windows 10 ima mnogo ugrađenih alata za sigurnosno kopiranje i oporavak koje korisnici mogu odabrati, iskoristiti i koristiti za sigurnu zaštitu svojih podataka i sustava. Microsoft je vratio Windows Backup alat za sigurnosno kopiranje koji je bio "uklonjen" na Windows 8.1, funkcija File History je također zadržana i niz drugih opcija sigurnosnog kopiranja u oblaku i vraćanja sustava u važnim slučajevima. .
Svaki račun u sustavu Windows 10 ima ugrađenu zadanu mapu, mape kao što su Desktop, Documents, Downloads, Music, Pictures i Videos tako da možete kategorizirati svoje datoteke. Osim toga, operativni sustav također uključuje mapu OneDrive za pohranjivanje sinkroniziranih datoteka, postavljenih na automatsko ažuriranje.
Nakon što postavite OneDrive i pokrenete ga, OneDrive automatski sinkronizira odabrane datoteke i mape s vašim računalom. Počevši od jubilarnog ažuriranja sustava Windows 10, po potrebi možete pauzirati sinkronizaciju datoteka i mapa na OneDriveu.
Postoji mnogo načina za pristup udaljenim računalima, od kojih su dva najpopularnija alata Google Remote Desktop i TeamViewer. Međutim, ako trebate samo pristup datotekama i mapama, nemojte propustiti OneDrive.
Najjednostavniji način sigurnosnog kopiranja slika na računalu sa sustavom Windows 10 je korištenje OneDrivea. Možete sinkronizirati određene mape na računalu za automatsko sigurnosno kopiranje s OneDriveom, tako da se više nećete morati brinuti o gubitku važnih fotografija na računalu.
Ako ne koristite OneDrive, njegov stalni prečac u File Exploreru nije potreban. Srećom, malo petljanja u uređivaču registra omogućit će vam da sakrijete OneDrive iz File Explorera u sustavu Windows 10.
Microsoft OneDrive pouzdana je opcija za pohranu u oblaku. Možete ostaviti OneDrive da se pokrene sa sustavom Windows ili malo odgoditi pokretanje OneDrivea. Ovo poboljšava vrijeme pokretanja sustava Windows.
Ako se aplikacija OneDrive ne pokreće u sustavu Windows 10, to možete vrlo lako popraviti. Slijedite ove korake kako biste riješili problem s pokretanjem OneDrivea u sustavu Windows 10.
Ako OneDrive ima problema na vašem uređaju, možete upotrijebiti sljedeće korake da ga vratite u Windows 10. Pridružite se Tips.BlogCafeIT da vidite kako riješiti probleme OneDrive nakon resetiranja na Windows 10 u ovom članku Molimo!
Prema zadanim postavkama možete odabrati koje će se mape u OneDriveu sinkronizirati s vašim računalom. Windows 10 sprema mapu OneDrive u mapu %UserProfile% računa (na primjer, C:\Users\Brink ) prema zadanim postavkama.
Za mnoge ljude koji koriste računala sa sustavom Windows 8.1 ili 10, Xbox One, Microsoft Surface tablete ili Windows telefone, interakcija s OneDriveom važan je i svakodnevni zadatak.
Windows 11 podržava opciju koja vam omogućuje skrivanje svih slika s ovog OneDrivea u ugrađenoj aplikaciji Fotografije.
Pogreška 0x8004de40 sprječava korisnike da sinkroniziraju OneDrive na Windows 10.
Microsoft je upravo službeno potvrdio probleme s OneDrive vezom na nekim Windows 10 sustavima nakon ažuriranja na verziju 2004, ili uključivanja značajke Files on Demand u OneDriveu.
Način rada kioska u sustavu Windows 10 način je za korištenje samo 1 aplikacije ili pristupanje samo 1 web mjestu s gostujućim korisnicima.
Ovaj će vam vodič pokazati kako promijeniti ili vratiti zadanu lokaciju mape Camera Roll u sustavu Windows 10.
Uređivanje hosts datoteke može uzrokovati da ne možete pristupiti Internetu ako datoteka nije pravilno izmijenjena. Sljedeći članak će vas voditi kako urediti datoteku hosts u sustavu Windows 10.
Smanjenje veličine i kapaciteta fotografija olakšat će vam njihovo dijeljenje ili slanje bilo kome. Konkretno, u sustavu Windows 10 možete grupno mijenjati veličinu fotografija uz nekoliko jednostavnih koraka.
Ako ne morate prikazivati nedavno posjećene stavke i mjesta iz sigurnosnih ili privatnih razloga, to možete jednostavno isključiti.
Microsoft je upravo izdao Windows 10 Anniversary Update s mnogim poboljšanjima i novim značajkama. U ovom novom ažuriranju vidjet ćete mnogo promjena. Od podrške za Windows Ink olovku do podrške za proširenje preglednika Microsoft Edge, izbornik Start i Cortana također su značajno poboljšani.
Jedno mjesto za kontrolu mnogih operacija izravno na paleti sustava.
U sustavu Windows 10 možete preuzeti i instalirati predloške grupnih pravila za upravljanje postavkama Microsoft Edgea, a ovaj će vam vodič pokazati postupak.
Dark Mode je sučelje s tamnom pozadinom u sustavu Windows 10, koje pomaže računalu uštedjeti energiju baterije i smanjuje utjecaj na oči korisnika.
Programska traka ima ograničen prostor, a ako redovito radite s više aplikacija, brzo bi vam moglo ponestati prostora za prikvačivanje više vaših omiljenih aplikacija.

























