5 najboljih aplikacija za automatsko sigurnosno kopiranje fotografija za Android

Ispod je 5 najboljih aplikacija za automatsko sigurnosno kopiranje fotografija za Android koje možete pogledati i koristiti.

Možda niste znali, ali jedna od najvećih prednosti korištenja OneDrivea je njegova izvrsna značajka, koja se zove rezervirano mjesto. Ova značajka omogućuje OneDrive klijentima na vašem Windows računalu da prikažu sve datoteke i mape u oblaku, a kada pokušate otvoriti datoteku, ona se odmah preuzima iz oblaka. Međutim, ova je značajka uklonjena u sustavu Windows 10 .
Dobra vijest je da bi se ova značajka mogla vratiti u Windows 10 u nadolazećoj RedStone verziji. Do tada, ako ste obožavatelj OneDriveove značajke rezerviranog mjesta, možete u potpunosti replicirati ovu značajku dodavanjem OneDrivea kao mrežnog pogona u sustavu Windows.
Ovo je dobar način jer nećete morati sinkronizirati svaku datoteku na vašem lokalnom računalu, ali ćete moći pristupiti svim datotekama sa samo jednim ili dva klika kao da su upravo tu. To je vaša lokalna memorija . Ova se metoda također može implementirati sa sustavom Windows 7 .
Mapirajte OneDrive kao mrežni pogon u sustavu Windows 10
Da biste mapirali OneDrive kao mrežni pogon u sustavu Windows, potreban vam je vaš specifični ID računa za OneDrive. Prijavite se na svoj OneDrive račun i u adresnoj traci preglednika pronaći ćete svoj ID računa. ID put koji trebate koristiti izgledat će ovako: https://onedrive.live.com/?id=root&cid=xxxxxxxxxxx.
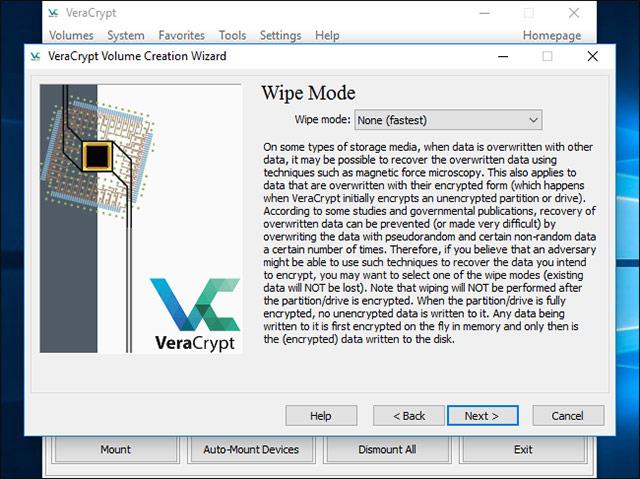
Zatim otvorite uređivač teksta, kopirajte donji URL i zamijenite "yourUniqueID" ID-om koji vidite u URL-u OneDrivea.
https://d.docs.live.net/yourUniqueID
Nakon što dobijete traženi URL, otvorite File Explorer pomoću tipkovničkog prečaca Win + E , odaberite karticu Računalo i zatim odaberite opciju Mapiraj mrežni pogon .

Gornja operacija pomoći će otvoriti prozor mapiranja mrežnog pogona . Ovdje odaberete slovo pogona, unesete jedinstveni URL koji ste ranije stvorili u polje mape i kliknete gumb Završi za nastavak na sljedeći korak.
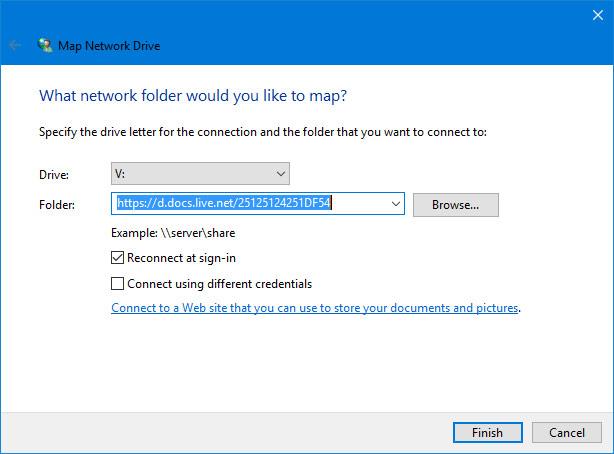
Čim pritisnete gumb Završi , Windows će pokrenuti vezu.
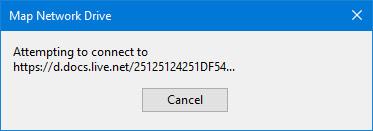
Nakon što se veza uspješno uspostavi, od vas će se tražiti da unesete korisničko ime i lozinku. Prije nego što kliknete gumb U redu , ne zaboravite označiti Zapamti moje vjerodajnice kako ne biste morali unositi svoje korisničko ime i lozinku svaki put kada trebate pristupiti mrežnom pogonu.
Napomena : ako koristite dvofaktorsku autentifikaciju , trebali biste koristiti zaporku za aplikaciju umjesto uobičajene zaporke za račun. Pomoću ove veze možete generirati zaporku za pristup aplikaciji .
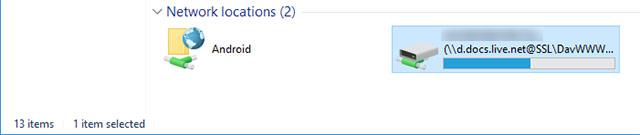
Sada ste uspješno postavili OneDrive kao mrežni pogon u sustavu Windows. Ne brinite o statistici korištenja diska na mrežnom pogonu jer oni jednostavno odražavaju statistiku na vašem C pogonu.
Od ovog trenutka moći ćete pristupiti svom OneDrive računu i svim svojim datotekama i mapama izravno iz File Explorera bez brige o gubitku prostora zbog sinkronizacije svih vaših datoteka. .
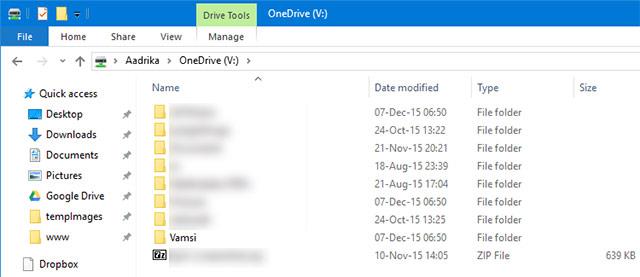
Ako mislite da se zadani naziv OneDrive mrežnog pogona čini pomalo dosadnim, možete ga i preimenovati. Da biste preimenovali OneDrive mrežni disk, jednostavno desnom tipkom miša kliknite disk i odaberite opciju Preimenuj te unesite novi naziv koji mu želite dati.
Sretno!
Vidi više:
Ispod je 5 najboljih aplikacija za automatsko sigurnosno kopiranje fotografija za Android koje možete pogledati i koristiti.
Možda ne znate, ali jedna od najvećih prednosti korištenja OneDrivea je njegova izvrsna značajka, nazvana rezervirana mjesta.
U posljednjih nekoliko godina, kako je potreba za pohranom u oblaku za pojedince i tvrtke sve veća, Microsoft OneDrive pojavio se kao korisna i posebno izuzetno stabilna usluga.
Onedrive je Microsoftovo rješenje za pohranu u oblaku koje korisnicima omogućuje pohranjivanje svih podataka u oblaku i pristup podacima izravno u oblaku s računala bez potrebe za instaliranjem bilo kojeg programa, te je dublje integriran u operativni sustav Windows 10.
Windows 10 ima mnogo ugrađenih alata za sigurnosno kopiranje i oporavak koje korisnici mogu odabrati, iskoristiti i koristiti za sigurnu zaštitu svojih podataka i sustava. Microsoft je vratio Windows Backup alat za sigurnosno kopiranje koji je bio "uklonjen" na Windows 8.1, funkcija File History je također zadržana i niz drugih opcija sigurnosnog kopiranja u oblaku i vraćanja sustava u važnim slučajevima. .
Svaki račun u sustavu Windows 10 ima ugrađenu zadanu mapu, mape kao što su Desktop, Documents, Downloads, Music, Pictures i Videos tako da možete kategorizirati svoje datoteke. Osim toga, operativni sustav također uključuje mapu OneDrive za pohranjivanje sinkroniziranih datoteka, postavljenih na automatsko ažuriranje.
Nakon što postavite OneDrive i pokrenete ga, OneDrive automatski sinkronizira odabrane datoteke i mape s vašim računalom. Počevši od jubilarnog ažuriranja sustava Windows 10, po potrebi možete pauzirati sinkronizaciju datoteka i mapa na OneDriveu.
Postoji mnogo načina za pristup udaljenim računalima, od kojih su dva najpopularnija alata Google Remote Desktop i TeamViewer. Međutim, ako trebate samo pristup datotekama i mapama, nemojte propustiti OneDrive.
Najjednostavniji način sigurnosnog kopiranja slika na računalu sa sustavom Windows 10 je korištenje OneDrivea. Možete sinkronizirati određene mape na računalu za automatsko sigurnosno kopiranje s OneDriveom, tako da se više nećete morati brinuti o gubitku važnih fotografija na računalu.
Ako ne koristite OneDrive, njegov stalni prečac u File Exploreru nije potreban. Srećom, malo petljanja u uređivaču registra omogućit će vam da sakrijete OneDrive iz File Explorera u sustavu Windows 10.
Microsoft OneDrive pouzdana je opcija za pohranu u oblaku. Možete ostaviti OneDrive da se pokrene sa sustavom Windows ili malo odgoditi pokretanje OneDrivea. Ovo poboljšava vrijeme pokretanja sustava Windows.
Ako se aplikacija OneDrive ne pokreće u sustavu Windows 10, to možete vrlo lako popraviti. Slijedite ove korake kako biste riješili problem s pokretanjem OneDrivea u sustavu Windows 10.
Ako OneDrive ima problema na vašem uređaju, možete upotrijebiti sljedeće korake da ga vratite u Windows 10. Pridružite se Tips.BlogCafeIT da vidite kako riješiti probleme OneDrive nakon resetiranja na Windows 10 u ovom članku Molimo!
Prema zadanim postavkama možete odabrati koje će se mape u OneDriveu sinkronizirati s vašim računalom. Windows 10 sprema mapu OneDrive u mapu %UserProfile% računa (na primjer, C:\Users\Brink ) prema zadanim postavkama.
Za mnoge ljude koji koriste računala sa sustavom Windows 8.1 ili 10, Xbox One, Microsoft Surface tablete ili Windows telefone, interakcija s OneDriveom važan je i svakodnevni zadatak.
Windows 11 podržava opciju koja vam omogućuje skrivanje svih slika s ovog OneDrivea u ugrađenoj aplikaciji Fotografije.
Pogreška 0x8004de40 sprječava korisnike da sinkroniziraju OneDrive na Windows 10.
Microsoft je upravo službeno potvrdio probleme s OneDrive vezom na nekim Windows 10 sustavima nakon ažuriranja na verziju 2004, ili uključivanja značajke Files on Demand u OneDriveu.
Način rada kioska u sustavu Windows 10 način je za korištenje samo 1 aplikacije ili pristupanje samo 1 web mjestu s gostujućim korisnicima.
Ovaj će vam vodič pokazati kako promijeniti ili vratiti zadanu lokaciju mape Camera Roll u sustavu Windows 10.
Uređivanje hosts datoteke može uzrokovati da ne možete pristupiti Internetu ako datoteka nije pravilno izmijenjena. Sljedeći članak će vas voditi kako urediti datoteku hosts u sustavu Windows 10.
Smanjenje veličine i kapaciteta fotografija olakšat će vam njihovo dijeljenje ili slanje bilo kome. Konkretno, u sustavu Windows 10 možete grupno mijenjati veličinu fotografija uz nekoliko jednostavnih koraka.
Ako ne morate prikazivati nedavno posjećene stavke i mjesta iz sigurnosnih ili privatnih razloga, to možete jednostavno isključiti.
Microsoft je upravo izdao Windows 10 Anniversary Update s mnogim poboljšanjima i novim značajkama. U ovom novom ažuriranju vidjet ćete mnogo promjena. Od podrške za Windows Ink olovku do podrške za proširenje preglednika Microsoft Edge, izbornik Start i Cortana također su značajno poboljšani.
Jedno mjesto za kontrolu mnogih operacija izravno na paleti sustava.
U sustavu Windows 10 možete preuzeti i instalirati predloške grupnih pravila za upravljanje postavkama Microsoft Edgea, a ovaj će vam vodič pokazati postupak.
Dark Mode je sučelje s tamnom pozadinom u sustavu Windows 10, koje pomaže računalu uštedjeti energiju baterije i smanjuje utjecaj na oči korisnika.
Programska traka ima ograničen prostor, a ako redovito radite s više aplikacija, brzo bi vam moglo ponestati prostora za prikvačivanje više vaših omiljenih aplikacija.

























