5 najboljih aplikacija za automatsko sigurnosno kopiranje fotografija za Android

Ispod je 5 najboljih aplikacija za automatsko sigurnosno kopiranje fotografija za Android koje možete pogledati i koristiti.

OneDrive je Microsoftovo rješenje za pohranu u oblaku koje korisnicima omogućuje pohranjivanje svih podataka u oblak i pristup podacima izravno u oblaku sa svog računala bez potrebe za instaliranjem bilo kojeg drugog programa. U operativnom sustavu Windows 10 OneDrive je dublje integriran.
Međutim, duboka integracija ove značajke u sustavu Windows 10 ne samo da uzrokuje spor rad uređaja, već i gubi memorijski prostor za pohranu privremenih podataka u oblaku na računalu. Stoga, ako nije potrebno, možete onemogućiti ili potpuno ukloniti OneDrive na računalu sa sustavom Windows 10.
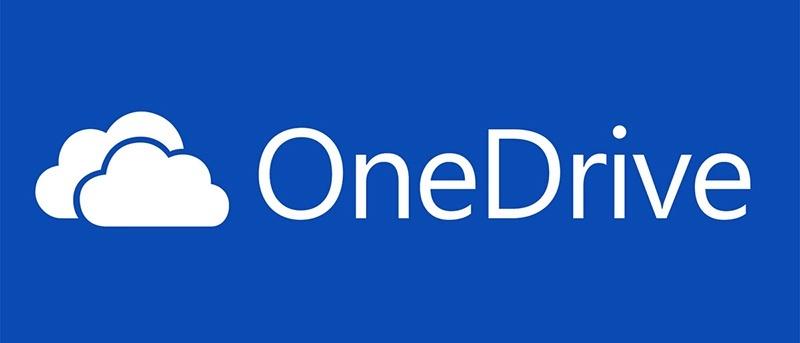
Microsoftovo rješenje u oblaku bez problema pohranjuje fotografije, videozapise i dokumente. Nudi različite nadogradnje ograničenja pohrane (ponekad besplatno) i može mu se pristupiti s bilo kojeg uređaja. Pa zašto osjećate potrebu da se riješite OneDrivea?
Možda ste obožavatelj nekog drugog sustava, poput Dropboxa, Boxa ili Google Drivea. Ako ste tijekom godina uložili puno vremena u te usluge, zapravo ćete se oklijevati promijeniti.
S druge strane, možda ste proveli dovoljno vremena uz OneDrive da znate da vam se ne sviđa. Možda niste ni svjesni da imate OneDrive.
U svakom slučaju, još uvijek možete onemogućiti OneDrive na svom računalu. Samo se pobrinite da poduzmete mjere preduvjeravanja. Ako planirate odbaciti OneDrive, odvojite vrijeme da najprije migrirate podatke koji su vam potrebni na vaše novo željeno rješenje u oblaku.
Onemogućivanje OneDrivea u sustavu Windows 10 vrlo je jednostavno.
1. Pronađite bijelu ili plavu ikonu OneDrive oblaka u programskoj traci .
2. Kliknite desnom tipkom miša i odaberite Postavke (ili kliknite lijevom tipkom miša i odaberite Pomoć i postavke ).
3. Pogledajte karticu Račun.
4. U odjeljku OneDrive kliknite Prekini vezu s ovim računalom .
5. U okviru za potvrdu kliknite Prekini vezu računa.
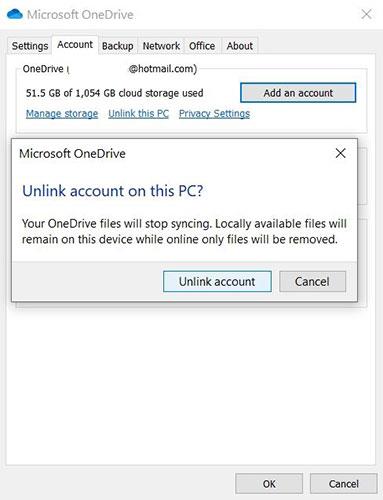
Onemogućite OneDrive u sustavu Windows 10
Nakon što je OneDrive onemogućen, možete nastaviti s deinstalacijom OneDrivea.
Onemogućite OneDrive pomoću uređivača lokalnih pravila grupe (za profesionalne i poslovne korisnike)
Ako koristite Windows 10 Professional, Enterprise ili Education, najlakši način da onemogućite i sakrijete OneDrive je korištenje uređivača lokalnih grupnih pravila . Ovo je prilično moćan alat, pa ako ga nikada prije niste koristili, trebali biste odvojiti trenutak da saznate što može učiniti.
Također, ako ste na korporativnoj mreži, učinite svima uslugu i prvo provjerite s administratorom. Ako je vaše radno računalo dio domene, također je vjerojatno da je dio grupne politike domene koja će zamijeniti lokalnu grupnu politiku.
U sustavu Windows 10 Pro ili Enterprise kliknite Start , upišite gpedit.msc i pritisnite Enter da biste otvorili uređivač pravila lokalne grupe .
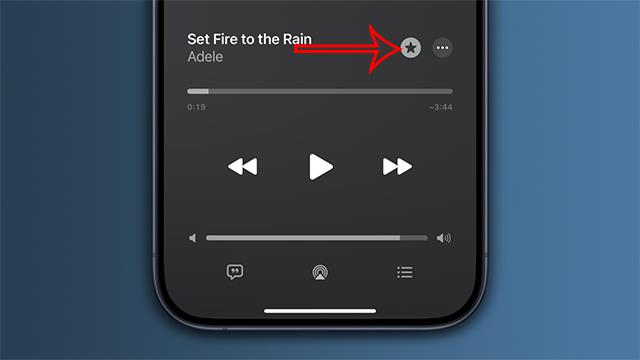
Pokrenite gpedit.msc iz izbornika Start
U lijevom oknu uređivača lokalnih grupnih pravila idite na Konfiguracija računala > Administrativni predlošci > Komponente sustava Windows > OneDrive . Dvaput kliknite postavku pravila "Spriječi korištenje OneDrivea za pohranu datoteka" u desnom oknu, postavite je na "Omogućeno" i kliknite "U redu".
Ovo potpuno onemogućuje pristup OneDriveu. OneDrive će biti skriven od File Explorera i korisnici ga neće moći pokrenuti. Nećete uopće moći pristupiti OneDriveu, čak ni iz aplikacija Windows trgovine ili pomoću značajke za učitavanje biblioteke fotografija.
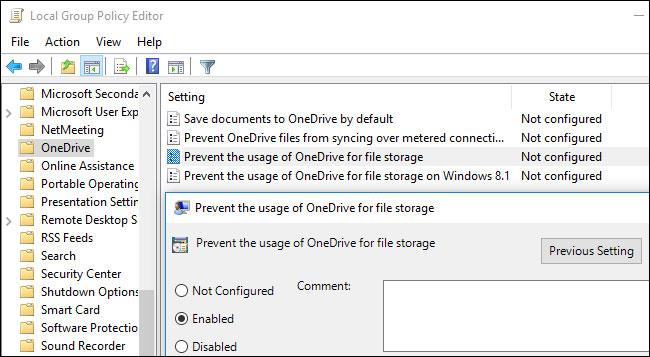
Onemogućite OneDrive u uređivaču pravila lokalne grupe
Ako koristite ovu metodu, ne biste trebali deinstalirati OneDrive s upravljačke ploče ili aplikacije Postavke. Ako to učinite, i dalje ćete vidjeti praznu OneDrive mapu u File Exploreru. Ako nakon promjene ove postavke pravila grupe vidite praznu mapu OneDrive u File Exploreru, morat ćete ponovno instalirati OneDrive iz mape sustava Windows. Nakon što to učinite, prazna mapa OneDrive nestat će iz File Explorera.
Da biste poništili ovu promjenu, samo se vratite ovamo i promijenite pravilo u "Nije konfigurirano" umjesto "Omogućeno".
Čini se da ne postoje povezane postavke registra koje možete izmijeniti da biste dobili isti učinak kao postavke pravila grupe u sustavu Windows 10. Postavke registra "DisableFileSync" i "DisableFileSyncNGSC" koje rade na sustavu Windows 8.1 više ne rade. Dostupno i na sustavu Windows 10 .
1. Pritisnite tipku Win + I za otvaranje postavki .
2. U postavkama idite na Aplikacije > Aplikacije i značajke .
3. Pomaknite se prema dolje do Microsoft OneDrive.
4. Odaberite Microsoft OneDrive.
5. Pritisnite Deinstaliraj.
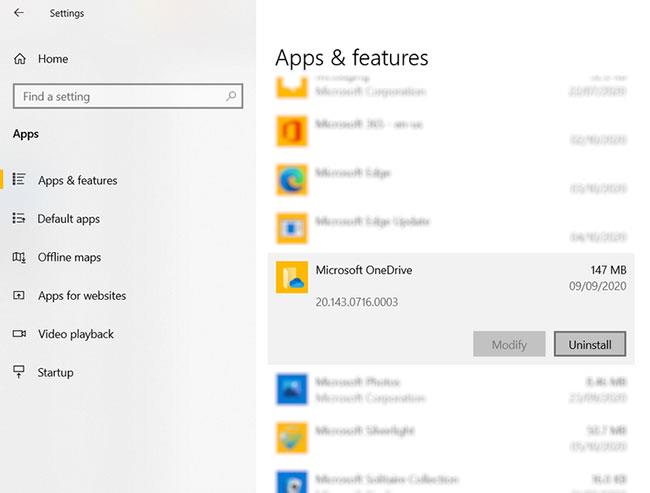
Deinstalirajte OneDrive
Važno je napomenuti da će datoteke i mape sinkronizirane s OneDriveom ostati nepromijenjene. I dalje im možete pristupiti u svom pregledniku ili putem bilo kojeg drugog uređaja povezanog s vašim računom u oblaku.
Ako niste ažurirali svoje Windows računalo na Windows 10 Creators Update, aplikaciju OneDrive možete onemogućiti na drugi način putem alata Run. Evo kako možete deinstalirati OneDrive u sustavu Windows 10 ili čak na računalu sa sustavom Windows 8.
Ako želite potpuno deinstalirati OneDrive s računala sa sustavom Windows 10/8, unesite sljedeće naredbe u CMD naredbeni redak:
Za 32-bitne sustave:
%systemroot%\System32\OneDriveSetup.exe /uninstallZa 64-bitne sustave:
%systemroot%\SysWOW64\OneDriveSetup.exe /uninstallOve naredbe u potpunosti će ukloniti OneDrive s vašeg računala, ali neke datoteke i mape povezane s aplikacijom mogu još uvijek biti negdje na vašem računalu. Datoteke i mape sadržane u vašem OneDriveu ostat će netaknute čak i nakon što izbrišete aplikaciju. Da biste izbrisali preostale datoteke i mape aplikacije, potražite OneDrive u mapama ProgramData, LocalAppData i UserProfile , a zatim ih ručno izbrišite.
Otvorite uređivač registra i izbrišite sljedeće preostale ključeve registra OneDrive sa svog računala:
Izbrišite mapu OneDrive iz File Explorera uređivanjem registra (za kućne korisnike)
Ažuriranje : Više ne morate podešavati registar na računalu da biste to učinili na Windows 10 Home. U članku se preporučuje da umjesto toga deinstalirate OneDrive.
Ako koristite Windows 10 Home, možete urediti Windows registar kako biste uklonili mapu OneDrive s lijeve bočne trake File Explorera. To možete učiniti i na ovaj način u sustavu Windows Pro ili Enterprise, ali metoda uređivača pravila grupe očito je bolje rješenje za onemogućavanje OneDrivea.
Standardno upozorenje:
Uređivač registra je moćan alat, a njegova zlouporaba može učiniti sustav nestabilnim ili čak neoperativnim. Ovo je prilično jednostavno i sve dok slijedite upute, ne biste trebali imati problema. Međutim, ako nikada prije niste radili s registrom, razmislite o tome kako koristiti uređivač registra prije nego počnete i ne zaboravite napraviti sigurnosnu kopiju svog registra (i računala) prije nego što napravite promjene.
Za početak otvorite Registry Editor pritiskom na Start i upisivanjem “regedit”. Pritisnite Enter da otvorite uređivač registra i dopustite mu da izvrši promjene na računalu.
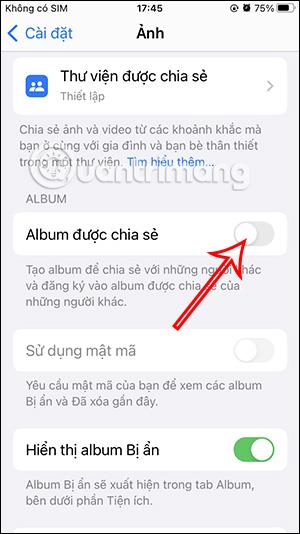
Pokrenite regedit iz izbornika Start
U uređivaču registra koristite lijevu traku za navigaciju do sljedećeg ključa. U Creators Update ovu adresu možete jednostavno kopirati i zalijepiti u adresnu traku uređivača registra.
HKEY_CLASSES_ROOT\CLSID\{018D5C66-4533-4307-9B53-224DE2ED1FE6}Dvaput kliknite opciju System.IsPinnedToNameSpaceTree u desnom oknu. Postavite je na 0 i kliknite OK.
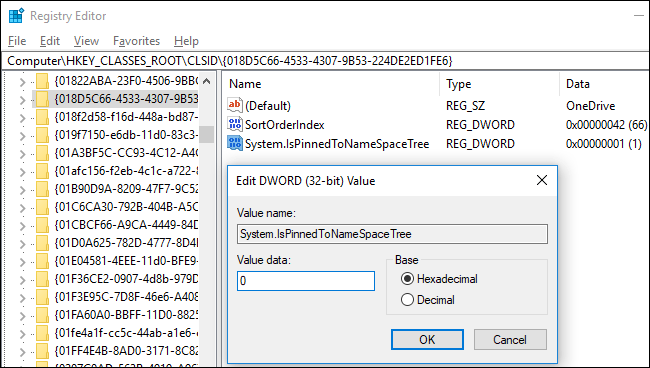
Podatke o vrijednosti postavite na 0
Ako koristite 64-bitnu verziju sustava Windows 10, također ćete morati otići do sljedeće tipke na lijevoj bočnoj traci.
HKEY_CLASSES_ROOT\Wow6432Node\CLSID\{018D5C66-4533-4307-9B53-224DE2ED1FE6}Dvaput kliknite opciju System.IsPinnedToNameSpaceTree u desnom oknu. Postavite je na 0 i kliknite OK.
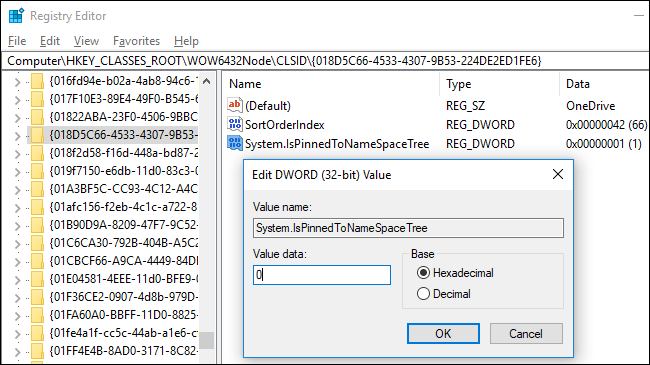
Podatke o vrijednosti registra postavite na 0
Mapa OneDrive odmah će nestati s bočne trake File Explorera. Ako nije, pokušajte ponovno pokrenuti računalo.
Preuzmite dostupni hack registra da biste onemogućili OneDrive
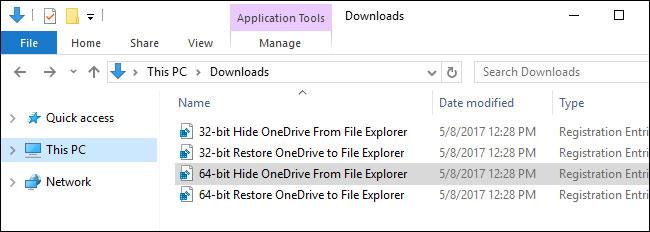
Preuzmite dostupni hack registra da biste onemogućili OneDrive
Ažuriranje : Više ne morate uređivati registar na računalu da biste to učinili. U članku se preporučuje da deinstalirate klijentsku aplikaciju OneDrive na Windows 10 Home ili da koristite Grupna pravila na Windows 10 Professional.
Ako ne želite sami zaroniti u registar, u članku su stvoreni hakovi za registar koji se mogu odmah preuzeti i koristiti. Ovaj hak će izbrisati mapu OneDrive iz File Explorera (postoji još jedna datoteka za vraćanje OneDrive ako vam je potrebna). Članak uključuje opcije za 32-bitnu i 64-bitnu verziju sustava Windows 10. Dvaput kliknite verziju koju želite koristiti, kliknite kroz upite, a zatim ponovno pokrenite računalo.
Kako biste provjerili koristite li 32-bitnu ili 64-bitnu verziju sustava Windows 10 , idite na Postavke > Sustav > O programu . Pogledajte odjeljak "Vrsta sustava" i provjerite koristite li "64-bitni operativni sustav" ili "32-bitni operativni sustav".
Ovi hakovi samo mijenjaju postavke slično onome što smo učinili gore. Pokrenite datoteku “Sakrij OneDrive iz File Explorera” postavite vrijednost na 0 da biste uklonili OneDrive i pokrenite datoteku “Vrati OneDrive u File Explorer” vratite vrijednost na 1 da biste vratili OneDrive. A ako volite manipulirati registrom, trebali biste odvojiti vrijeme da naučite kako stvoriti vlastiti hack za registar.
Ako su se lokalne kopije OneDrive datoteka sinkronizirale s vašim računalom, možda biste ih trebali izbrisati kako biste oslobodili prostor. Dođite do mape C:\Users\NAME\OneDrive , gdje se nalaze korisničke preuzete OneDrive datoteke. Oni se neće automatski izbrisati kada prekinete vezu računa i zaustavite sinkronizaciju. Brisanje datoteka u vašoj mapi za spremanje neće ih ukloniti s OneDrivea ako vaš račun nije povezan s OneDriveom - one će biti izbrisane samo s vašeg lokalnog uređaja.
Sretno!
Pogledajte još nekoliko članaka u nastavku:
Ispod je 5 najboljih aplikacija za automatsko sigurnosno kopiranje fotografija za Android koje možete pogledati i koristiti.
Možda ne znate, ali jedna od najvećih prednosti korištenja OneDrivea je njegova izvrsna značajka, nazvana rezervirana mjesta.
U posljednjih nekoliko godina, kako je potreba za pohranom u oblaku za pojedince i tvrtke sve veća, Microsoft OneDrive pojavio se kao korisna i posebno izuzetno stabilna usluga.
Onedrive je Microsoftovo rješenje za pohranu u oblaku koje korisnicima omogućuje pohranjivanje svih podataka u oblaku i pristup podacima izravno u oblaku s računala bez potrebe za instaliranjem bilo kojeg programa, te je dublje integriran u operativni sustav Windows 10.
Windows 10 ima mnogo ugrađenih alata za sigurnosno kopiranje i oporavak koje korisnici mogu odabrati, iskoristiti i koristiti za sigurnu zaštitu svojih podataka i sustava. Microsoft je vratio Windows Backup alat za sigurnosno kopiranje koji je bio "uklonjen" na Windows 8.1, funkcija File History je također zadržana i niz drugih opcija sigurnosnog kopiranja u oblaku i vraćanja sustava u važnim slučajevima. .
Svaki račun u sustavu Windows 10 ima ugrađenu zadanu mapu, mape kao što su Desktop, Documents, Downloads, Music, Pictures i Videos tako da možete kategorizirati svoje datoteke. Osim toga, operativni sustav također uključuje mapu OneDrive za pohranjivanje sinkroniziranih datoteka, postavljenih na automatsko ažuriranje.
Nakon što postavite OneDrive i pokrenete ga, OneDrive automatski sinkronizira odabrane datoteke i mape s vašim računalom. Počevši od jubilarnog ažuriranja sustava Windows 10, po potrebi možete pauzirati sinkronizaciju datoteka i mapa na OneDriveu.
Postoji mnogo načina za pristup udaljenim računalima, od kojih su dva najpopularnija alata Google Remote Desktop i TeamViewer. Međutim, ako trebate samo pristup datotekama i mapama, nemojte propustiti OneDrive.
Najjednostavniji način sigurnosnog kopiranja slika na računalu sa sustavom Windows 10 je korištenje OneDrivea. Možete sinkronizirati određene mape na računalu za automatsko sigurnosno kopiranje s OneDriveom, tako da se više nećete morati brinuti o gubitku važnih fotografija na računalu.
Ako ne koristite OneDrive, njegov stalni prečac u File Exploreru nije potreban. Srećom, malo petljanja u uređivaču registra omogućit će vam da sakrijete OneDrive iz File Explorera u sustavu Windows 10.
Microsoft OneDrive pouzdana je opcija za pohranu u oblaku. Možete ostaviti OneDrive da se pokrene sa sustavom Windows ili malo odgoditi pokretanje OneDrivea. Ovo poboljšava vrijeme pokretanja sustava Windows.
Ako se aplikacija OneDrive ne pokreće u sustavu Windows 10, to možete vrlo lako popraviti. Slijedite ove korake kako biste riješili problem s pokretanjem OneDrivea u sustavu Windows 10.
Ako OneDrive ima problema na vašem uređaju, možete upotrijebiti sljedeće korake da ga vratite u Windows 10. Pridružite se Tips.BlogCafeIT da vidite kako riješiti probleme OneDrive nakon resetiranja na Windows 10 u ovom članku Molimo!
Prema zadanim postavkama možete odabrati koje će se mape u OneDriveu sinkronizirati s vašim računalom. Windows 10 sprema mapu OneDrive u mapu %UserProfile% računa (na primjer, C:\Users\Brink ) prema zadanim postavkama.
Za mnoge ljude koji koriste računala sa sustavom Windows 8.1 ili 10, Xbox One, Microsoft Surface tablete ili Windows telefone, interakcija s OneDriveom važan je i svakodnevni zadatak.
Windows 11 podržava opciju koja vam omogućuje skrivanje svih slika s ovog OneDrivea u ugrađenoj aplikaciji Fotografije.
Pogreška 0x8004de40 sprječava korisnike da sinkroniziraju OneDrive na Windows 10.
Microsoft je upravo službeno potvrdio probleme s OneDrive vezom na nekim Windows 10 sustavima nakon ažuriranja na verziju 2004, ili uključivanja značajke Files on Demand u OneDriveu.
Način rada kioska u sustavu Windows 10 način je za korištenje samo 1 aplikacije ili pristupanje samo 1 web mjestu s gostujućim korisnicima.
Ovaj će vam vodič pokazati kako promijeniti ili vratiti zadanu lokaciju mape Camera Roll u sustavu Windows 10.
Uređivanje hosts datoteke može uzrokovati da ne možete pristupiti Internetu ako datoteka nije pravilno izmijenjena. Sljedeći članak će vas voditi kako urediti datoteku hosts u sustavu Windows 10.
Smanjenje veličine i kapaciteta fotografija olakšat će vam njihovo dijeljenje ili slanje bilo kome. Konkretno, u sustavu Windows 10 možete grupno mijenjati veličinu fotografija uz nekoliko jednostavnih koraka.
Ako ne morate prikazivati nedavno posjećene stavke i mjesta iz sigurnosnih ili privatnih razloga, to možete jednostavno isključiti.
Microsoft je upravo izdao Windows 10 Anniversary Update s mnogim poboljšanjima i novim značajkama. U ovom novom ažuriranju vidjet ćete mnogo promjena. Od podrške za Windows Ink olovku do podrške za proširenje preglednika Microsoft Edge, izbornik Start i Cortana također su značajno poboljšani.
Jedno mjesto za kontrolu mnogih operacija izravno na paleti sustava.
U sustavu Windows 10 možete preuzeti i instalirati predloške grupnih pravila za upravljanje postavkama Microsoft Edgea, a ovaj će vam vodič pokazati postupak.
Dark Mode je sučelje s tamnom pozadinom u sustavu Windows 10, koje pomaže računalu uštedjeti energiju baterije i smanjuje utjecaj na oči korisnika.
Programska traka ima ograničen prostor, a ako redovito radite s više aplikacija, brzo bi vam moglo ponestati prostora za prikvačivanje više vaših omiljenih aplikacija.

























