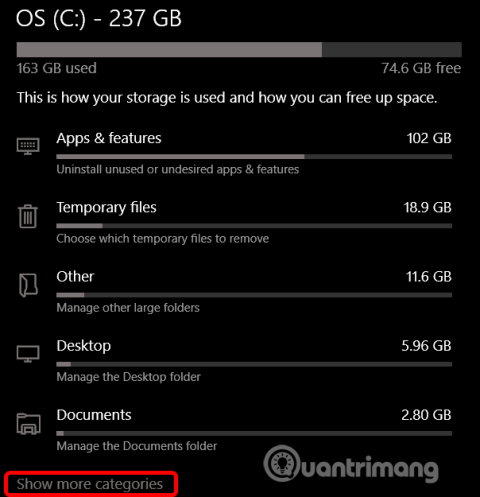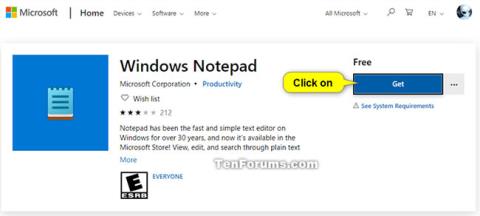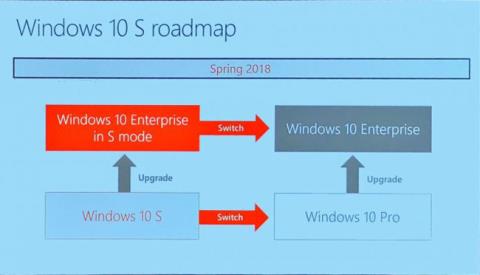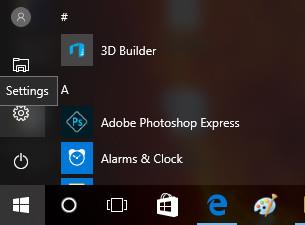Πώς να απενεργοποιήσετε τον Αφηγητή στα Windows 10/11

Εάν δεν χρησιμοποιείτε τον Αφηγητή ή θέλετε να χρησιμοποιήσετε άλλη εφαρμογή, μπορείτε εύκολα να την απενεργοποιήσετε ή να την απενεργοποιήσετε.
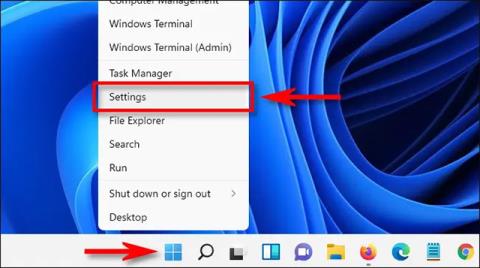
Η κοινή χρήση αρχείων ή η κοινή χρήση δεδομένων γενικά είναι ένας από τους παράγοντες που επηρεάζουν σε μεγάλο βαθμό την εμπειρία χρήστη σε οποιοδήποτε λειτουργικό σύστημα. Το έχουμε δει σε iOS, macOS, Android και τα Windows δεν αποτελούν εξαίρεση. Με μια δυνατότητα που ονομάζεται Κοινή χρήση κοντά, η κοινή χρήση αρχείων σε υπολογιστές με Windows δεν ήταν ποτέ ευκολότερη. Ας μάθουμε ακριβώς παρακάτω.
Προαπαιτούμενα
Από τον Ιούλιο του 2022, για να χρησιμοποιήσετε την Κοινή χρήση Nearby στα Windows 11, και οι δύο συσκευές Windows που εκτελούν τη μεταφορά αρχείων πρέπει να διαθέτουν Bluetooth 4.0 ή νεότερη έκδοση με υποστήριξη Bluetooth Low Energy (LE). Εφόσον οι συσκευές ικανοποιούν τις δύο παραπάνω απαιτήσεις, μπορείτε επίσης να μοιράζεστε αρχεία μεταξύ των Windows 10 και των Windows 11.
Σε περίπτωση που ο υπολογιστής σας δεν διαθέτει Bluetooth, τα καλά νέα είναι ότι στην ενημερωμένη έκδοση των Windows 11 Preview Build 22621.436 που κυκλοφορεί αυτήν τη στιγμή στους χρήστες Insider, η Microsoft έχει προσθέσει τη δυνατότητα εντοπισμού υπολογιστών στο τοπικό δίκτυο που χρησιμοποιούν UDP , δίπλα στο Σύνδεση Bluetooth. Με άλλα λόγια, η λειτουργία Nearby Sharing στα Windows 11 θα υποστηρίζει μεταφορές αρχείων μέσω συνδέσεων WiFi ή ακόμα και τυπικές συνδέσεις ενσύρματου δικτύου μέσω UDP.
Προς το παρόν, η δυνατότητα Κοινή χρήση σε κοντινή απόσταση υποστηρίζει μόνο τη μεταφορά μεμονωμένων αρχείων και όχι φακέλων. Ωστόσο, μπορείτε να συμπιέσετε το φάκελο πριν από την κοινή χρήση και, στη συνέχεια, να τον αποσυμπιέσετε στη συσκευή λήψης.
Ενεργοποιήστε τη λειτουργία Κοινή χρήση κοντά στα Windows 11
Για να χρησιμοποιήσετε την Κοινή χρήση Nearby στα Windows 11, πρέπει πρώτα να βεβαιωθείτε ότι η δυνατότητα είναι ενεργοποιημένη. Πρώτα, πατήστε Windows + i για να ανοίξετε την εφαρμογή Ρυθμίσεις ή μπορείτε να κάνετε δεξί κλικ στο μενού Έναρξη και να επιλέξετε «Ρυθμίσεις».
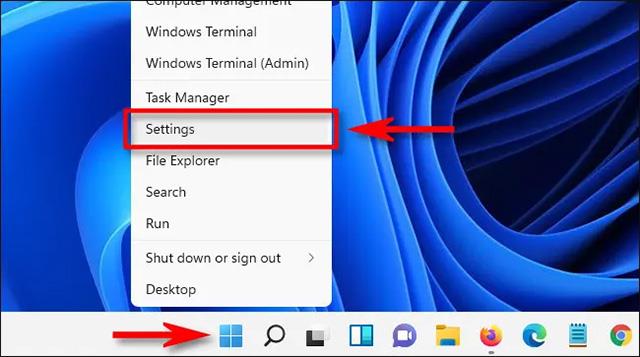
Στο μενού Ρυθμίσεις που ανοίγει, κάντε κλικ στο «Σύστημα» και μετά στο «Κοινή χρήση κοντά».
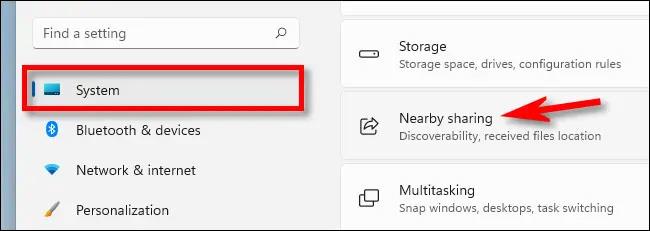
Στη σελίδα Κοινή χρήση κοντά, βρείτε την ενότητα "Κοινή χρήση κοντά" και επεκτείνετε την εάν χρειάζεται. Στη συνέχεια, κάντε κλικ στο στρογγυλό κουμπί δίπλα στην επιλογή «Μόνο οι συσκευές μου» ή «Όλοι κοντά». Εάν επιλέξετε "Μόνο οι συσκευές μου", μπορείτε να μεταφέρετε αρχεία μόνο μεταξύ συσκευών που είναι συνδεδεμένες στον ίδιο λογαριασμό Microsoft. Ενώ το "Everyone Nearby" επιτρέπει τη μεταφορά αρχείων μεταξύ οποιουδήποτε κοντινού υπολογιστή Windows.
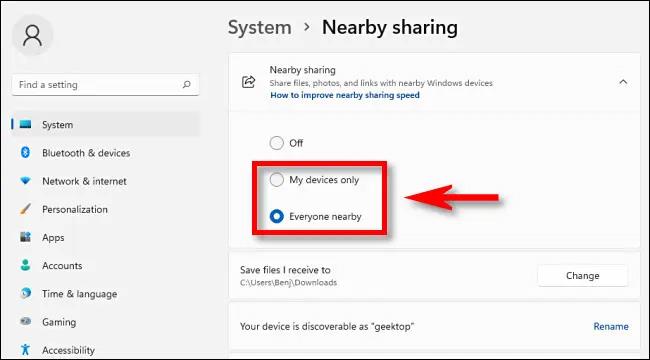
Στη συνέχεια, μπορείτε να επιλέξετε πού θα αποθηκεύσετε τα αρχεία κοινής χρήσης σε κοντινή απόσταση κάνοντας κλικ στο "Αλλαγή" ή μπορείτε να κάνετε κλικ στον σύνδεσμο για να μετονομάσετε τη συσκευή σας στην περιοχή Σύστημα > Πληροφορίες, έτσι θα εμφανίζεται ο υπολογιστής σας Windows. με κοντινές συσκευές κοινής χρήσης αρχείων.
Εάν αλλάξετε γνώμη και θέλετε να απενεργοποιήσετε την Κοινή χρήση κοντά, μπορείτε να μεταβείτε στις Ρυθμίσεις > Σύστημα > Κοινή χρήση κοντά και να επιλέξετε την επιλογή "Απενεργοποίηση".
Πώς να μοιράζεστε αρχεία με την Κοινή χρήση Nearby
Η λειτουργία Nearby Sharing είναι πλέον ενεργοποιημένη, η κοινή χρήση αρχείων είναι αρκετά εύκολη. Αρχικά, εντοπίστε το αρχείο στην Εξερεύνηση αρχείων ή στην επιφάνεια εργασίας σας. Κάντε δεξί κλικ στο αρχείο και επιλέξτε το εικονίδιο Κοινή χρήση (ένα τετράγωνο με ένα βέλος προς τα δεξιά) στο μενού περιβάλλοντος που εμφανίζεται.

Θα ανοίξει ένα ειδικό παράθυρο κοινής χρήσης και θα δείτε την ενότητα "Κοινή χρήση σε κοντινή απόσταση". Το σύστημα θα εντοπίσει αυτόματα τυχόν κοντινούς υπολογιστές με Windows (μπορεί να είναι Windows 10 ή 11) που έχουν επίσης ενεργοποιημένη την Κοινή χρήση κοντά και ταιριάζουν με τους περιορισμούς που έχουν οριστεί στις Ρυθμίσεις. Κάντε κλικ στο όνομα του υπολογιστή με τον οποίο θέλετε να κάνετε κοινή χρήση αρχείων.
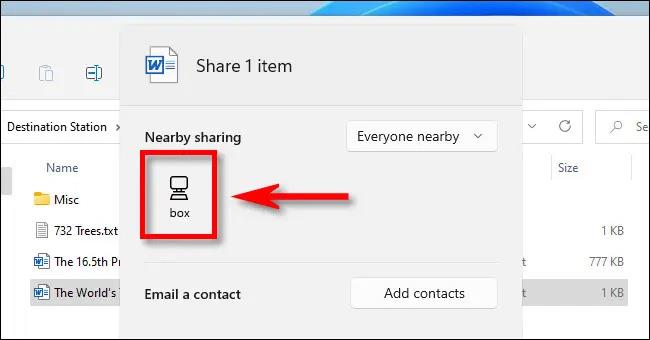
Στο αναδυόμενο παράθυρο στην κάτω δεξιά γωνία της οθόνης, θα δείτε μια ειδοποίηση ότι μοιράζεστε ένα αρχείο με αυτόν τον υπολογιστή και περιμένετε να το αποδεχτείτε. Στον υπολογιστή λήψης, θα δείτε επίσης ένα αναδυόμενο παράθυρο. Επιλέξτε «Αποθήκευση».

Η μεταφορά του αρχείου θα πραγματοποιηθεί αμέσως. Όταν το μήνυμα επιβεβαιώσει ότι η μεταφορά ήταν επιτυχής, μπορείτε να ανοίξετε αμέσως το αρχείο κάνοντας κλικ στο "Άνοιγμα", επιλέξτε "Άνοιγμα φακέλου" για να δείτε τη θέση του αρχείου ή να απορρίψετε το μήνυμα.
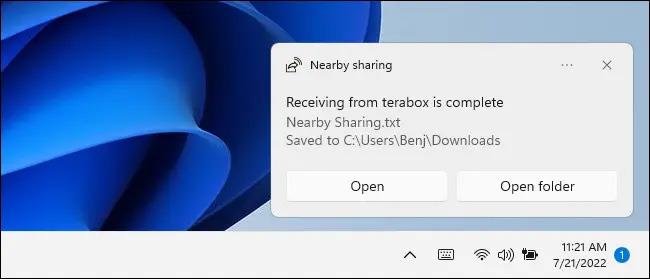
Είναι όλα τόσο απλά! Ελπίζω να είστε επιτυχημένοι.
Εάν δεν χρησιμοποιείτε τον Αφηγητή ή θέλετε να χρησιμοποιήσετε άλλη εφαρμογή, μπορείτε εύκολα να την απενεργοποιήσετε ή να την απενεργοποιήσετε.
Τα Windows διαθέτουν ένα σκοτεινό θέμα που βελτιώνει τη συνολική αισθητική του συστήματος. Ωστόσο, αυτή η επιλογή είναι περιορισμένη και ενδέχεται να μην επηρεάζει ορισμένες εφαρμογές.
Ενώ περιμένετε να φέρει η Microsoft επίσημα το Copilot στα Windows 10, μπορείτε να δοκιμάσετε αυτήν την υπηρεσία chatbot AI νωρίς χρησιμοποιώντας εργαλεία τρίτων όπως το ViveTool.
Οι Ζωντανοί Υπότιτλοι βοηθούν όλους, συμπεριλαμβανομένων εκείνων που είναι κωφοί ή με προβλήματα ακοής, να κατανοήσουν καλύτερα τον ήχο προβάλλοντας υπότιτλους όσων λέγονται.
Αυτός ο οδηγός θα σας δείξει πώς να επαναφέρετε πλήρως τα στοιχεία και τις πολιτικές του Windows Update στις προεπιλογές στα Windows 11.
Τα Windows 11 αναφέρουν ένα σφάλμα μη λήψης αρκετής RAM, έλλειψη μνήμης RAM ενώ η μνήμη RAM της συσκευής είναι ακόμα διαθέσιμη. Αυτό το άρθρο θα σας βοηθήσει να χειριστείτε γρήγορα αυτήν την κατάσταση.
Πολλοί χρήστες αντιμετωπίζουν προβλήματα με την εγκατάσταση του εργαλείου επεξεργασίας βίντεο Clipchamp μέσω του Microsoft Store. Εάν αντιμετωπίζετε το ίδιο πρόβλημα και θέλετε να εγκαταστήσετε και να δοκιμάσετε αυτό το δωρεάν εργαλείο επεξεργασίας βίντεο, μην ανησυχείτε!
Η Gigabyte γίνεται ο επόμενος κατασκευαστής εξαρτημάτων υπολογιστή που ανακοινώνει μια λίστα μοντέλων μητρικών πλακών που υποστηρίζουν συμβατότητα και απρόσκοπτη αναβάθμιση στα Windows 11.
Ένα κοινό πρόβλημα μεταξύ αυτών είναι ότι μετά την ενεργοποίηση του Hyper-V στα Windows 11, δεν είναι δυνατή η εκκίνηση στην οθόνη κλειδώματος.
Τα προγράμματα οδήγησης συσκευών υλικού στον υπολογιστή χρησιμοποιούνται για την επικοινωνία του υλικού με το λειτουργικό σύστημα.
Η πολιτική τοπικής ασφάλειας είναι μια ισχυρή δυνατότητα στα Windows που σας επιτρέπει να ελέγχετε την ασφάλεια των υπολογιστών σε ένα τοπικό δίκτυο.
Το Paint Cocreator είναι μια δυνατότητα που είναι ενσωματωμένη στην εφαρμογή Microsoft Paint. Μπορεί να δημιουργήσει πολλές εκδόσεις εικόνων χρησιμοποιώντας το DALL-E, ένα σύστημα τεχνητής νοημοσύνης εικόνων που βασίζεται στην εισαγωγή κειμένου που παρέχετε.
Είτε θέλετε να εξασκηθείτε σε μια ομιλία, είτε να μάθετε μια ξένη γλώσσα ή να δημιουργήσετε ένα podcast, η εγγραφή ήχου σε υπολογιστή Windows 11 είναι μια απλή διαδικασία.
Η Εξοικονόμηση μπαταρίας είναι μία από τις χρήσιμες ενσωματωμένες λειτουργίες των Windows 11.
Σε ορισμένες περιπτώσεις, θα χρειαστεί να επανεκκινήσετε τον υπολογιστή σας με Windows 11 για να διορθώσετε προβλήματα, να εγκαταστήσετε ενημερώσεις, να ολοκληρώσετε τη διαδικασία εγκατάστασης ή να εκτελέσετε κάποιες άλλες απαραίτητες εργασίες.
Η δημιουργία ενός προσαρμοσμένου σχεδίου παροχής ενέργειας μπορεί να μην είναι ασυνήθιστη για εσάς, εάν χρησιμοποιείτε τα Windows για πολλά χρόνια. Γνωρίζατε όμως ότι μπορείτε να εισάγετε και να εξάγετε σχέδια παροχής ενέργειας στα Windows;
Μέσω μιας δυνατότητας ασφαλείας που ονομάζεται Dynamic Lock, μπορείτε εύκολα να ρυθμίσετε τον υπολογιστή σας ώστε να κλειδώνει με ασφάλεια αυτόματα όταν φεύγετε από την τοποθεσία εργασίας σας, χωρίς να χρειάζεται να τερματίσετε εντελώς το σύστημα.
Τα Windows 11 διαθέτουν μια προηγμένη ρύθμιση, που ονομάζεται Hardware Accelerated GPU Scheduling, η οποία μπορεί να ενισχύσει την απόδοση του παιχνιδιού και του βίντεο βελτιστοποιώντας την ισχύ της GPU στον υπολογιστή.
Στα Windows 10, η αλλαγή του προεπιλεγμένου προγράμματος περιήγησης ιστού στο σύστημα είναι πολύ εύκολη και γρήγορη με λίγα μόνο κλικ. Ωστόσο, για τα Windows 11, τα πράγματα θα γίνουν λίγο πιο περίπλοκα.
Αν και τα μέτρα ασφαλείας απαιτούν συχνά κωδικό πρόσβασης. Τι θα γινόταν όμως αν μπορούσατε να συνδεθείτε στην Απομακρυσμένη επιφάνεια εργασίας χωρίς κωδικό πρόσβασης;
Υπάρχει ένας απλός τρόπος για να σας βοηθήσει να αλλάξετε ακουστικά και ηχεία στα Windows 10 απευθείας στη γραμμή εργασιών. Το παρακάτω άρθρο θα σας καθοδηγήσει στα βήματα.
Ωστόσο, εάν εγκαταστήσετε και επιτρέψετε πάρα πολλές επεκτάσεις στο πρόγραμμα περιήγησης Edge, θα επιβραδύνει το πρόγραμμα περιήγησής σας στον ιστό. Επομένως, εάν θέλετε να βελτιώσετε την ταχύτητα του προγράμματος περιήγησης Edge, θα πρέπει να απεγκαταστήσετε επεκτάσεις που δεν χρησιμοποιείτε πλέον ή χρησιμοποιείτε σπάνια.
Ξεκινώντας με την ενημέρωση Μαΐου 2019, τα Windows 10 θα κρατήσουν περίπου 7 GB αποθηκευτικού χώρου συσκευής για ενημερώσεις και προαιρετικά αρχεία. Αυτό θα εξασφαλίσει την εύκολη εγκατάσταση των μελλοντικών ενημερώσεων, αλλά μπορείτε να επαναφέρετε αυτόν τον χώρο αποθήκευσης εάν θέλετε.
Μπορείτε να εγκαταστήσετε την εφαρμογή Σημειωματάριο των Windows από το Microsoft Store σε Windows 10 έκδοση 19541.0 ή νεότερη έκδοση. Αυτός ο οδηγός θα σας δείξει πώς να εγκαταστήσετε και να απεγκαταστήσετε την εφαρμογή Σημειωματάριο από το Microsoft Store στα Windows 10.
Όταν εισάγετε μια λέξη στη γραμμή διευθύνσεων του προγράμματος περιήγησης Edge στα Windows 10 Mobile, το πρόγραμμα περιήγησης θα εμφανίζει αποτελέσματα αναζήτησης από το Bing. Ωστόσο, εάν θέλετε να εμφανίσετε αποτελέσματα αναζήτησης από το Google ή από άλλη μηχανή αναζήτησης (Yahoo,...), μπορείτε να αλλάξετε τη μηχανή αναζήτησης στο πρόγραμμα περιήγησης Microsoft Edge για Windows 10 Mobile.
Αυτό το άρθρο θα σας δείξει πώς να απενεργοποιήσετε το PowerShell στα Windows 10.
Θέλετε να καταγράψετε την οθόνη σύνδεσης και την οθόνη κλειδώματος στα Windows, αλλά δεν ξέρετε πώς; Διαβάστε αυτό το άρθρο για να μάθετε πώς να το κάνετε!
Ξεκινώντας με το Windows 10 build 14901, η Microsoft δοκιμάζει νέες ειδοποιήσεις στον File Explorer, στο πλαίσιο μιας προσπάθειας να εξερευνήσει νέους τρόπους εκπαίδευσης των χρηστών σχετικά με τις δυνατότητες των Windows 10.
Η στρατηγική ανάπτυξης της Microsoft έχει αλλάξει εντελώς τα τελευταία δύο χρόνια. Εκτός από την είσοδο στην αγορά υλικού, κυρίως του νέου φορητού υπολογιστή Surface 2-in-1, η εταιρεία φαίνεται να έχει επίσης νέα σχέδια για την ανάπτυξη λειτουργικών συστημάτων. Ως εκ τούτου, πρόσφατα, η εταιρεία ανακοίνωσε μια νέα έκδοση των Windows 10.
Στην έκδοση των Windows 10, η Microsoft έχει παράσχει στους χρήστες πολλές περισσότερες επιλογές σύνδεσης, όπως παραδοσιακές επιλογές σύνδεσης - χρησιμοποιώντας κωδικό πρόσβασης, PIN, αναγνώριση προσώπου, χρήση δακτυλικού αποτυπώματος. Εάν χρησιμοποιείτε την πιο πρόσφατη έκδοση του λειτουργικού συστήματος Windows 10, μπορείτε να ορίσετε ένα PIN για να συνδεθείτε. Η σύνδεση με PIN είναι μια από τις πιο χρήσιμες λύσεις ασφαλείας στα Windows 10.