Πώς να προσθέσετε συνδέσμους Ιστού στο μενού Έναρξη στα Windows 10
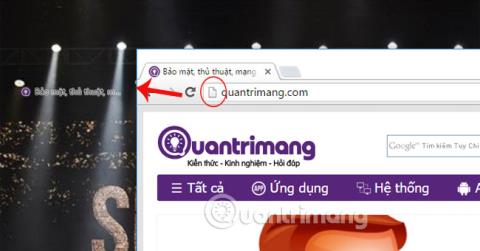
Από τη διεπαφή του μενού Έναρξη στα Windows 10, οι χρήστες μπορούν να έχουν άμεση πρόσβαση στις αγαπημένες τους ιστοσελίδες πιο γρήγορα.

Στα Windows 10, η αλλαγή του προεπιλεγμένου προγράμματος περιήγησης ιστού στο σύστημα είναι πολύ εύκολη και γρήγορη με λίγα μόνο κλικ. Ωστόσο, για τα Windows 11, τα πράγματα θα γίνουν λίγο πιο περίπλοκα γιατί θα πρέπει να κάνετε κάποιες επιπλέον αλλαγές στις Ρυθμίσεις.
Η Microsoft δεν φοβήθηκε να ανακοινώσει δημόσια την πρόθεσή της να «προσανατολίσει» τους χρήστες να χρησιμοποιήσουν το πρόγραμμα περιήγησης Edge στα Windows 11, ενσωματώνοντάς το βαθύτερα στο λειτουργικό σύστημα καθώς και καθιστώντας δυνατή την αλλαγή του προεπιλεγμένου προγράμματος περιήγησης ιστού στο σύστημα. πιο δύσκολο. Από προεπιλογή, το Edge ανοίγει αυτόματα κάθε φορά που κάνετε κλικ σε έναν σύνδεσμο Ιστού ή ανοίγετε ένα αρχείο HTML στα Windows 11. Ευτυχώς, μπορείτε ακόμα να το αλλάξετε ακολουθώντας αυτά τα βήματα.
Αλλάξτε το προεπιλεγμένο πρόγραμμα περιήγησης ιστού στα Windows 11
Για να ξεκινήσετε, ανοίξτε την εφαρμογή Ρυθμίσεις των Windows. Μπορείτε να το κάνετε γρήγορα πατώντας το συνδυασμό πλήκτρων Windows + i στο πληκτρολόγιο. Ή ανοίξτε το μενού Έναρξη, αναζητήστε τη λέξη-κλειδί « Ρυθμίσεις » και κάντε κλικ στο αντίστοιχο εικονίδιο με το γρανάζι στα αποτελέσματα αναζήτησης που επιστρέφονται.
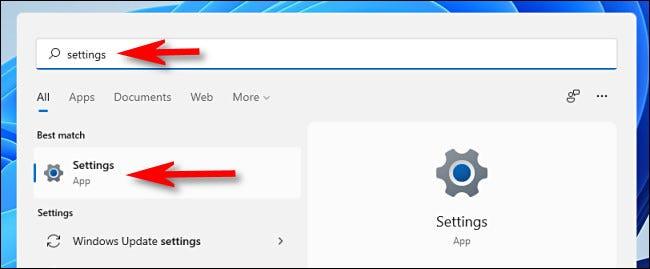
Στη διεπαφή "Ρυθμίσεις", κάντε κλικ στο " Εφαρμογές " στη λίστα στα αριστερά και, στη συνέχεια, κάντε κλικ στο " Προεπιλεγμένες εφαρμογές " στην αντίστοιχη λίστα που εμφανίζεται στα δεξιά.
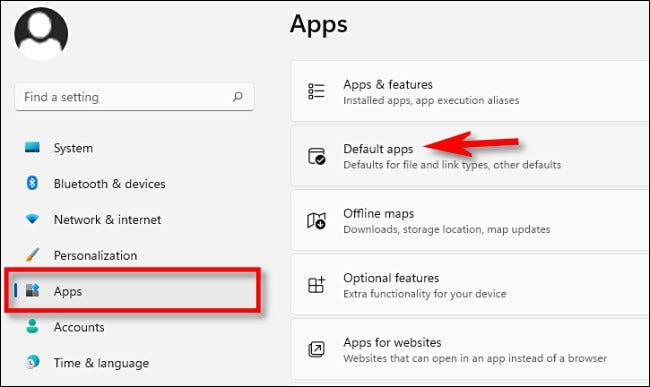
Στο πλαίσιο αναζήτησης στην ενότητα « Ορισμός προεπιλογών για εφαρμογές », εισαγάγετε το όνομα του προγράμματος περιήγησης που θέλετε να ορίσετε ως το προεπιλεγμένο πρόγραμμα περιήγησης ιστού στον υπολογιστή σας με Windows 11 (για παράδειγμα, « Firefox » ή « Chrome »). Στη συνέχεια, κάντε κλικ στο όνομα αυτού του προγράμματος περιήγησης στα αποτελέσματα που εμφανίζονται παρακάτω.
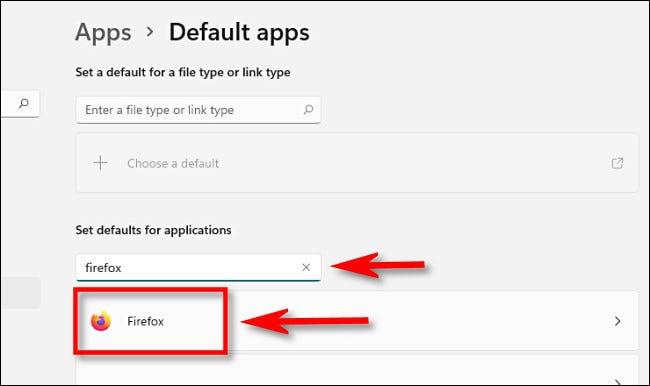
Στη σελίδα ρυθμίσεων « Προεπιλεγμένες εφαρμογές » του προγράμματος περιήγησής σας , θα δείτε μια λίστα με επεκτάσεις αρχείων (όπως .HTM, .HTML και .SHTML) που ενδέχεται να σχετίζονται με αυτό το πρόγραμμα περιήγησης. Για να αλλάξετε το προεπιλεγμένο πρόγραμμα περιήγησης ιστού στα Windows 11, πρέπει να κάνετε κλικ σε κάθε έναν από αυτούς τους τύπους αρχείων και να επιλέξετε το πρόγραμμα περιήγησης που θέλετε. Για να ξεκινήσετε, κάντε κλικ στην ενότητα της εφαρμογής ακριβώς κάτω από το “ .HTM ”.
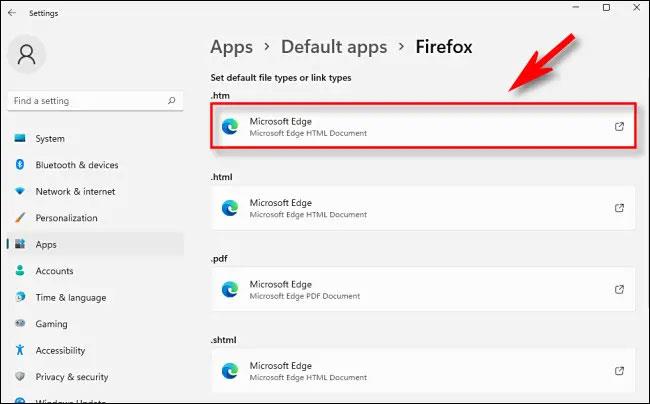
Αμέσως θα εμφανιστεί ένα αναδυόμενο παράθυρο που θα σας ζητά να επιλέξετε το πρόγραμμα περιήγησης που θα ανοίγει από προεπιλογή αρχεία .HTM από εδώ και στο εξής. Επιλέξτε το πρόγραμμα περιήγησης που θέλετε να χρησιμοποιήσετε από τη λίστα και, στη συνέχεια, κάντε κλικ στο « OK ».
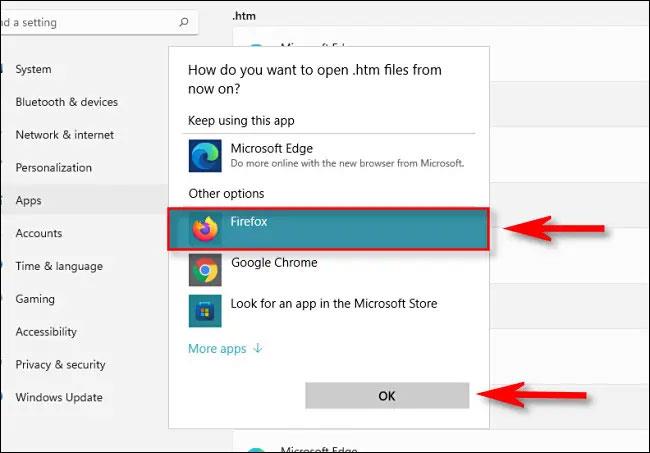
Όταν κάνετε κλικ στον πρώτο τύπο αρχείου, θα δείτε μια αναδυόμενη προειδοποίηση από τη Microsoft που σας ζητά να επανεξετάσετε την εναλλαγή από το πρόγραμμα περιήγησης Edge. Κάντε κλικ στο « Εναλλαγή ούτως ή άλλως ».
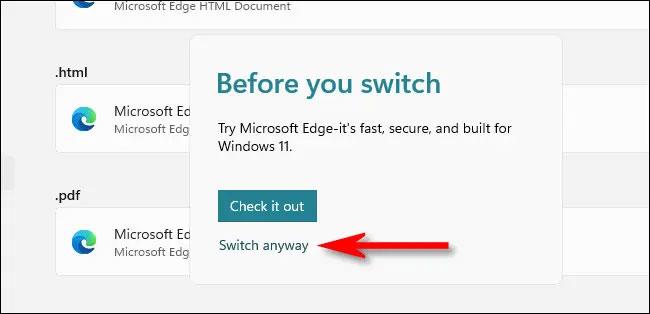
Αφού αλλάξετε το πρόγραμμα περιήγησης για συσχέτιση με .HTM, επαναλάβετε τα παραπάνω βήματα με .HTML, .SHTML, .XHT, .XHTML, HTTP και HTTPS αντίστοιχα παρακάτω. Κάντε κλικ σε κάθε στοιχείο και, στη συνέχεια, συνδέστε το με το πρόγραμμα περιήγησης της επιλογής σας. Όταν τελειώσετε, θα έχετε μια λίστα με τις προεπιλεγμένες εφαρμογές πλήρης με συνδέσμους προς το πρόγραμμα περιήγησης που θέλετε να χρησιμοποιήσετε.

Στη συνέχεια, κλείστε τις Ρυθμίσεις. Την επόμενη φορά που θα κάνετε διπλό κλικ σε ένα αρχείο HTML ή σε έναν σύνδεσμο ιστού, τα Windows θα τα ανοίξουν αμέσως στο πρόγραμμα περιήγησης που επιλέξατε. Ελπίζω να είστε επιτυχημένοι.
Από τη διεπαφή του μενού Έναρξη στα Windows 10, οι χρήστες μπορούν να έχουν άμεση πρόσβαση στις αγαπημένες τους ιστοσελίδες πιο γρήγορα.
Το προεπιλεγμένο πρόγραμμα περιήγησης ιστού σε iPhone και iPad - Safari - υποστηρίζει μια λειτουργία που επιτρέπει στους χρήστες να κλείνουν όλες τις ανοιχτές καρτέλες στο πρόγραμμα περιήγησης ταυτόχρονα.
Στα Windows 10, η αλλαγή του προεπιλεγμένου προγράμματος περιήγησης ιστού στο σύστημα είναι πολύ εύκολη και γρήγορη με λίγα μόνο κλικ. Ωστόσο, για τα Windows 11, τα πράγματα θα γίνουν λίγο πιο περίπλοκα.
Η λειτουργία Kiosk στα Windows 10 είναι μια λειτουργία για χρήση μόνο 1 εφαρμογής ή πρόσβαση σε μόνο 1 ιστότοπο με επισκέπτες επισκέπτες.
Αυτός ο οδηγός θα σας δείξει πώς να αλλάξετε ή να επαναφέρετε την προεπιλεγμένη θέση του φακέλου Camera Roll στα Windows 10.
Η επεξεργασία του αρχείου hosts μπορεί να προκαλέσει αδυναμία πρόσβασης στο Διαδίκτυο εάν το αρχείο δεν τροποποιηθεί σωστά. Το παρακάτω άρθρο θα σας καθοδηγήσει να επεξεργαστείτε το αρχείο hosts στα Windows 10.
Η μείωση του μεγέθους και της χωρητικότητας των φωτογραφιών θα σας διευκολύνει να τις κοινοποιείτε ή να τις στέλνετε σε οποιονδήποτε. Συγκεκριμένα, στα Windows 10 μπορείτε να αλλάξετε το μέγεθος των φωτογραφιών ομαδικά με μερικά απλά βήματα.
Εάν δεν χρειάζεται να εμφανίσετε αντικείμενα και μέρη που επισκεφτήκατε πρόσφατα για λόγους ασφαλείας ή απορρήτου, μπορείτε εύκολα να το απενεργοποιήσετε.
Η Microsoft μόλις κυκλοφόρησε το Windows 10 Anniversary Update με πολλές βελτιώσεις και νέες δυνατότητες. Σε αυτή τη νέα ενημέρωση θα δείτε πολλές αλλαγές. Από την υποστήριξη γραφίδας Windows Ink έως την υποστήριξη επέκτασης προγράμματος περιήγησης Microsoft Edge, το μενού Έναρξη και η Cortana έχουν επίσης βελτιωθεί σημαντικά.
Ένα μέρος για τον έλεγχο πολλών λειτουργιών απευθείας στο δίσκο συστήματος.
Στα Windows 10, μπορείτε να κατεβάσετε και να εγκαταστήσετε πρότυπα πολιτικής ομάδας για να διαχειριστείτε τις ρυθμίσεις του Microsoft Edge και αυτός ο οδηγός θα σας δείξει τη διαδικασία.
Η Dark Mode είναι μια διεπαφή σκούρου φόντου στα Windows 10, που βοηθά τον υπολογιστή να εξοικονομήσει ενέργεια από την μπαταρία και να μειώσει τον αντίκτυπο στα μάτια του χρήστη.
Η γραμμή εργασιών έχει περιορισμένο χώρο και αν εργάζεστε τακτικά με πολλές εφαρμογές, μπορεί γρήγορα να εξαντληθεί ο χώρος για να καρφιτσώσετε περισσότερες από τις αγαπημένες σας εφαρμογές.










