Πώς να ενεργοποιήσετε τη λειτουργία εξοικονόμησης μπαταρίας εξοικονόμησης μπαταρίας στα Windows 11

Η Εξοικονόμηση μπαταρίας είναι μία από τις χρήσιμες ενσωματωμένες λειτουργίες των Windows 11.

Η Εξοικονόμηση μπαταρίας είναι μία από τις χρήσιμες ενσωματωμένες λειτουργίες των Windows 11. Όταν είναι ενεργοποιημένη, η Εξοικονόμηση μπαταρίας σάς επιτρέπει να βελτιστοποιήσετε πλήρως τη χρήση της μπαταρίας του συστήματος, ειδικά όταν χρησιμοποιείτε τη χρήση φορητού υπολογιστή ή tablet που δεν μπορεί να συνδεθεί σε πηγή φόρτισης.
Τι είναι η Εξοικονόμηση μπαταρίας;
Το Battery Saver είναι μια ειδική λειτουργία εξοικονόμησης ενέργειας των Windows που βοηθά στη βελτιστοποίηση της διάρκειας ζωής της μπαταρίας μειώνοντας τη φωτεινότητα της οθόνης, μειώνοντας τη δραστηριότητα του φόντου και περιορίζοντας ορισμένες ειδοποιήσεις συστήματος. Το Battery Saver λειτουργεί βασικά παρόμοια με τη λειτουργία "Low Power Mode" στο iPhone και τη λειτουργία "Battery Saver" στο Android.
Από προεπιλογή, η Εξοικονόμηση μπαταρίας θα ενεργοποιηθεί αυτόματα όταν το επίπεδο μπαταρίας της συσκευής πέσει στο 20% ή λιγότερο. Ωστόσο, μπορείτε να ρυθμίσετε πλήρως τον τρόπο λειτουργίας αυτής της δυνατότητας ώστε να ταιριάζει στις ανάγκες σας. Επιπλέον, η Εξοικονόμηση μπαταρίας μπορεί επίσης να ενεργοποιηθεί χειροκίνητα όταν χρειάζεται με μερικά απλά βήματα, αντί να χρειάζεται να περιμένετε μέχρι η συσκευή να φτάσει το 20% της μπαταρίας ως προεπιλογή.
Ενεργοποιήστε την Εξοικονόμηση μπαταρίας από το μενού Γρήγορες ρυθμίσεις
Ο πιο γρήγορος τρόπος για να ενεργοποιήσετε την Εξοικονόμηση μπαταρίας είναι μέσω του μενού Γρήγορες ρυθμίσεις.
Για να αποκτήσετε πρόσβαση στο μενού Γρήγορες ρυθμίσεις στα Windows 11, κάνετε κλικ στο σύνολο των εικονιδίων κατάστασης (Wi-Fi, ηχείο και μπαταρία) στην κάτω δεξιά γωνία της οθόνης, στη γραμμή εργασιών. Εναλλακτικά, μπορείτε επίσης να πατήσετε Windows + A.
Όταν ανοίξει το μενού Γρήγορες ρυθμίσεις, κάντε κλικ στην « Εξοικονόμηση μπαταρίας ».
(Εάν δεν βλέπετε την επιλογή « Εξοικονόμηση μπαταρίας » στο μενού Γρήγορες ρυθμίσεις, κάντε κλικ στο εικονίδιο με το μολύβι στο κάτω μέρος του μενού, πατήστε « Προσθήκη » και μετά επιλέξτε « Εξοικονόμηση μπαταρίας » στη λίστα που εμφανίζεται).
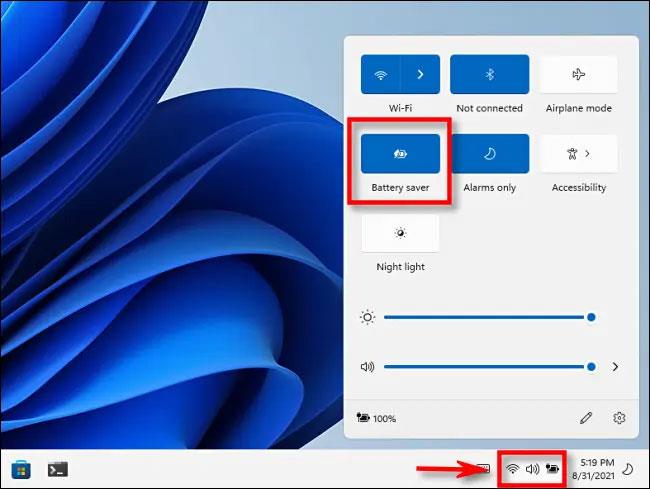
Η λειτουργία εξοικονόμησης μπαταρίας θα ενεργοποιηθεί αμέσως.
Ακολουθήστε τα ίδια βήματα για να απενεργοποιήσετε αυτήν τη λειτουργία όταν δεν χρειάζεται να τη χρησιμοποιήσετε.
Ενεργοποιήστε την Εξοικονόμηση μπαταρίας στην εφαρμογή Ρυθμίσεις
Μπορείτε επίσης να ενεργοποιήσετε (και να διαμορφώσετε) τη λειτουργία εξοικονόμησης μπαταρίας στην εφαρμογή Ρυθμίσεις των Windows 11.
Αρχικά, ανοίξτε την εφαρμογή Ρυθμίσεις των Windows πατώντας το συνδυασμό πλήκτρων Windows + i . Ή μπορείτε να αναζητήσετε τη λέξη-κλειδί « Ρυθμίσεις » στο μενού Έναρξη και να κάνετε κλικ στο εικονίδιο με το γρανάζι στα αποτελέσματα που επιστρέφονται.
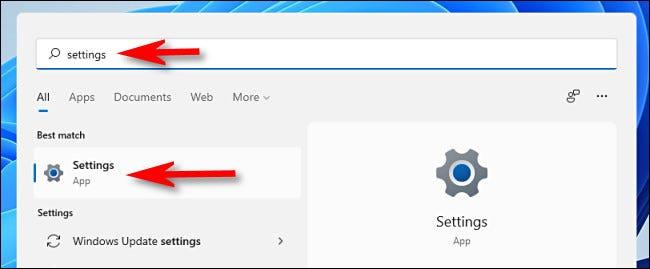
Στη διεπαφή της εφαρμογής Ρυθμίσεις που ανοίγει, κάντε κλικ στο « Σύστημα » στη λίστα στα αριστερά και μετά επιλέξτε « Τροφοδοσία & Μπαταρία ».
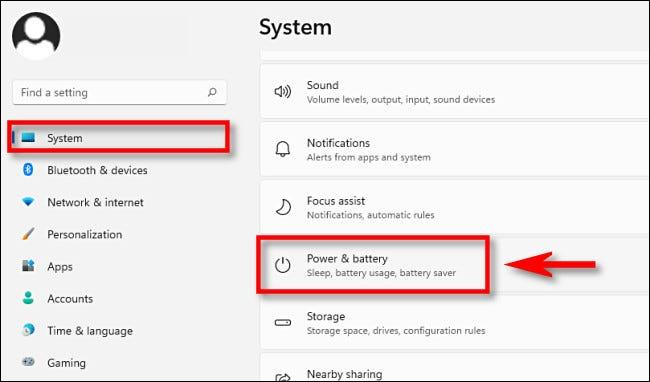
Στη σελίδα Ρυθμίσεις τροφοδοσίας και μπαταρίας, κάντε κύλιση προς τα κάτω στην ενότητα « Μπαταρία ». Κάντε κλικ στο κουμπί « Ενεργοποίηση τώρα » δίπλα στην επιλογή « Εξοικονόμηση μπαταρίας ».
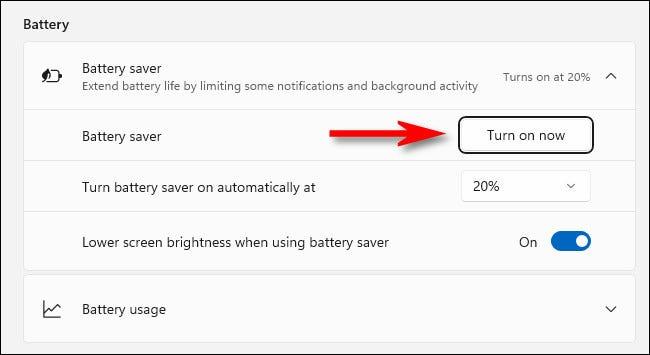
Η λειτουργία εξοικονόμησης μπαταρίας θα ενεργοποιηθεί αμέσως. Για να το απενεργοποιήσετε, κάντε κλικ στο κουμπί « Απενεργοποίηση τώρα ».
Σε αυτήν την οθόνη, μπορείτε επίσης να κάνετε μερικές προσαρμογές με τη λειτουργία εξοικονόμησης μπαταρίας. Για παράδειγμα, μπορείτε να επιλέξετε το υπόλοιπο ποσοστό μπαταρίας που θα ενεργοποιεί αυτόματα η Εξοικονόμηση μπαταρίας στην ενότητα " Αυτόματη ενεργοποίηση της εξοικονόμησης μπαταρίας στο ". Επιπλέον, μπορείτε επίσης να επιλέξετε " Πάντα ", ώστε η Εξοικονόμηση μπαταρίας να είναι πάντα ενεργοποιημένη. Αντίθετα, επιλέξτε την επιλογή « Ποτέ » για να απενεργοποιήσετε πλήρως αυτή τη δυνατότητα.
Μπορείτε επίσης να ρυθμίσετε τη φωτεινότητα της οθόνης στη λειτουργία εξοικονόμησης μπαταρίας χρησιμοποιώντας το διακόπτη « Χαμηλότερη φωτεινότητα οθόνης κατά τη χρήση της εξοικονόμησης μπαταρίας ». Γενικά, η μείωση της φωτεινότητας της οθόνης θα έχει μεγάλο αντίκτυπο στην παράταση της διάρκειας ζωής της μπαταρίας.
Η λειτουργία Kiosk στα Windows 10 είναι μια λειτουργία για χρήση μόνο 1 εφαρμογής ή πρόσβαση σε μόνο 1 ιστότοπο με επισκέπτες επισκέπτες.
Αυτός ο οδηγός θα σας δείξει πώς να αλλάξετε ή να επαναφέρετε την προεπιλεγμένη θέση του φακέλου Camera Roll στα Windows 10.
Η επεξεργασία του αρχείου hosts μπορεί να προκαλέσει αδυναμία πρόσβασης στο Διαδίκτυο εάν το αρχείο δεν τροποποιηθεί σωστά. Το παρακάτω άρθρο θα σας καθοδηγήσει να επεξεργαστείτε το αρχείο hosts στα Windows 10.
Η μείωση του μεγέθους και της χωρητικότητας των φωτογραφιών θα σας διευκολύνει να τις κοινοποιείτε ή να τις στέλνετε σε οποιονδήποτε. Συγκεκριμένα, στα Windows 10 μπορείτε να αλλάξετε το μέγεθος των φωτογραφιών ομαδικά με μερικά απλά βήματα.
Εάν δεν χρειάζεται να εμφανίσετε αντικείμενα και μέρη που επισκεφτήκατε πρόσφατα για λόγους ασφαλείας ή απορρήτου, μπορείτε εύκολα να το απενεργοποιήσετε.
Η Microsoft μόλις κυκλοφόρησε το Windows 10 Anniversary Update με πολλές βελτιώσεις και νέες δυνατότητες. Σε αυτή τη νέα ενημέρωση θα δείτε πολλές αλλαγές. Από την υποστήριξη γραφίδας Windows Ink έως την υποστήριξη επέκτασης προγράμματος περιήγησης Microsoft Edge, το μενού Έναρξη και η Cortana έχουν επίσης βελτιωθεί σημαντικά.
Ένα μέρος για τον έλεγχο πολλών λειτουργιών απευθείας στο δίσκο συστήματος.
Στα Windows 10, μπορείτε να κατεβάσετε και να εγκαταστήσετε πρότυπα πολιτικής ομάδας για να διαχειριστείτε τις ρυθμίσεις του Microsoft Edge και αυτός ο οδηγός θα σας δείξει τη διαδικασία.
Η Dark Mode είναι μια διεπαφή σκούρου φόντου στα Windows 10, που βοηθά τον υπολογιστή να εξοικονομήσει ενέργεια από την μπαταρία και να μειώσει τον αντίκτυπο στα μάτια του χρήστη.
Η γραμμή εργασιών έχει περιορισμένο χώρο και αν εργάζεστε τακτικά με πολλές εφαρμογές, μπορεί γρήγορα να εξαντληθεί ο χώρος για να καρφιτσώσετε περισσότερες από τις αγαπημένες σας εφαρμογές.









