Πώς να απενεργοποιήσετε το PowerShell στα Windows 10

Αυτό το άρθρο θα σας δείξει πώς να απενεργοποιήσετε το PowerShell στα Windows 10.

Τα Windows 10 είναι προεγκατεστημένα με ένα εργαλείο πολλαπλών πλατφορμών που ονομάζεται PowerShell . Αυτό είναι ένα πολύ σημαντικό εργαλείο που βοηθά τους χρήστες να εκτελούν πολλές εργασίες απλώς εισάγοντας απλές γραμμές εντολών.
Αυτό το άρθρο θα σας δείξει πώς να απενεργοποιήσετε το PowerShell στα Windows 10.
1. Απενεργοποιήστε το PowerShell στα Windows 10 χρησιμοποιώντας την Πολιτική Ασφαλείας
Η τοπική πολιτική ασφαλείας σάς επιτρέπει να απενεργοποιήσετε την πρόσβαση στις δυνατότητες του PowerShell στα Windows 10. Ακολουθούν τα βήματα:
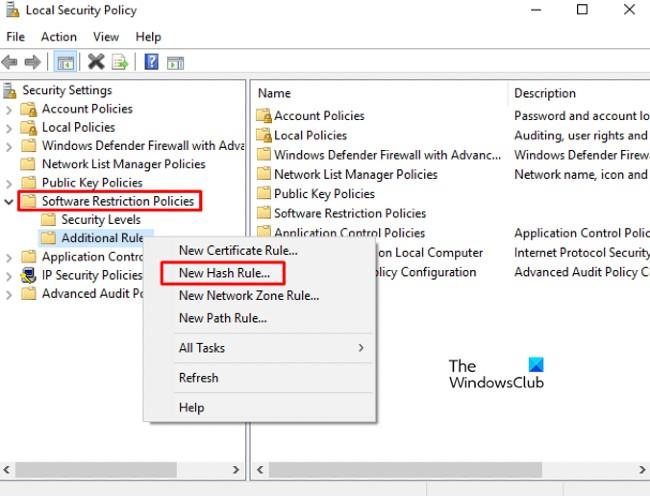
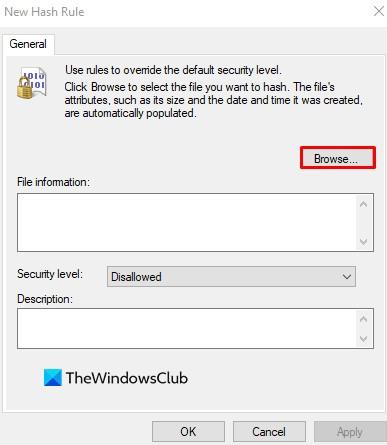
Στο παράθυρο Νέος κανόνας κατακερματισμού , κάντε κλικ στην Αναζήτηση . Τώρα, πατήστε Windows + E για να ανοίξετε την Εξερεύνηση αρχείων και εισαγάγετε την ακόλουθη διαδρομή στη γραμμή διευθύνσεων.
%SystemRoot%\system32\WindowsPowerShell\v1.0Θα έχετε πρόσβαση στην έκδοση 32-bit του PowerShell. Επιλέξτε powershell.exe στη λίστα και κάντε κλικ στο Άνοιγμα > Εφαρμογή > ΟΚ .
Απενεργοποιήστε το PowerShellISE
Εάν θέλετε να απενεργοποιήσετε το PowerShellISE στον υπολογιστή σας με Windows 10, πρέπει να επιλέξετε το powershell_ise.exe (αντί για το powershell.exe ) από τη λίστα.
Αφού ολοκληρώσετε τα παραπάνω βήματα, επανεκκινήστε τον υπολογιστή σας για να αποθηκεύσετε τις αλλαγές. Μόλις ανοίξει, το PowerShell στον υπολογιστή σας θα απενεργοποιηθεί.
2. Απενεργοποιήστε το PowerShell στα Windows 10 χρησιμοποιώντας την Πολιτική ομάδας
Το Local Group Policy Editor είναι ένα ισχυρό εργαλείο στα Windows 10 Pro ή Enterprise με δυνατότητα εκτέλεσης πολλών εργασιών στον υπολογιστή σας. Οι χρήστες των Windows 10 Pro ή Enterprise μπορούν να χρησιμοποιήσουν την Πολιτική ομάδας για να απενεργοποιήσουν το PowerShell με τα ακόλουθα βήματα:
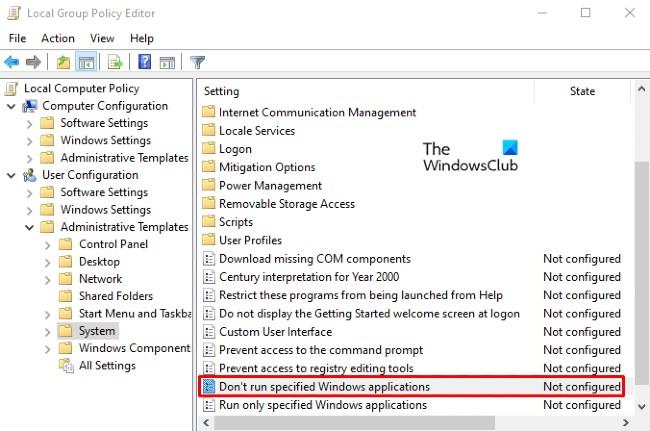
gpedit.mscRun και πατήστε Enter . Στο παράθυρο Επεξεργαστής πολιτικής τοπικής ομάδας , μεταβείτε στην ακόλουθη διαδρομή:User Configuration > Administrative Templates > System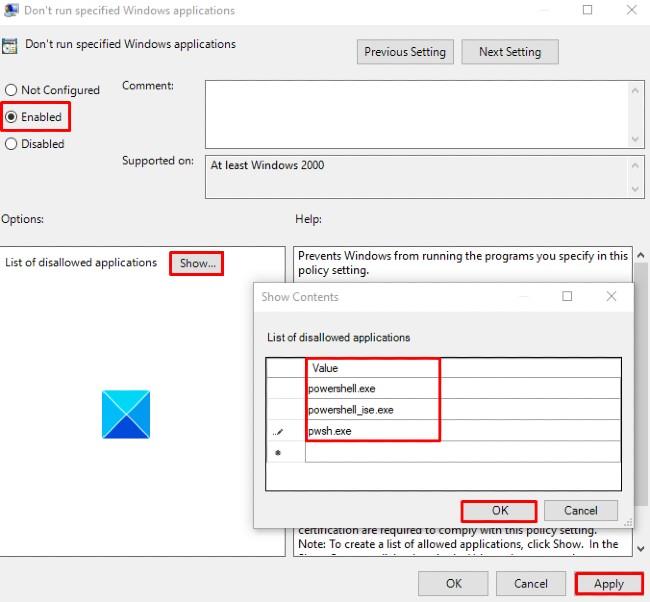
3. Απενεργοποιήστε το PowerShell 7 στα Windows 10
Εάν έχετε το PowerShell 7 στον υπολογιστή σας, μπορείτε να το απενεργοποιήσετε ακολουθώντας τα εξής βήματα:
Ακολουθήστε τις οδηγίες που εμφανίζονται στην οθόνη για να ολοκληρώσετε τη διαδικασία απεγκατάστασης της εφαρμογής. Μόλις ολοκληρωθεί, το PowerShell 7 και τα δεδομένα του θα αφαιρεθούν από τον υπολογιστή σας.
Σας ευχόμαστε επιτυχία και σας προσκαλούμε να ανατρέξετε σε πολλές άλλες εξαιρετικές συμβουλές για το Quantrimang:
Η λειτουργία Kiosk στα Windows 10 είναι μια λειτουργία για χρήση μόνο 1 εφαρμογής ή πρόσβαση σε μόνο 1 ιστότοπο με επισκέπτες επισκέπτες.
Αυτός ο οδηγός θα σας δείξει πώς να αλλάξετε ή να επαναφέρετε την προεπιλεγμένη θέση του φακέλου Camera Roll στα Windows 10.
Η επεξεργασία του αρχείου hosts μπορεί να προκαλέσει αδυναμία πρόσβασης στο Διαδίκτυο εάν το αρχείο δεν τροποποιηθεί σωστά. Το παρακάτω άρθρο θα σας καθοδηγήσει να επεξεργαστείτε το αρχείο hosts στα Windows 10.
Η μείωση του μεγέθους και της χωρητικότητας των φωτογραφιών θα σας διευκολύνει να τις κοινοποιείτε ή να τις στέλνετε σε οποιονδήποτε. Συγκεκριμένα, στα Windows 10 μπορείτε να αλλάξετε το μέγεθος των φωτογραφιών ομαδικά με μερικά απλά βήματα.
Εάν δεν χρειάζεται να εμφανίσετε αντικείμενα και μέρη που επισκεφτήκατε πρόσφατα για λόγους ασφαλείας ή απορρήτου, μπορείτε εύκολα να το απενεργοποιήσετε.
Η Microsoft μόλις κυκλοφόρησε το Windows 10 Anniversary Update με πολλές βελτιώσεις και νέες δυνατότητες. Σε αυτή τη νέα ενημέρωση θα δείτε πολλές αλλαγές. Από την υποστήριξη γραφίδας Windows Ink έως την υποστήριξη επέκτασης προγράμματος περιήγησης Microsoft Edge, το μενού Έναρξη και η Cortana έχουν επίσης βελτιωθεί σημαντικά.
Ένα μέρος για τον έλεγχο πολλών λειτουργιών απευθείας στο δίσκο συστήματος.
Στα Windows 10, μπορείτε να κατεβάσετε και να εγκαταστήσετε πρότυπα πολιτικής ομάδας για να διαχειριστείτε τις ρυθμίσεις του Microsoft Edge και αυτός ο οδηγός θα σας δείξει τη διαδικασία.
Η Dark Mode είναι μια διεπαφή σκούρου φόντου στα Windows 10, που βοηθά τον υπολογιστή να εξοικονομήσει ενέργεια από την μπαταρία και να μειώσει τον αντίκτυπο στα μάτια του χρήστη.
Η γραμμή εργασιών έχει περιορισμένο χώρο και αν εργάζεστε τακτικά με πολλές εφαρμογές, μπορεί γρήγορα να εξαντληθεί ο χώρος για να καρφιτσώσετε περισσότερες από τις αγαπημένες σας εφαρμογές.









