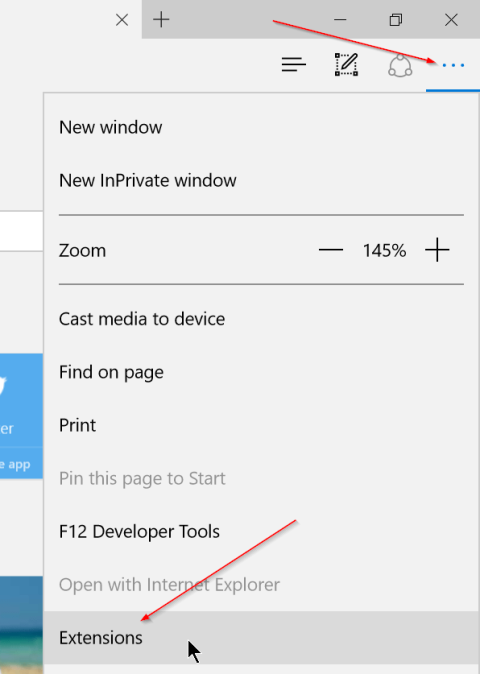Στην έκδοση των Windows 10 Anniversary Update, υποστηρίζονται επεκτάσεις για το πρόγραμμα περιήγησης Microsoft Edge. Όπως και άλλα προγράμματα περιήγησης - Chrome και Firefox, οι χρήστες μπορούν πλέον να εγκαταστήσουν επεκτάσεις στο πρόγραμμα περιήγησης Edge.
Αν και ο αριθμός των διαθέσιμων επεκτάσεων για το πρόγραμμα περιήγησης Edge είναι περιορισμένος, στο μέλλον, είναι πιθανό αυτές οι επεκτάσεις να "επεκταθούν" παρόμοια με εκείνα του προγράμματος περιήγησης Chrome και του προγράμματος περιήγησης Firefox. .
Το Pinterest Save Button, Evernote Web Clipper, Save to Pocket, Translator, LastPass, Turn Off the Lights και Tampermonkey είναι επεκτάσεις που είναι διαθέσιμες αυτήν τη στιγμή στο πρόγραμμα περιήγησης Edge.
Ωστόσο, εάν εγκαταστήσετε και επιτρέψετε πάρα πολλές επεκτάσεις στο πρόγραμμα περιήγησης Edge, θα επιβραδύνει το πρόγραμμα περιήγησής σας στον ιστό. Επομένως, εάν θέλετε να βελτιώσετε την ταχύτητα του προγράμματος περιήγησης Edge, θα πρέπει να απεγκαταστήσετε επεκτάσεις που δεν χρησιμοποιείτε πλέον ή χρησιμοποιείτε σπάνια.
Η απενεργοποίηση ή η απεγκατάσταση επεκτάσεων στο πρόγραμμα περιήγησης Edge είναι αρκετά απλή και εύκολη.
Πώς να απενεργοποιήσετε/αποκλείσετε την επέκταση του προγράμματος περιήγησης Edge στα Windows 10
1. Απενεργοποιήστε την επέκταση προγράμματος περιήγησης Edge στα Windows 10
Μέθοδος 1: Απενεργοποιήστε τις επεκτάσεις στο πρόγραμμα περιήγησης Edge
Για να απενεργοποιήσετε τις επεκτάσεις στο πρόγραμμα περιήγησης Edge στα Windows 10, ακολουθήστε τα παρακάτω βήματα:
Βήμα 1 :
Πρώτα ανοίξτε το πρόγραμμα περιήγησης Edge και, στη συνέχεια, κάντε κλικ στο εικονίδιο Περισσότερα (εικονίδιο 3 κουκκίδων) και, στη συνέχεια, κάντε κλικ στο Επεκτάσεις για να δείτε όλες τις εγκατεστημένες επεκτάσεις.

Βήμα 2 :
Για να απενεργοποιήσετε ή να απενεργοποιήσετε μια επέκταση, κάντε κλικ στο όνομα της επέκτασης για να δείτε τον πίνακα Πληροφορίες. Για παράδειγμα, για να απενεργοποιήσετε το Turn Off the Lights, κάντε κλικ στο Turn Off the Lights.

Βήμα 3 :
Στο όνομα της επέκτασης, θα δείτε ένα κουμπί για να ενεργοποιήσετε ή να απενεργοποιήσετε την επέκταση. Η αποστολή σας είναι να μετακινήσετε το κουμπί στο OFF για να απενεργοποιήσετε την επέκταση.

Για να ενεργοποιήσετε ξανά το γραφικό στοιχείο ανοίγματος, απλά πρέπει να θέσετε το ρυθμιστικό στο ON και τελειώσατε.
Μέθοδος 2: Απενεργοποιήστε τις επεκτάσεις στον Microsoft Edge χρησιμοποιώντας το πρόγραμμα επεξεργασίας τοπικών πολιτικών ομάδας
Βήμα 1:
Πατήστε Win+ R, πληκτρολογήστε gpedit.msc και πατήστε Enterγια να ανοίξετε το Local Group Policy Editor .
Βήμα 2:
Μεταβείτε στο: Computer Configuration > Administrative Templates > Windows Components > Microsoft Edge . Στο δεξιό πλαίσιο, θα δείτε την πολιτική Επιτρέπονται επεκτάσεις. Κάντε διπλό κλικ για τροποποίηση.

Κάντε διπλό κλικ στην πολιτική Επιτρέπονται επεκτάσεις για να την τροποποιήσετε
Βήμα 3:
Επιλέξτε την επιλογή Disabled και κάντε κλικ στο OK.

Επιλέξτε την επιλογή Disabled και κάντε κλικ στο OK
Βήμα 4:
Μετά την επανεκκίνηση του υπολογιστή σας, δεν μπορείτε πλέον να εγκαταστήσετε επεκτάσεις στο πρόγραμμα περιήγησης Edge και οι εγκατεστημένες επεκτάσεις θα απενεργοποιηθούν επίσης αυτόματα. Αν ανοίξετε το μενού Ρυθμίσεις στο πρόγραμμα περιήγησης Edge, θα δείτε την επιλογή Επεκτάσεις γκριζαρισμένη.

Αν ανοίξετε το μενού Ρυθμίσεις στο πρόγραμμα περιήγησης Edge, θα δείτε την επιλογή Επεκτάσεις γκριζαρισμένη
Μέθοδος 3: Απενεργοποιήστε τις επεκτάσεις στον Microsoft Edge χρησιμοποιώντας τον Επεξεργαστή Μητρώου
Βήμα 1:
Πατήστε Win+ R, πληκτρολογήστε regedit και πατήστε Enterγια να ανοίξετε τον Επεξεργαστή Μητρώου .
Βήμα 2:
Στην αριστερή πλευρά του Επεξεργαστή Μητρώου, μεταβείτε στη διεύθυνση:
HKEY_LOCAL_MACHINE\SOFTWARE\Policies\Microsoft
Κάντε δεξί κλικ στο κλειδί της Microsoft για να δημιουργήσετε ένα νέο κλειδί με το όνομα MicrosoftEdge. Στη συνέχεια, κάντε δεξί κλικ στο κλειδί που δημιουργήθηκε πρόσφατα και δημιουργήστε ένα νέο κλειδί με το όνομα Extensions.

Κάντε δεξί κλικ στο κλειδί της Microsoft για να δημιουργήσετε ένα κλειδί MicrosoftEdge, στη συνέχεια κάντε δεξί κλικ στο κλειδί που δημιουργήθηκε πρόσφατα και δημιουργήστε ένα νέο κλειδί Επεκτάσεις
Βήμα 3:
Κάντε δεξί κλικ σε οποιαδήποτε κενή περιοχή στα δεξιά για να δημιουργήσετε μια τιμή DWORD (32 bit) με το όνομα ExtensionsEnabled και βεβαιωθείτε ότι τα δεδομένα τιμής έχουν οριστεί σε 0 .

Δημιουργήστε μια τιμή DWORD (32-bit) με όνομα ExtensionsEnabled με τιμή 0
Βήμα 4:
Κλείστε τον Επεξεργαστή Μητρώου και επανεκκινήστε τα Windows, δεν θα μπορείτε πλέον να χρησιμοποιήσετε ή να εγκαταστήσετε επεκτάσεις στον Microsoft Edge. Κάθε φορά που χρειάζεται να ενεργοποιήσετε ξανά την υποστήριξη επεκτάσεων, απλώς διαγράψτε το DWORD με δυνατότητα ExtensionsEnabled και τελειώσατε.
2. Απεγκαταστήστε τις επεκτάσεις στο πρόγραμμα περιήγησης Edge
Βήμα 1 :
Ανοίξτε το πρόγραμμα περιήγησης Edge, κάντε κλικ στο εικονίδιο Περισσότερα και, στη συνέχεια, κάντε κλικ στο Επεκτάσεις για να δείτε τον πίνακα επεκτάσεων.

Βήμα 2 :
Κάντε κλικ στο όνομα της επέκτασης - την επέκταση που θέλετε να απεγκαταστήσετε για να δείτε τον πίνακα Πληροφορίες. Ο πίνακας Πληροφορίες θα εμφανίσει τον αριθμό έκδοσης και την ημερομηνία εγκατάστασης της επέκτασης.

Βήμα 3 :
Κάντε κλικ στο κουμπί Κατάργηση εγκατάστασης και, στη συνέχεια, κάντε κλικ στο OK εάν εμφανιστεί ένα πλαίσιο διαλόγου επιβεβαίωσης για την απεγκατάσταση της επέκτασης.


Ανατρέξτε σε μερικά ακόμη άρθρα παρακάτω:
Καλή τύχη!