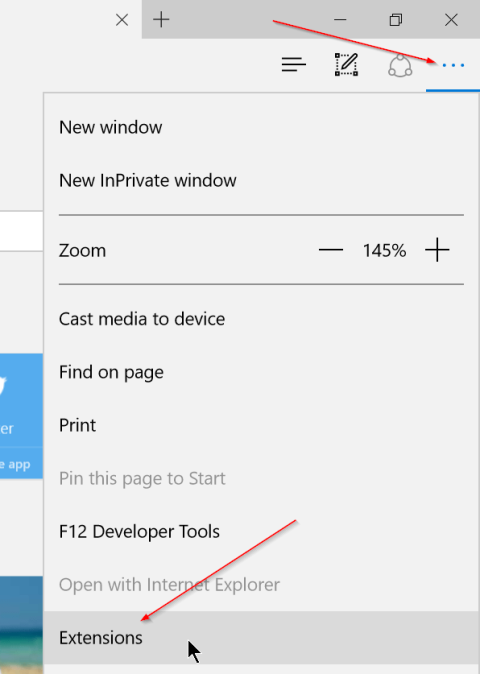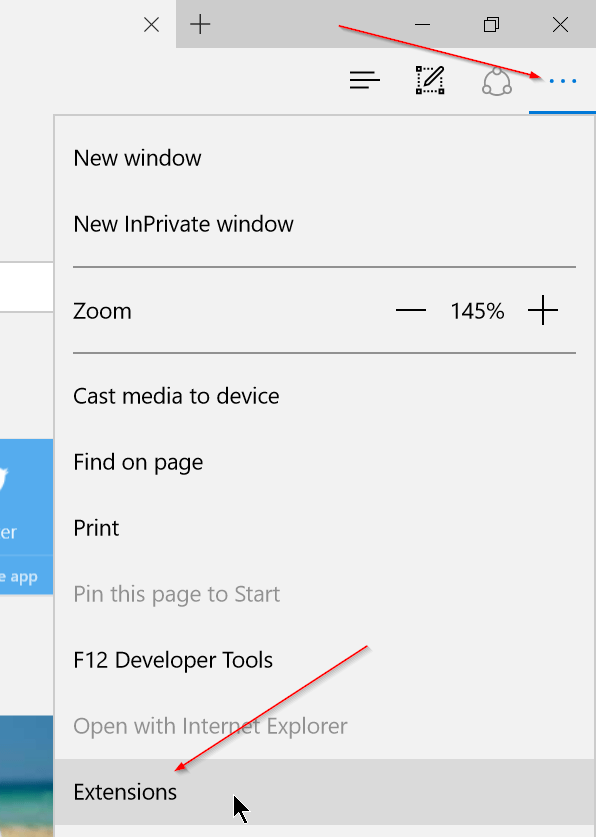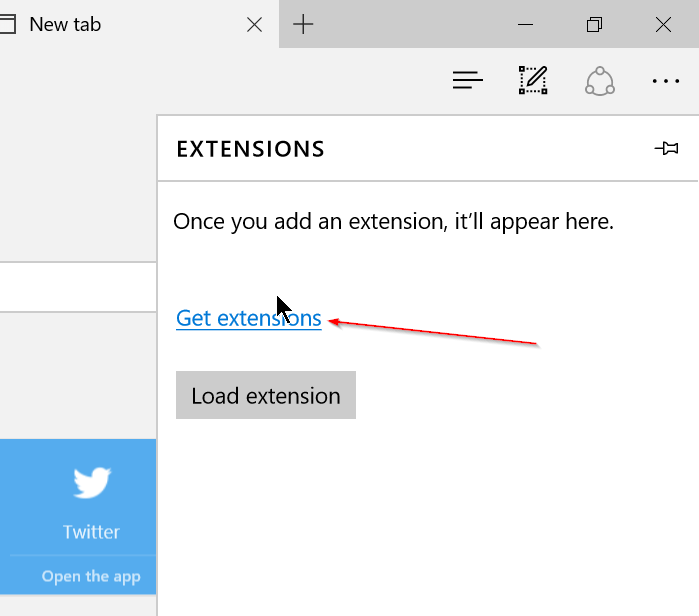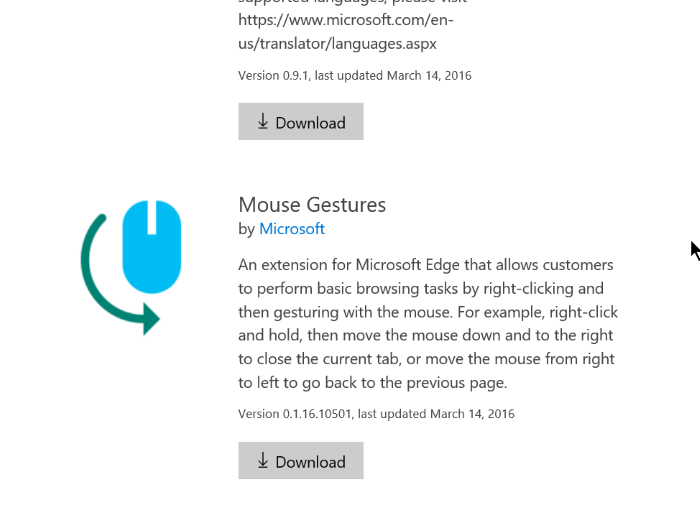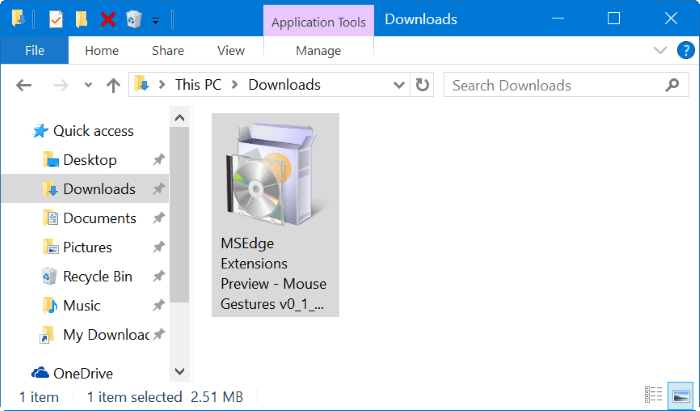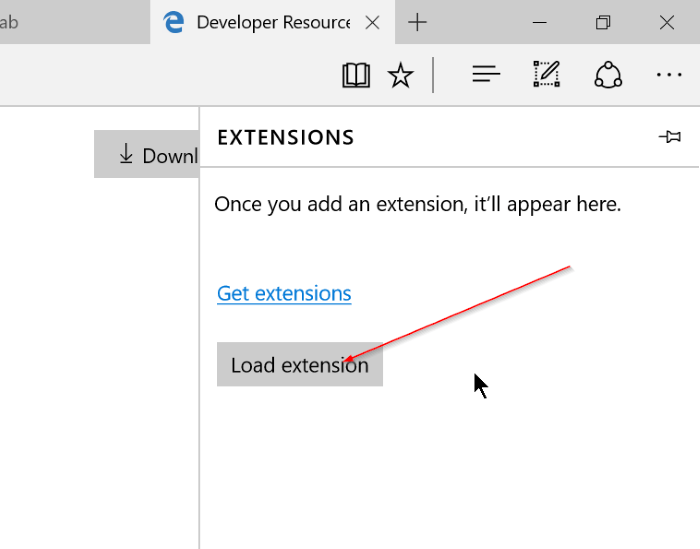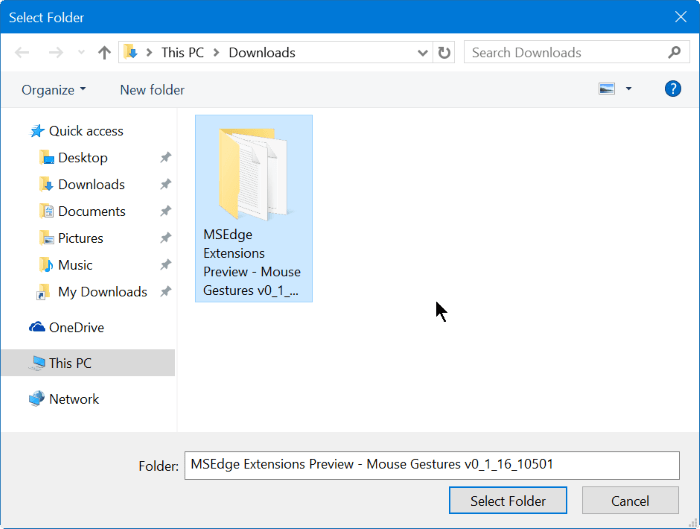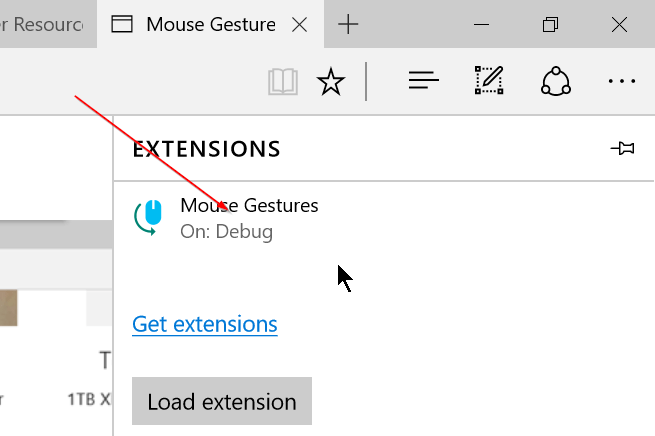Το πρόγραμμα περιήγησης Microsoft Edge (Πρώην Project Spartan) είναι ένα από τα νέα χαρακτηριστικά που έχουν ενσωματωθεί στα Windows 10. Πολλοί άνθρωποι προβλέπουν ότι στο μέλλον είναι πιθανό το πρόγραμμα περιήγησης Edge να αντικαταστήσει πλήρως το πρόγραμμα περιήγησης Internet Explorer.
Τα καλά νέα για τους χρήστες του προγράμματος περιήγησης Edge είναι ότι η Microsoft επέτρεψε πρόσφατα τη λήψη και την εγκατάσταση επεκτάσεων στο πρόγραμμα περιήγησης Edge. Για να εγκαταστήσετε την επέκταση στο πρόγραμμα περιήγησης Edge Windows 10, ανατρέξτε στο παρακάτω άρθρο από το Tips.BlogCafeIT.
Εγκαταστήστε επεκτάσεις στο πρόγραμμα περιήγησης Edge
Βήμα 1:
Ανοίξτε το πρόγραμμα περιήγησης Edge και, στη συνέχεια, κάντε κλικ στην επιλογή Περισσότερα (εικονίδιο 3 κουκκίδων) στην επάνω δεξιά γωνία του προγράμματος περιήγησης και, στη συνέχεια, κάντε κλικ στην επιλογή Επεκτάσεις.
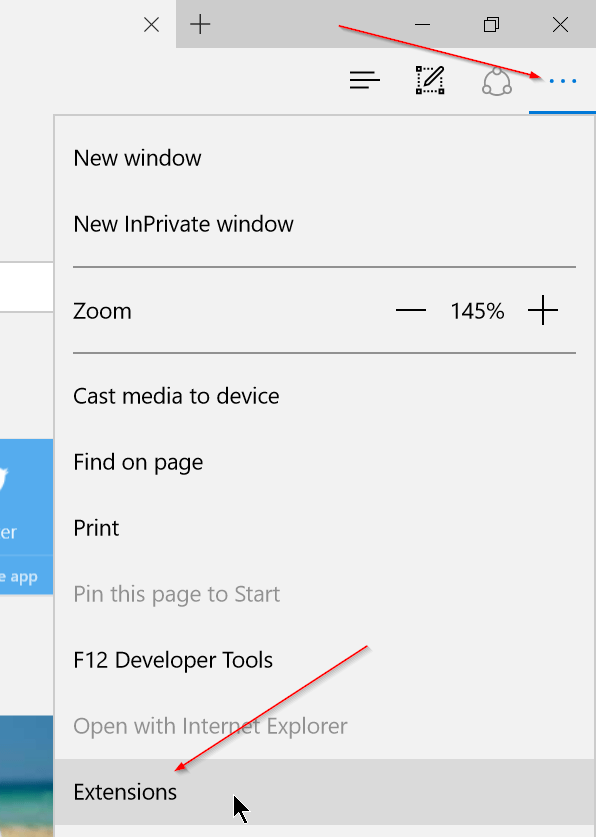
Βήμα 2:
Κάντε κλικ στο Λήψη επεκτάσεων για πρόσβαση στην αρχική σελίδα της επέκτασης.
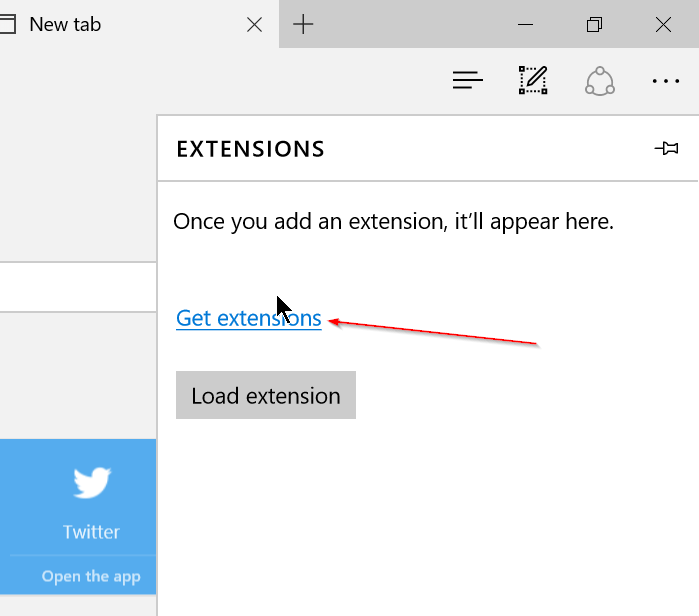
Βήμα 3:
Κάντε κύλιση προς τα κάτω για να δείτε τη λίστα με τις διαθέσιμες επεκτάσεις.
Βήμα 4:
Κάντε κλικ στο κουμπί Λήψη για να πραγματοποιήσετε λήψη των επεκτάσεων στη συσκευή σας.
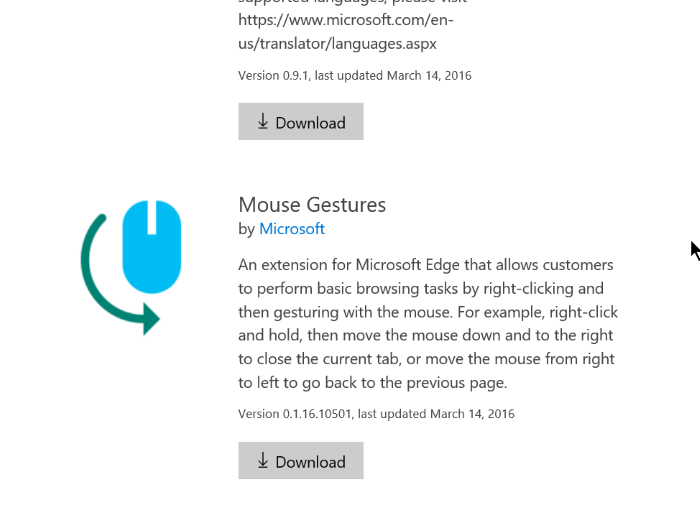
Βήμα 5:
Αφού ολοκληρωθεί η διαδικασία λήψης της επέκτασης, κάντε κλικ στο κουμπί Εκτέλεση . Εναλλακτικά, μπορείτε να βρείτε το φάκελο που περιέχει την επέκταση που μόλις κατεβάσατε και στη συνέχεια να κάνετε διπλό κλικ στην επέκταση για να προχωρήσετε στην εγκατάσταση.
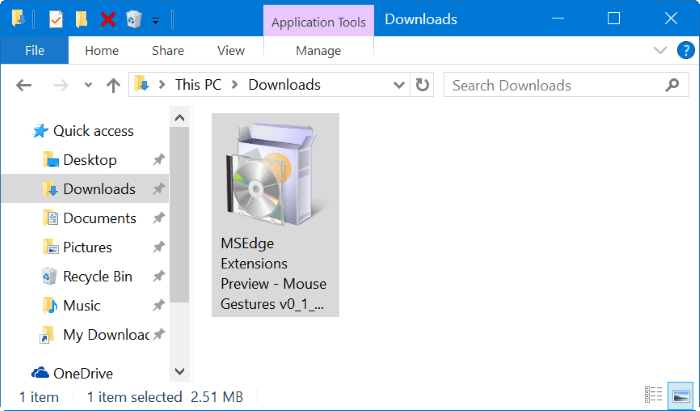
Βήμα 6:
Αφού ολοκληρωθεί η διαδικασία εγκατάστασης, ανοίξτε το πρόγραμμα περιήγησης Edge και κάντε κλικ στο Περισσότερα (εικονίδιο 3 κουκκίδων) και, στη συνέχεια, κάντε κλικ στην επιλογή Επεκτάσεις.
Βήμα 7:
Τέλος, κάντε κλικ στο κουμπί Φόρτωση επέκτασης και, στη συνέχεια, μεταβείτε στον φάκελο που περιέχει την επέκταση που κατεβάσατε.
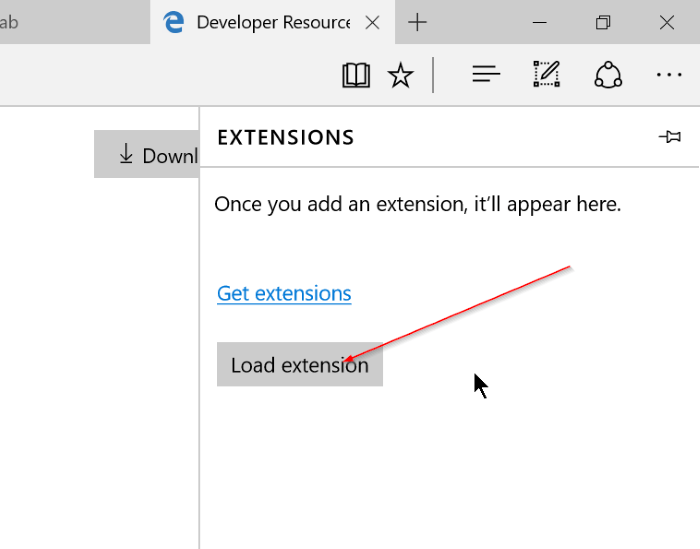
Βήμα 8:
Επιλέξτε τον φάκελο επέκτασης και, στη συνέχεια, επιλέξτε Επιλογή φακέλου για λήψη της επέκτασης που μόλις επιλέξατε.
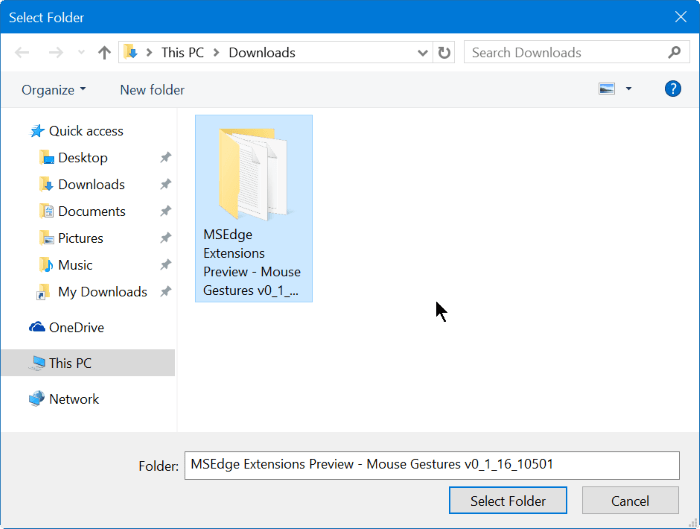
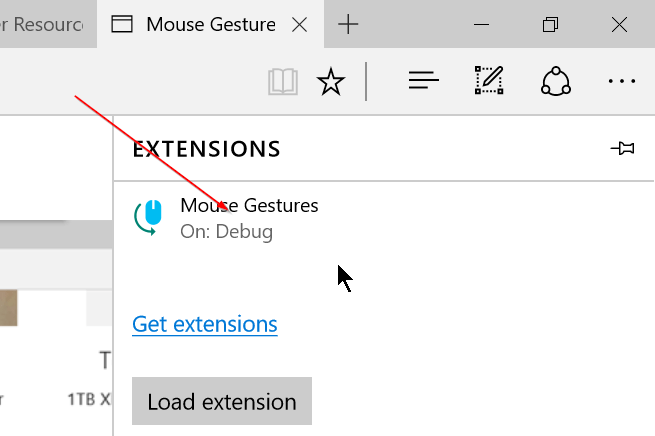
Έτσι έχετε ολοκληρώσει τη διαδικασία εγκατάστασης της επέκτασης στο πρόγραμμα περιήγησης Edge.
Ανατρέξτε σε μερικά ακόμη άρθρα παρακάτω:
Καλή τύχη!