Πώς να ρυθμίσετε τον κρυφό δρομέα κατά την εισαγωγή δεδομένων στα Windows 10/11

Σας ενοχλεί η κατάσταση όπου ο δείκτης του ποντικιού εμφανίζεται στο πεδίο κειμένου ενώ πληκτρολογείτε;

Η σύνδεση απομακρυσμένης επιφάνειας εργασίας επιτρέπει σε δύο υπολογιστές να μοιράζονται δεδομένα και εφαρμογές στο διαδίκτυο. Είναι βολικό να έχετε πρόσβαση σε αρχεία και προγράμματα από απόσταση. Αν και τα μέτρα ασφαλείας απαιτούν συχνά κωδικό πρόσβασης. Τι θα γινόταν όμως αν μπορούσατε να συνδεθείτε στην Απομακρυσμένη επιφάνεια εργασίας χωρίς κωδικό πρόσβασης; Αυτό το άρθρο εξηγεί πώς να συνδεθείτε στην Απομακρυσμένη επιφάνεια εργασίας χωρίς κωδικό πρόσβασης στα Windows 11 .
1. Χρησιμοποιήστε την πολιτική ομάδας
Το πρόγραμμα επεξεργασίας πολιτικής ομάδας είναι ένα εργαλείο που χρησιμοποιούν οι διαχειριστές για να ορίσουν πολιτικές ελέγχου πρόσβασης χρηστών. Μπορείτε να χρησιμοποιήσετε αυτήν τη δυνατότητα για να απενεργοποιήσετε τους κωδικούς πρόσβασης. Βεβαιωθείτε ότι χρησιμοποιείτε Windows Pro, Enterprise ή Education Edition.
Λάβετε υπόψη ότι η αρχική έκδοση των Windows δεν υποστηρίζει την πολιτική ομάδας επειδή είναι σύστημα χωρίς τομέα. Ωστόσο, μπορείτε να ανοίξετε το πρόγραμμα επεξεργασίας πολιτικής ομάδας τοπικά στη συσκευή σας με Windows Home.
Για να ενεργοποιήσετε τις συνδέσεις απομακρυσμένης επιφάνειας εργασίας χωρίς κωδικό πρόσβασης, ακολουθήστε τα εξής βήματα:
1. Πατήστε Win + R στο πληκτρολόγιο για να ανοίξετε το πλαίσιο διαλόγου Εκτέλεση .
2. Πληκτρολογήστε gpedit.msc στο πλαίσιο πεδίου κειμένου και πατήστε Enter. Ως αποτέλεσμα, ανοίγει το τοπικό πρόγραμμα επεξεργασίας πολιτικής ομάδας.
3. Στο αριστερό παράθυρο πλοήγησης, αναπτύξτε το σύνολο πολιτικών διαμόρφωσης υπολογιστή .
4. Στη συνέχεια, μεταβείτε στους ακόλουθους φακέλους:
Windows Settings > Security Settings > Local Policies > Security Options5. Στο δεξιό πλαίσιο, κάντε διπλό κλικ στην επιλογή Λογαριασμοί: Περιορίστε τη χρήση κενών κωδικών πρόσβασης στον τοπικό λογαριασμό στη σύνδεση μόνο στην κονσόλα . Θα εμφανιστεί το παράθυρο Ιδιότητες .

Σύνδεση απομακρυσμένης επιφάνειας εργασίας χωρίς κωδικό πρόσβασης χρησιμοποιώντας την πολιτική ομάδας
6. Επιλέξτε Disabled και κάντε κλικ στο OK για να αποθηκεύσετε τις αλλαγές.
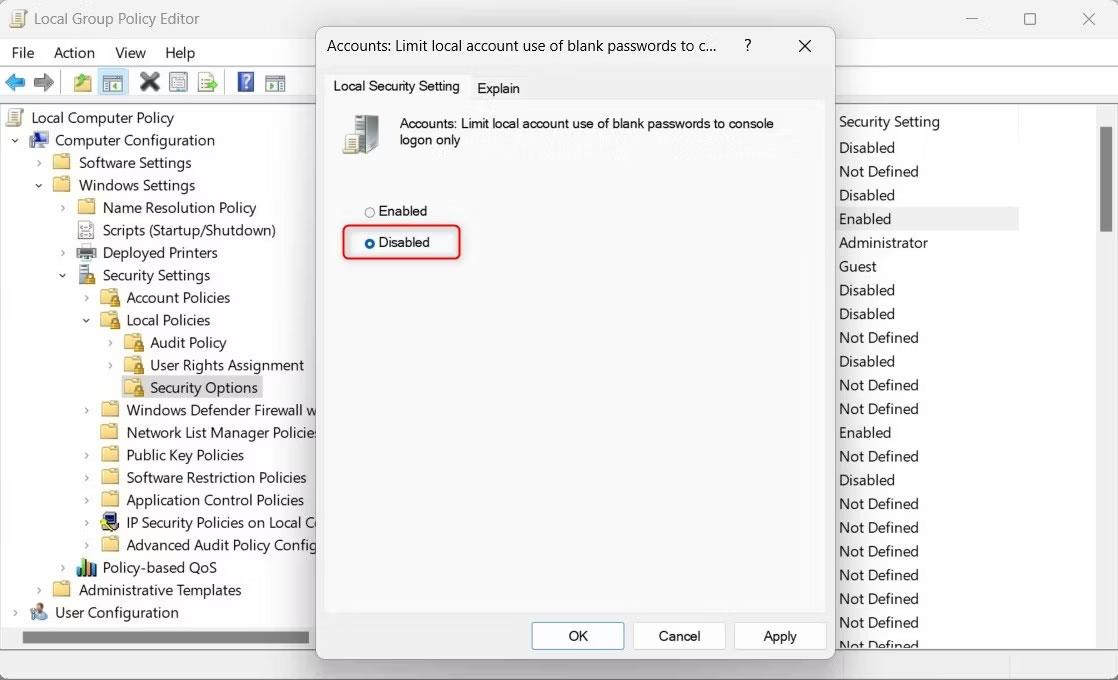
Περιορίστε τους τοπικούς λογαριασμούς στη χρήση κενών κωδικών πρόσβασης μόνο για τη σύνδεση κονσόλας
Αυτό θα επιτρέψει στους χρήστες να συνδεθούν απομακρυσμένα χωρίς να χρησιμοποιούν κωδικό πρόσβασης. Εάν θέλετε να ενεργοποιήσετε ξανά την προτροπή κωδικού πρόσβασης, απλώς ακολουθήστε τα ίδια βήματα και επιλέξτε Enabled αντί για Disabled στο τελευταίο βήμα.
2. Χρησιμοποιήστε την Πολιτική Ασφαλείας
Η Πολιτική Ασφαλείας είναι ένας άλλος τρόπος για απομακρυσμένη σύνδεση χωρίς κωδικό πρόσβασης. Αυτό το εργαλείο είναι παρόμοιο με το πρόγραμμα επεξεργασίας πολιτικής ομάδας, αλλά είναι συγκεκριμένο για τοπικούς υπολογιστές. Αυτό σημαίνει ότι τυχόν αλλαγές που κάνετε στην τοπική Πολιτική Ασφαλείας θα ισχύουν μόνο για τον τοπικό υπολογιστή, ενώ η Πολιτική ομάδας ισχύει για ολόκληρο τον τομέα.
Για να δημιουργήσετε μια απομακρυσμένη σύνδεση χωρίς κωδικό πρόσβασης χρησιμοποιώντας την Πολιτική Ασφαλείας, ακολουθήστε τα εξής βήματα:
1. Πατήστε Win + S στο πληκτρολόγιο για να ανοίξετε την Αναζήτηση των Windows.
2. Πληκτρολογήστε secpol.msc στη γραμμή αναζήτησης και πατήστε Enter.
3. Επιλέξτε το αποτέλεσμα από την κορυφή της λίστας για να ανοίξετε την Τοπική Πολιτική Ασφαλείας.
4. Στο αριστερό παράθυρο πλοήγησης, μεταβείτε στους ακόλουθους φακέλους:
Security Settings > Local Policies > Security Options5. Τώρα, μεταβείτε στον δεξιό πίνακα και κάντε διπλό κλικ στο Λογαριασμοί: Περιορίστε τη χρήση κενών κωδικών πρόσβασης σε τοπικούς λογαριασμούς για σύνδεση μόνο στην κονσόλα . Αυτό θα ανοίξει το παράθυρο Ιδιότητες για αυτήν την πολιτική.
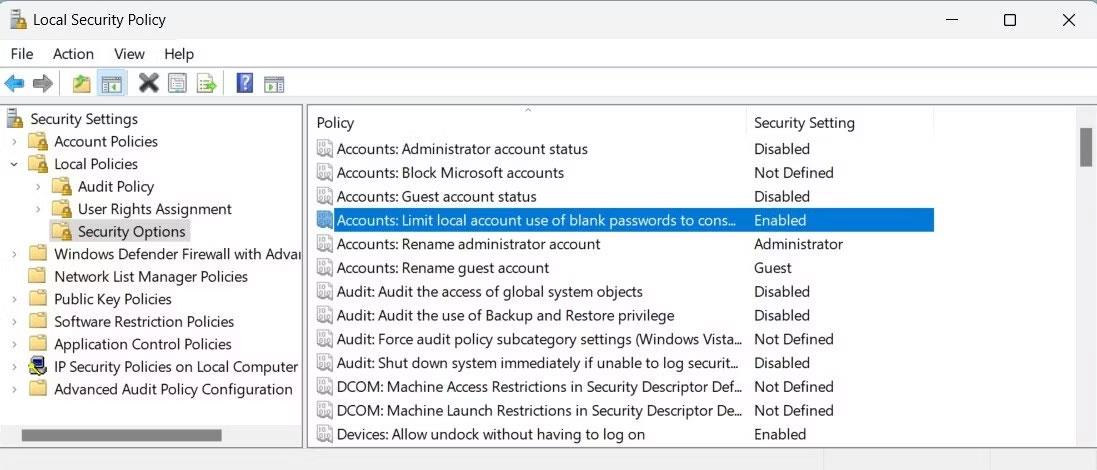
Χρησιμοποιήστε την Πολιτική ασφαλείας για να συνδεθείτε στην Απομακρυσμένη επιφάνεια εργασίας χωρίς κωδικό πρόσβασης
6. Επιλέξτε Disabled (Απενεργοποίηση) και κάντε κλικ στο Apply > OK για να αποθηκεύσετε τις αλλαγές.
Αφού αποθηκεύσετε αυτήν τη ρύθμιση, οι απομακρυσμένες συνδέσεις είναι δυνατές χωρίς κωδικό πρόσβασης.
Για να ενεργοποιήσετε ξανά την προτροπή κωδικού πρόσβασης, ακολουθήστε τα ίδια βήματα και κάντε διπλό κλικ στην πολιτική. Όταν ανοίξει το παράθυρο Ιδιότητες , επιλέξτε Ενεργοποιημένο . Κάντε κλικ στο Apply > OK για να αποθηκεύσετε τις αλλαγές.
3. Χρησιμοποιήστε τον Επεξεργαστή Μητρώου
Όταν εκτελείτε τα Windows Home, χρησιμοποιήστε τον Επεξεργαστή Μητρώου αντί για τον Επεξεργαστή Πολιτικής ομάδας. Ο Επεξεργαστής Μητρώου είναι μια ιεραρχική βάση δεδομένων που αποθηκεύει τις ρυθμίσεις παραμέτρων και τις ρυθμίσεις του συστήματος.
Ωστόσο, να είστε προσεκτικοί όταν το χρησιμοποιείτε γιατί ένα λάθος μπορεί να βλάψει μόνιμα το σύστημά σας και να προκαλέσει απώλεια δεδομένων. Επομένως, θα πρέπει πάντα να δημιουργείτε αντίγραφα ασφαλείας του μητρώου σας πριν κάνετε αλλαγές.
Για να δημιουργήσετε μια σύνδεση απομακρυσμένης επιφάνειας εργασίας χωρίς κωδικό πρόσβασης στο Windows Home, ακολουθήστε τα εξής βήματα:
1. Κάντε κλικ στο Έναρξη και πληκτρολογήστε regedit στο πλαίσιο αναζήτησης.
2. Επιλέξτε την επιλογή Επεξεργαστής Μητρώου από τη λίστα αποτελεσμάτων.
3. Εάν εμφανιστεί το UAC (User Account Control) , κάντε κλικ στο Yes για να εκχωρήσετε άδεια. Αυτό θα ανοίξει τον Επεξεργαστή Μητρώου στην επιφάνεια εργασίας σας.
4. Στην αριστερή πλαϊνή γραμμή, μεταβείτε στο ακόλουθο κλειδί μητρώου:
HKEY_LOCAL_MACHINE\SYSTEM\CurrentControlSet\Control\Lsa5. Στα δεξιά, κάντε διπλό κλικ στο LimitBlankPasswordUse. Θα εμφανιστεί το παράθυρο Επεξεργασία DWORD .
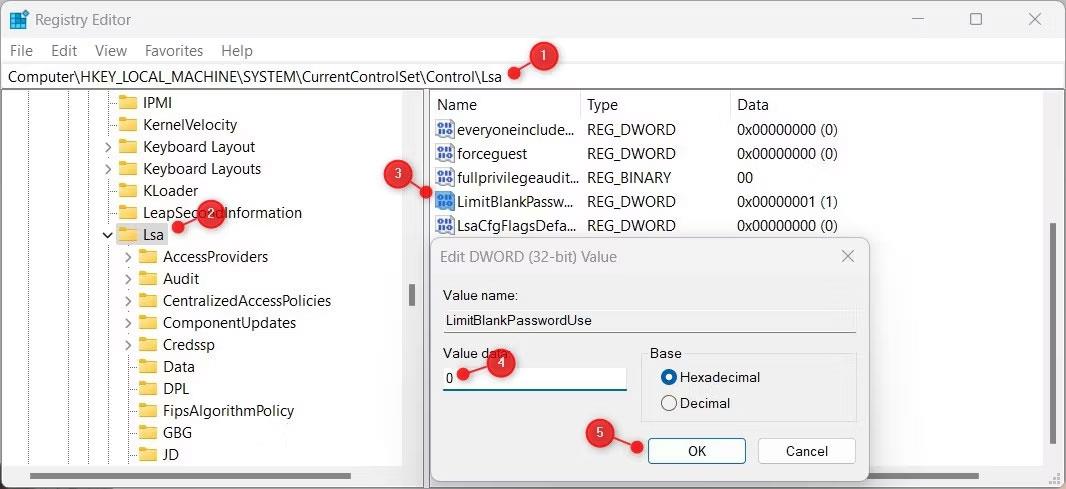
Δημιουργήστε σύνδεση απομακρυσμένης επιφάνειας εργασίας χρησιμοποιώντας το Μητρώο
6. Αλλάξτε το πεδίο Δεδομένα τιμής σε 0 και κάντε κλικ στο OK για να αποθηκεύσετε τις αλλαγές.
Αυτό θα αποτρέψει τα Windows από το να ζητούν κωδικό πρόσβασης κατά την απομακρυσμένη σύνδεση.
Εάν θέλετε να ενεργοποιήσετε ξανά την προτροπή κωδικού πρόσβασης, μεταβείτε στο ίδιο κλειδί μητρώου και αλλάξτε το πεδίο δεδομένων τιμής σε 1 . Τώρα, κλείστε τον Επεξεργαστή Μητρώου και είστε έτοιμοι να συνδεθείτε εξ αποστάσεως χωρίς κωδικό πρόσβασης.
4. Χρησιμοποιήστε τη γραμμή εντολών
Εάν προτιμάτε τη γραμμή εντολών από τα εργαλεία γραφικών, δοκιμάστε αυτήν τη μέθοδο. Λειτουργεί όπως ο Επεξεργαστής Μητρώου, αλλά γίνεται μέσω της Γραμμής Εντολών . Επειδή αυτό μπορεί να είναι δύσκολο για αρχάριους χρήστες, ελέγξτε κάθε βήμα προσεκτικά. Αυτό διασφαλίζει ότι δεν θα κάνετε λάθη και θα βλάψετε το σύστημά σας.
Για να ενεργοποιήσετε τις απομακρυσμένες συνδέσεις χωρίς κωδικό πρόσβασης χρησιμοποιώντας τη γραμμή εντολών, ακολουθήστε τα εξής βήματα:
1. Κάντε δεξί κλικ στο Start και επιλέξτε Run από το μενού.
2. Εισαγάγετε cmd στο πεδίο κειμένου και πατήστε Ctrl + Shift + Enter ταυτόχρονα .
3. Εάν εμφανιστεί το παράθυρο διαλόγου UAC, κάντε κλικ στο Yes για να εκχωρήσετε άδεια. Αυτό θα ανοίξει τη γραμμή εντολών με δικαιώματα διαχειριστή .

Δημιουργήστε μια σύνδεση απομακρυσμένης επιφάνειας εργασίας χωρίς κωδικό πρόσβασης χρησιμοποιώντας τη γραμμή εντολών
4. Τώρα πληκτρολογήστε την ακόλουθη εντολή και πατήστε Enter .
Reg add “HKEY_LOCAL_MACHINE\SYSTEM\CurrentControlSet\Control\Lsa” /v LimitBlankPasswordUse /t REG_DWORD /d 0 /fΗ εκτέλεση αυτής της εντολής θα αλλάξει το πεδίο δεδομένων τιμής σε 0 και θα απενεργοποιηθεί η προτροπή απομακρυσμένου κωδικού πρόσβασης.
Εάν θέλετε να ενεργοποιήσετε ξανά την προτροπή κωδικού πρόσβασης, εκτελέστε την ίδια εντολή, αλλά αντικαταστήστε το 0 στο τέλος με ένα 1 . Η εντολή θα μοιάζει με αυτό.
Reg add “HKEY_LOCAL_MACHINE\SYSTEM\CurrentControlSet\Control\Lsa” /v LimitBlankPasswordUse /t REG_DWORD /d 1 /f5. Χρησιμοποιήστε το αρχείο reg
Εάν δεν είστε καλοί στην επεξεργασία με τον Επεξεργαστή Μητρώου, δημιουργήστε ένα αρχείο .reg. Τα αρχεία .reg είναι βασικά αρχεία κειμένου με προκαθορισμένες οδηγίες. Όταν εκτελούνται, αλλάζουν αυτόματα το μητρώο και εφαρμόζουν ρυθμίσεις.
Για να δημιουργήσετε ένα αρχείο .reg, ακολουθήστε τα εξής βήματα:
2. Αντιγράψτε και επικολλήστε τα ακόλουθα:
Windows Registry Editor Version 5.00
HKEY_LOCAL_MACHINE\SYSTEM\CurrentControlSet\Control\Lsa
"LimitBlankPasswordUse"=dword:000000003. Τώρα, κάντε κλικ στο Αρχείο > Αποθήκευση ως και ορίστε τον τύπο αρχείου σε Όλα τα αρχεία .
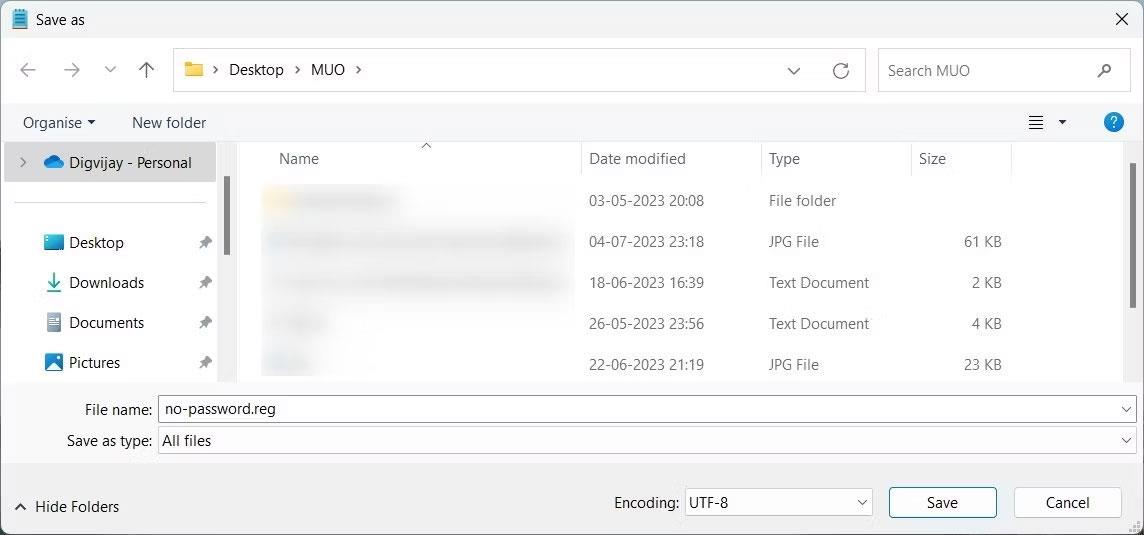
Δημιουργήστε ένα αρχείο reg για να συνδεθείτε στην Απομακρυσμένη επιφάνεια εργασίας χωρίς κωδικό πρόσβασης
4. Ονομάστε το αρχείο no-password.reg και αποθηκεύστε το στην επιφάνεια εργασίας.
5. Κάντε διπλό κλικ στο αρχείο για να εκτελέσετε το αρχείο και να εφαρμόσετε αυτόματα τις ρυθμίσεις.
Οι απομακρυσμένες συνδέσεις σας θα εκτελούνται χωρίς κωδικό πρόσβασης. Για να ενεργοποιήσετε ξανά την προτροπή κωδικού πρόσβασης, δημιουργήστε ένα άλλο αρχείο κειμένου με τον ακόλουθο κώδικα:
Windows Registry Editor Version 5.00
HKEY_LOCAL_MACHINE\SYSTEM\CurrentControlSet\Control\Lsa
"LimitBlankPasswordUse"=dword:00000001Τώρα, αποθηκεύστε το αρχείο ως enable_password.reg και κάντε διπλό κλικ στο αρχείο για να εφαρμόσετε τις αλλαγές.
Σας ενοχλεί η κατάσταση όπου ο δείκτης του ποντικιού εμφανίζεται στο πεδίο κειμένου ενώ πληκτρολογείτε;
Εάν δεν χρησιμοποιείτε τον Αφηγητή ή θέλετε να χρησιμοποιήσετε άλλη εφαρμογή, μπορείτε εύκολα να την απενεργοποιήσετε ή να την απενεργοποιήσετε.
Τα Windows διαθέτουν ένα σκοτεινό θέμα που βελτιώνει τη συνολική αισθητική του συστήματος. Ωστόσο, αυτή η επιλογή είναι περιορισμένη και ενδέχεται να μην επηρεάζει ορισμένες εφαρμογές.
Ενώ περιμένετε να φέρει η Microsoft επίσημα το Copilot στα Windows 10, μπορείτε να δοκιμάσετε αυτήν την υπηρεσία chatbot AI νωρίς χρησιμοποιώντας εργαλεία τρίτων όπως το ViveTool.
Οι Ζωντανοί Υπότιτλοι βοηθούν όλους, συμπεριλαμβανομένων εκείνων που είναι κωφοί ή με προβλήματα ακοής, να κατανοήσουν καλύτερα τον ήχο προβάλλοντας υπότιτλους όσων λέγονται.
Αυτός ο οδηγός θα σας δείξει πώς να επαναφέρετε πλήρως τα στοιχεία και τις πολιτικές του Windows Update στις προεπιλογές στα Windows 11.
Τα Windows 11 αναφέρουν ένα σφάλμα μη λήψης αρκετής RAM, έλλειψη μνήμης RAM ενώ η μνήμη RAM της συσκευής είναι ακόμα διαθέσιμη. Αυτό το άρθρο θα σας βοηθήσει να χειριστείτε γρήγορα αυτήν την κατάσταση.
Πολλοί χρήστες αντιμετωπίζουν προβλήματα με την εγκατάσταση του εργαλείου επεξεργασίας βίντεο Clipchamp μέσω του Microsoft Store. Εάν αντιμετωπίζετε το ίδιο πρόβλημα και θέλετε να εγκαταστήσετε και να δοκιμάσετε αυτό το δωρεάν εργαλείο επεξεργασίας βίντεο, μην ανησυχείτε!
Η Gigabyte γίνεται ο επόμενος κατασκευαστής εξαρτημάτων υπολογιστή που ανακοινώνει μια λίστα μοντέλων μητρικών πλακών που υποστηρίζουν συμβατότητα και απρόσκοπτη αναβάθμιση στα Windows 11.
Ένα κοινό πρόβλημα μεταξύ αυτών είναι ότι μετά την ενεργοποίηση του Hyper-V στα Windows 11, δεν είναι δυνατή η εκκίνηση στην οθόνη κλειδώματος.
Τα προγράμματα οδήγησης συσκευών υλικού στον υπολογιστή χρησιμοποιούνται για την επικοινωνία του υλικού με το λειτουργικό σύστημα.
Η πολιτική τοπικής ασφάλειας είναι μια ισχυρή δυνατότητα στα Windows που σας επιτρέπει να ελέγχετε την ασφάλεια των υπολογιστών σε ένα τοπικό δίκτυο.
Το Paint Cocreator είναι μια δυνατότητα που είναι ενσωματωμένη στην εφαρμογή Microsoft Paint. Μπορεί να δημιουργήσει πολλές εκδόσεις εικόνων χρησιμοποιώντας το DALL-E, ένα σύστημα τεχνητής νοημοσύνης εικόνων που βασίζεται στην εισαγωγή κειμένου που παρέχετε.
Είτε θέλετε να εξασκηθείτε σε μια ομιλία, είτε να μάθετε μια ξένη γλώσσα ή να δημιουργήσετε ένα podcast, η εγγραφή ήχου σε υπολογιστή Windows 11 είναι μια απλή διαδικασία.
Η Εξοικονόμηση μπαταρίας είναι μία από τις χρήσιμες ενσωματωμένες λειτουργίες των Windows 11.
Σε ορισμένες περιπτώσεις, θα χρειαστεί να επανεκκινήσετε τον υπολογιστή σας με Windows 11 για να διορθώσετε προβλήματα, να εγκαταστήσετε ενημερώσεις, να ολοκληρώσετε τη διαδικασία εγκατάστασης ή να εκτελέσετε κάποιες άλλες απαραίτητες εργασίες.
Η δημιουργία ενός προσαρμοσμένου σχεδίου παροχής ενέργειας μπορεί να μην είναι ασυνήθιστη για εσάς, εάν χρησιμοποιείτε τα Windows για πολλά χρόνια. Γνωρίζατε όμως ότι μπορείτε να εισάγετε και να εξάγετε σχέδια παροχής ενέργειας στα Windows;
Μέσω μιας δυνατότητας ασφαλείας που ονομάζεται Dynamic Lock, μπορείτε εύκολα να ρυθμίσετε τον υπολογιστή σας ώστε να κλειδώνει με ασφάλεια αυτόματα όταν φεύγετε από την τοποθεσία εργασίας σας, χωρίς να χρειάζεται να τερματίσετε εντελώς το σύστημα.
Τα Windows 11 διαθέτουν μια προηγμένη ρύθμιση, που ονομάζεται Hardware Accelerated GPU Scheduling, η οποία μπορεί να ενισχύσει την απόδοση του παιχνιδιού και του βίντεο βελτιστοποιώντας την ισχύ της GPU στον υπολογιστή.
Στα Windows 10, η αλλαγή του προεπιλεγμένου προγράμματος περιήγησης ιστού στο σύστημα είναι πολύ εύκολη και γρήγορη με λίγα μόνο κλικ. Ωστόσο, για τα Windows 11, τα πράγματα θα γίνουν λίγο πιο περίπλοκα.
Η λειτουργία Kiosk στα Windows 10 είναι μια λειτουργία για χρήση μόνο 1 εφαρμογής ή πρόσβαση σε μόνο 1 ιστότοπο με επισκέπτες επισκέπτες.
Αυτός ο οδηγός θα σας δείξει πώς να αλλάξετε ή να επαναφέρετε την προεπιλεγμένη θέση του φακέλου Camera Roll στα Windows 10.
Η επεξεργασία του αρχείου hosts μπορεί να προκαλέσει αδυναμία πρόσβασης στο Διαδίκτυο εάν το αρχείο δεν τροποποιηθεί σωστά. Το παρακάτω άρθρο θα σας καθοδηγήσει να επεξεργαστείτε το αρχείο hosts στα Windows 10.
Η μείωση του μεγέθους και της χωρητικότητας των φωτογραφιών θα σας διευκολύνει να τις κοινοποιείτε ή να τις στέλνετε σε οποιονδήποτε. Συγκεκριμένα, στα Windows 10 μπορείτε να αλλάξετε το μέγεθος των φωτογραφιών ομαδικά με μερικά απλά βήματα.
Εάν δεν χρειάζεται να εμφανίσετε αντικείμενα και μέρη που επισκεφτήκατε πρόσφατα για λόγους ασφαλείας ή απορρήτου, μπορείτε εύκολα να το απενεργοποιήσετε.
Η Microsoft μόλις κυκλοφόρησε το Windows 10 Anniversary Update με πολλές βελτιώσεις και νέες δυνατότητες. Σε αυτή τη νέα ενημέρωση θα δείτε πολλές αλλαγές. Από την υποστήριξη γραφίδας Windows Ink έως την υποστήριξη επέκτασης προγράμματος περιήγησης Microsoft Edge, το μενού Έναρξη και η Cortana έχουν επίσης βελτιωθεί σημαντικά.
Ένα μέρος για τον έλεγχο πολλών λειτουργιών απευθείας στο δίσκο συστήματος.
Στα Windows 10, μπορείτε να κατεβάσετε και να εγκαταστήσετε πρότυπα πολιτικής ομάδας για να διαχειριστείτε τις ρυθμίσεις του Microsoft Edge και αυτός ο οδηγός θα σας δείξει τη διαδικασία.
Η Dark Mode είναι μια διεπαφή σκούρου φόντου στα Windows 10, που βοηθά τον υπολογιστή να εξοικονομήσει ενέργεια από την μπαταρία και να μειώσει τον αντίκτυπο στα μάτια του χρήστη.
Η γραμμή εργασιών έχει περιορισμένο χώρο και αν εργάζεστε τακτικά με πολλές εφαρμογές, μπορεί γρήγορα να εξαντληθεί ο χώρος για να καρφιτσώσετε περισσότερες από τις αγαπημένες σας εφαρμογές.




























