Πώς να ρυθμίσετε τον κρυφό δρομέα κατά την εισαγωγή δεδομένων στα Windows 10/11

Σας ενοχλεί η κατάσταση όπου ο δείκτης του ποντικιού εμφανίζεται στο πεδίο κειμένου ενώ πληκτρολογείτε;

Αισθάνεστε άβολα με την κατάσταση όπου ο δείκτης του ποντικιού εμφανίζεται στο πεδίο κειμένου κατά την εισαγωγή δεδομένων; Εάν ναι, μπορείτε εύκολα να ρυθμίσετε την απόκρυψη του κέρσορα κατά την πληκτρολόγηση στα Windows 10 ή 11 με μερικά απλά βήματα.
Μερικά πράγματα που πρέπει να σημειώσετε σχετικά με την απόκρυψη του δείκτη του ποντικιού κατά την πληκτρολόγηση
Και στα Windows 10 και στα 11, θα έχετε δύο τρόπους για να αποκρύψετε τον δείκτη του ποντικιού ενώ πληκτρολογείτε. Η πρώτη μέθοδος χρησιμοποιεί την ενσωματωμένη επιλογή, αλλά θα βοηθήσει στην απόκρυψη του δρομέα μόνο κατά την πληκτρολόγηση σε εφαρμογές συστήματος όπως το Σημειωματάριο, το WordPad και το Microsoft Word. Ο κέρσορας θα εξακολουθεί να εμφανίζεται σε άλλες εφαρμογές όπως το Chrome και το Edge.
Εάν θέλετε να αποκρύψετε τον κέρσορα ενώ πληκτρολογείτε σε όλες τις εφαρμογές, πρέπει να χρησιμοποιήσετε ένα δωρεάν εργαλείο ανοιχτού κώδικα που ονομάζεται Απόκρυψη δρομέα των Windows. Με μια απλή εγκατάσταση, αυτή η εφαρμογή θα εξασφαλίσει ότι ο δρομέας στην οθόνη θα εξαφανιστεί αμέσως μόλις αρχίσετε να πληκτρολογείτε στον υπολογιστή σας.
( Σημείωση: Οι παρακάτω διαδικασίες εγκατάστασης εκτελούνται σε υπολογιστή με Windows 11. Τα βήματα είναι ελαφρώς διαφορετικά για τα Windows 10, αλλά γενικά δεν θα είναι πολύ δύσκολο να το ακολουθήσετε).
Απόκρυψη δρομέα κατά την πληκτρολόγηση σε ορισμένες εφαρμογές
Για να αποκρύψετε τον κέρσορα ενώ πληκτρολογείτε χρησιμοποιώντας την ενσωματωμένη επιλογή, ανοίξτε πρώτα γρήγορα την εφαρμογή Ρυθμίσεις πατώντας το συνδυασμό πλήκτρων Windows + i .
Στο παράθυρο Ρυθμίσεις που ανοίγει, από τη λίστα στα αριστερά, επιλέξτε « Bluetooth & Devices ».
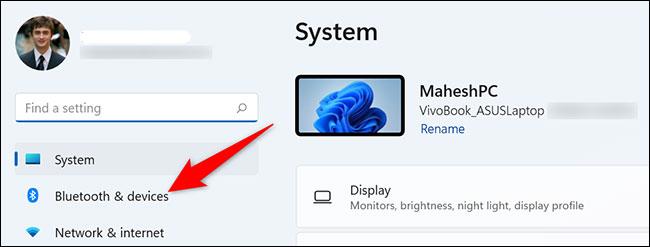
Στη σελίδα "Bluetooth & Devices", κάντε κλικ στην ενότητα " Ποντίκι ".
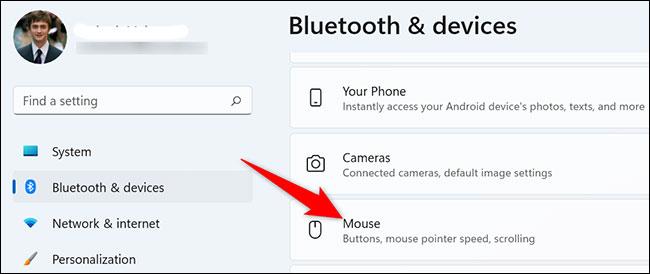
Ανοίγει η σελίδα ρυθμίσεων "Ποντίκι". Εδώ, στην ενότητα " Σχετικές ρυθμίσεις ", κάντε κλικ για να επιλέξετε " Πρόσθετες ρυθμίσεις ποντικιού ".
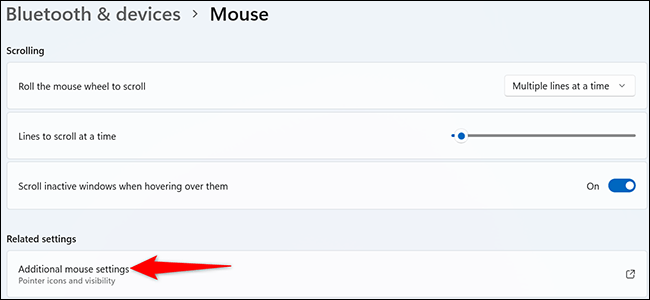
Θα δείτε ανοιχτό το παράθυρο « Ιδιότητες ποντικιού » . Στο επάνω μέρος αυτού του παραθύρου, κάντε κλικ στην καρτέλα " Επιλογές δείκτη ".
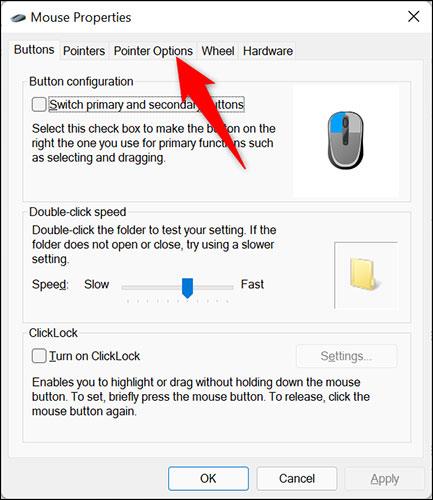
Η καρτέλα " Επιλογές δείκτη " θα εμφανίσει διαφορετικές επιλογές ρυθμίσεων για το ποντίκι. Εδώ, στην ενότητα « Ορατότητα », ενεργοποιήστε την επιλογή « Απόκρυψη δείκτη κατά την πληκτρολόγηση ». Στη συνέχεια κάντε κλικ στο « Εφαρμογή » και στο « ΟΚ ».
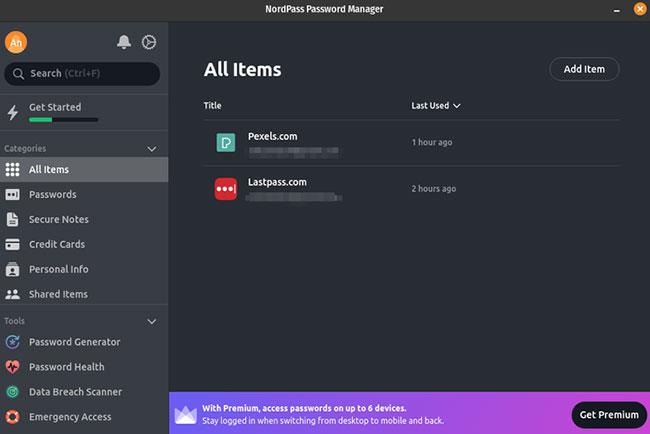
Εγινε! Από εδώ και στο εξής, κάθε φορά που ξεκινάτε να πληκτρολογείτε σε μια εφαρμογή όπως το Σημειωματάριο, ο κέρσορας θα κρύβεται αμέσως. Μόλις μετακινήσετε το ποντίκι ή το trackpad, ο δρομέας θα εμφανιστεί ξανά.
Απόκρυψη δρομέα κατά την πληκτρολόγηση σε όλες τις εφαρμογές
Όπως αναφέρθηκε, για να αποκρύψετε τον κέρσορα ενώ πληκτρολογείτε σε όλες τις εφαρμογές των Windows, μπορείτε να χρησιμοποιήσετε το εργαλείο απόκρυψης δρομέα των Windows. Αυτό το δωρεάν εργαλείο είναι διαθέσιμο ως εκτελέσιμο αρχείο καθώς και σε σενάριο AutoHotKey. Και τα δύο λειτουργούν με τον ίδιο τρόπο.
Για να χρησιμοποιήσετε αυτήν τη μέθοδο, ανοίξτε πρώτα ένα πρόγραμμα περιήγησης ιστού στον υπολογιστή σας με Windows 10 ή 11 και επισκεφτείτε τη σελίδα Απόκρυψη δρομέα των Windows . Κάντε κύλιση προς τα κάτω και κάντε κλικ στον σύνδεσμο για λήψη του εκτελέσιμου αρχείου της εφαρμογής.
Μόλις γίνει λήψη της εφαρμογής, κάντε διπλό κλικ στο αντίστοιχο εκτελέσιμο αρχείο για να την εκκινήσετε.
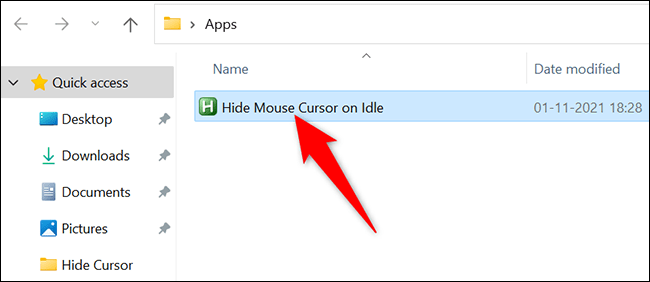
Σε αντίθεση με πολλές άλλες εφαρμογές, δεν θα δείτε παράθυρο εφαρμογής ή οτιδήποτε αναδυόμενο. Ωστόσο, το Windows Cursor Hider θα εκτελείται στο παρασκήνιο και θα εμφανίζει ένα εικονίδιο στο δίσκο συστήματος του υπολογιστή σας (η περιοχή στα δεξιά της γραμμής εργασιών).
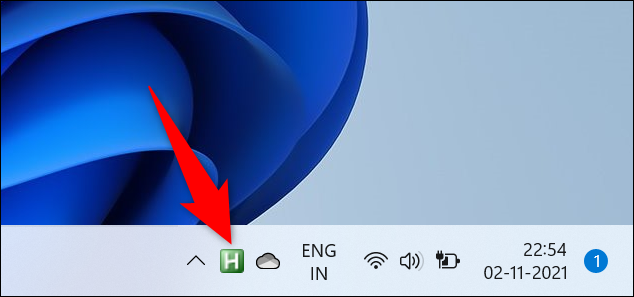
Για να ελέγξετε εάν το Απόκρυψη δρομέα των Windows λειτουργεί, ανοίξτε οποιαδήποτε εφαρμογή (όπως το Chrome) και ξεκινήστε να πληκτρολογείτε στο πεδίο κειμένου. Ο κέρσορας θα εξαφανιστεί αμέσως. Για να το επαναφέρετε, μετακινήστε το ποντίκι ή το trackpad.
Για να απενεργοποιήσετε το Απόκρυψη δρομέα των Windows, απλώς κάντε δεξί κλικ στην εφαρμογή στο δίσκο συστήματος και επιλέξτε " Έξοδος ".
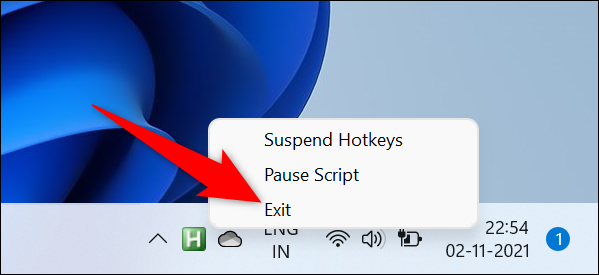
Ελπίζω να είστε επιτυχημένοι.
Η λειτουργία Kiosk στα Windows 10 είναι μια λειτουργία για χρήση μόνο 1 εφαρμογής ή πρόσβαση σε μόνο 1 ιστότοπο με επισκέπτες επισκέπτες.
Αυτός ο οδηγός θα σας δείξει πώς να αλλάξετε ή να επαναφέρετε την προεπιλεγμένη θέση του φακέλου Camera Roll στα Windows 10.
Η επεξεργασία του αρχείου hosts μπορεί να προκαλέσει αδυναμία πρόσβασης στο Διαδίκτυο εάν το αρχείο δεν τροποποιηθεί σωστά. Το παρακάτω άρθρο θα σας καθοδηγήσει να επεξεργαστείτε το αρχείο hosts στα Windows 10.
Η μείωση του μεγέθους και της χωρητικότητας των φωτογραφιών θα σας διευκολύνει να τις κοινοποιείτε ή να τις στέλνετε σε οποιονδήποτε. Συγκεκριμένα, στα Windows 10 μπορείτε να αλλάξετε το μέγεθος των φωτογραφιών ομαδικά με μερικά απλά βήματα.
Εάν δεν χρειάζεται να εμφανίσετε αντικείμενα και μέρη που επισκεφτήκατε πρόσφατα για λόγους ασφαλείας ή απορρήτου, μπορείτε εύκολα να το απενεργοποιήσετε.
Η Microsoft μόλις κυκλοφόρησε το Windows 10 Anniversary Update με πολλές βελτιώσεις και νέες δυνατότητες. Σε αυτή τη νέα ενημέρωση θα δείτε πολλές αλλαγές. Από την υποστήριξη γραφίδας Windows Ink έως την υποστήριξη επέκτασης προγράμματος περιήγησης Microsoft Edge, το μενού Έναρξη και η Cortana έχουν επίσης βελτιωθεί σημαντικά.
Ένα μέρος για τον έλεγχο πολλών λειτουργιών απευθείας στο δίσκο συστήματος.
Στα Windows 10, μπορείτε να κατεβάσετε και να εγκαταστήσετε πρότυπα πολιτικής ομάδας για να διαχειριστείτε τις ρυθμίσεις του Microsoft Edge και αυτός ο οδηγός θα σας δείξει τη διαδικασία.
Η Dark Mode είναι μια διεπαφή σκούρου φόντου στα Windows 10, που βοηθά τον υπολογιστή να εξοικονομήσει ενέργεια από την μπαταρία και να μειώσει τον αντίκτυπο στα μάτια του χρήστη.
Η γραμμή εργασιών έχει περιορισμένο χώρο και αν εργάζεστε τακτικά με πολλές εφαρμογές, μπορεί γρήγορα να εξαντληθεί ο χώρος για να καρφιτσώσετε περισσότερες από τις αγαπημένες σας εφαρμογές.









