Πώς να ενημερώσετε τα προγράμματα οδήγησης στα Windows 11

Τα προγράμματα οδήγησης συσκευών υλικού στον υπολογιστή χρησιμοποιούνται για την επικοινωνία του υλικού με το λειτουργικό σύστημα.

Τα προγράμματα οδήγησης συσκευών υλικού στον υπολογιστή χρησιμοποιούνται για την επικοινωνία του υλικού με το λειτουργικό σύστημα. Για να το θέσω απλά, κάθε συσκευή υλικού που θέλει να λειτουργεί σε Windows πρέπει να έχει συμβατό πρόγραμμα οδήγησης.
Εάν αντιμετωπίζετε συστηματικά προβλήματα, όπως η μη λειτουργία του εκτυπωτή, η αδυναμία σύνδεσης στο δίκτυο, η απώλεια ήχου του υπολογιστή... μπορεί να οφείλεται στο ότι το πρόγραμμα οδήγησης είναι πολύ παλιό. Ας μάθουμε πώς να ενημερώσετε τα προγράμματα οδήγησης στα Windows 11 ακριβώς παρακάτω.
Συνήθως, δεν χρειάζεται να ενημερώσετε μόνοι σας το πρόγραμμα οδήγησης
Πριν ξεκινήσουμε, ας μιλήσουμε για περιπτώσεις όπου δεν χρειάζεται να ενημερώσετε τα προγράμματα οδήγησης υλικού στα Windows 11. Συνήθως, δεν θα πρέπει να ενημερώσετε τα προγράμματα οδήγησης εκτός εάν γνωρίζετε ότι μια νέα ενημέρωση προγράμματος οδήγησης σίγουρα θα σας βοηθήσει. Διορθώστε το πρόβλημα που αντιμετωπίζετε.
Εάν η συσκευή υλικού λειτουργεί ήδη, η εγκατάσταση μιας νέας, ακατάλληλης ενημέρωσης προγράμματος οδήγησης θα μπορούσε ενδεχομένως να σπάσει κάτι με απροσδόκητο τρόπο. Με άλλα λόγια, αυτή είναι μια μορφή πραγματοποίησης μιας μη δοκιμασμένης αλλαγής στο σύστημα.
Ο ασφαλέστερος τρόπος ενημέρωσης προγραμμάτων οδήγησης στα Windows 11
Όταν αναζητάτε ενημερώσεις προγραμμάτων οδήγησης, είναι σημαντικό να γνωρίζετε ότι τα Windows έχουν τη δυνατότητα να ενημερώνουν αυτόματα τα προγράμματα οδήγησης με το Windows Update, ένα εργαλείο ενσωματωμένο στο λειτουργικό σύστημα. Επομένως, εάν υπάρχουν ενημερώσεις για βασικά στοιχεία υλικού του συστήματος, όπως ποντίκι, πληκτρολόγιο κ.λπ. Τα Windows συνήθως τις χειρίζονται αυτόματα και δεν χρειάζεται να παρέμβετε.
Επιπλέον, ορισμένες ενημερώσεις προγραμμάτων οδήγησης φτάνουν ως " Προαιρετικές ενημερώσεις " στο Windows Update. Η Microsoft συνιστά να μην εγκαταστήσετε αυτές τις ενημερώσεις εκτός εάν προσπαθείτε να επιλύσετε ένα γνωστό πρόβλημα με μια συγκεκριμένη συσκευή.
Ωστόσο, εάν αντιμετωπίζετε προβλήματα, θα πρέπει να ελέγξετε εάν υπάρχουν διαθέσιμες προαιρετικές ενημερώσεις. Για να το κάνετε αυτό, πατήστε Windows + i για να ανοίξετε τις Ρυθμίσεις των Windows . Στο μενού που εμφανίζεται, κάντε κλικ στο « Windows Update » και μετά επιλέξτε « Επιλογές για προχωρημένους ».
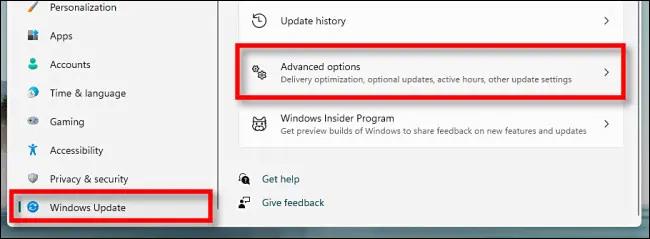
Στη σελίδα Προηγμένες επιλογές, κάντε κύλιση προς τα κάτω και κάντε κλικ στο « Προαιρετικές ενημερώσεις ».
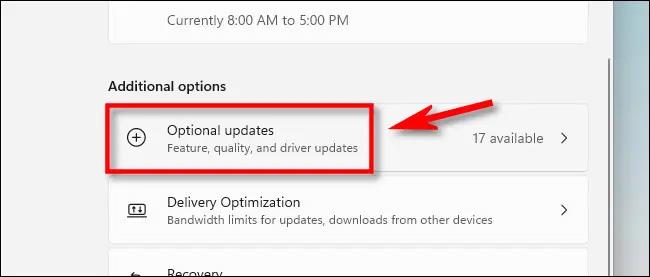
Στη σελίδα Προαιρετικές ενημερώσεις, κάντε κλικ στην κεφαλίδα ενότητας « Ενημερώσεις προγράμματος οδήγησης » για να εμφανιστούν πρόσθετες επιλογές. Στη συνέχεια, περιηγηθείτε στη λίστα και ελέγξτε τα πακέτα προγραμμάτων οδήγησης που θέλετε να ενημερώσετε. Όταν τελειώσετε, κάντε κλικ στο « Λήψη και εγκατάσταση ».
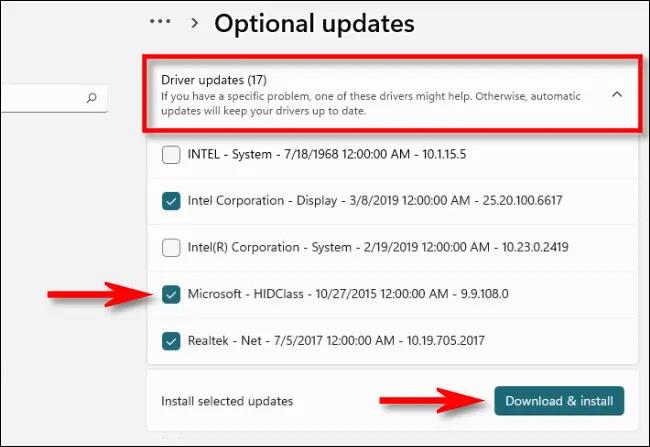
Τα Windows θα εγκαταστήσουν το πρόγραμμα οδήγησης που επιλέξατε και, εάν είναι απαραίτητο, θα επανεκκινήσουν τον υπολογιστή σας. Αυτή είναι μια αποτελεσματική λύση, ωστόσο, δεν μπορούν να βρεθούν όλα τα πακέτα προγραμμάτων οδήγησης στο Windows Update. Σε αυτή την περίπτωση, δείτε παρακάτω.
Το καλύτερο μέρος για μη αυτόματη λήψη ενημερώσεων προγραμμάτων οδήγησης
Μερικές φορές χρειάζεται να ενημερώσετε μια συσκευή, όπως μια κάρτα γραφικών, που δεν περιλαμβάνεται στο Windows Update. Σε αυτό το σημείο, ο καλύτερος τρόπος είναι να βρείτε τον επίσημο ιστότοπο του κατασκευαστή της συσκευής. Μεταβείτε στην ενότητα « Υποστήριξη » και βρείτε « λήψεις », « ενημερώσεις » ή « προγράμματα οδήγησης » για τη συσκευή σας.
Αφού κατεβάσετε ένα αξιόπιστο πακέτο προγραμμάτων οδήγησης από τον κατασκευαστή της συσκευής, αποσυμπιέστε το και αναζητήστε το πρόγραμμα « Setup » ή « Install » για εκτέλεση. Εκτελέστε το και το πρόγραμμα οδήγησης θα εγκατασταθεί αυτόματα και στη συνέχεια θα ζητήσει επανεκκίνηση του συστήματος. Μετά την επανεκκίνηση του υπολογιστή σας, τα νέα προγράμματα οδήγησης είναι έτοιμα για χρήση.
Ενημερώστε τα προγράμματα οδήγησης μη αυτόματα με τη Διαχείριση Συσκευών
Μπορείτε επίσης να χρησιμοποιήσετε τη Διαχείριση Συσκευών για να μετατρέψετε ή να ενημερώσετε προγράμματα οδήγησης για συγκεκριμένες συσκευές στα Windows 11.
Για να ξεκινήσετε, κάντε κλικ στο κουμπί Έναρξη και αναζητήστε τη λέξη-κλειδί « Διαχείριση συσκευών », στη συνέχεια κάντε κλικ στο εικονίδιο Διαχείριση Συσκευών στα αντίστοιχα αποτελέσματα.
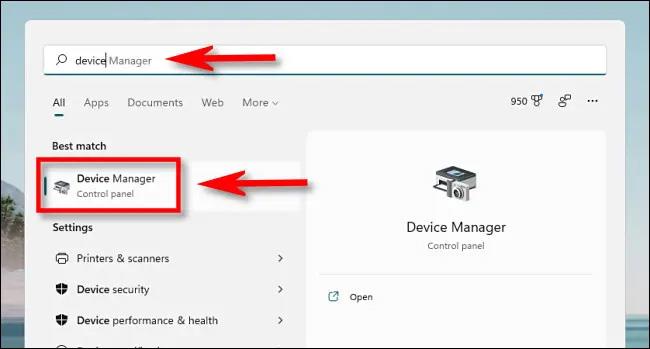
Στο παράθυρο Διαχείριση Συσκευών , περιηγηθείτε στη λίστα των συσκευών που είναι εγκατεστημένες στον υπολογιστή σας και βρείτε τη συσκευή για την οποία θέλετε να ενημερώσετε το πρόγραμμα οδήγησης. Κάντε δεξί κλικ πάνω του και επιλέξτε « Ενημέρωση προγραμμάτων οδήγησης ».
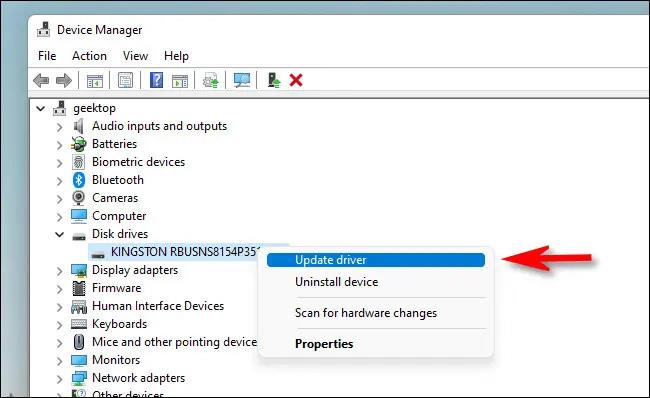
Στο παράθυρο « Ενημέρωση προγραμμάτων οδήγησης » που εμφανίζεται, έχετε δύο επιλογές:

Εάν επιλέξετε « Αυτόματη αναζήτηση για προγράμματα οδήγησης », τα Windows θα εκτελέσουν μια σάρωση των αρχείων προγραμμάτων οδήγησης στο σύστημα, αναζητώντας ενημερωμένα προγράμματα οδήγησης για τη συσκευή. Εάν εντοπιστούν, τα Windows θα τα εγκαταστήσουν αυτόματα και θα σας ζητήσουν να επανεκκινήσετε τον υπολογιστή σας μόλις ολοκληρωθεί.
Διαφορετικά, θα δείτε το μήνυμα " Τα καλύτερα προγράμματα οδήγησης για τη συσκευή σας είναι ήδη εγκατεστημένα ". Σε αυτό το σημείο, μπορείτε να κάνετε περαιτέρω αναζήτηση κάνοντας κλικ στο « Αναζήτηση για ενημερωμένα προγράμματα οδήγησης στο Windows Update », το οποίο θα ανοίξει το μενού Ρυθμίσεις > Windows Update . Εάν όχι, κάντε κλικ στο « Κλείσιμο ».
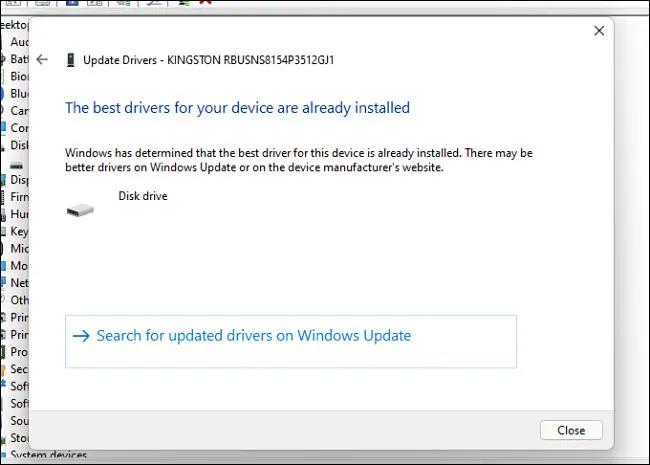
Εάν επιλέξετε « Αναζήτηση στον υπολογιστή μου για προγράμματα οδήγησης », μπορείτε να αναζητήσετε τη θέση των αρχείων προγραμμάτων οδήγησης κάνοντας κλικ στο κουμπί « Αναζήτηση » και ακολουθώντας τα βήματα που εμφανίζονται στην οθόνη. Εναλλακτικά, μπορείτε να κάνετε κλικ στο " Επιτρέψτε μου να επιλέξω από μια λίστα διαθέσιμων προγραμμάτων οδήγησης στον υπολογιστή μου ".
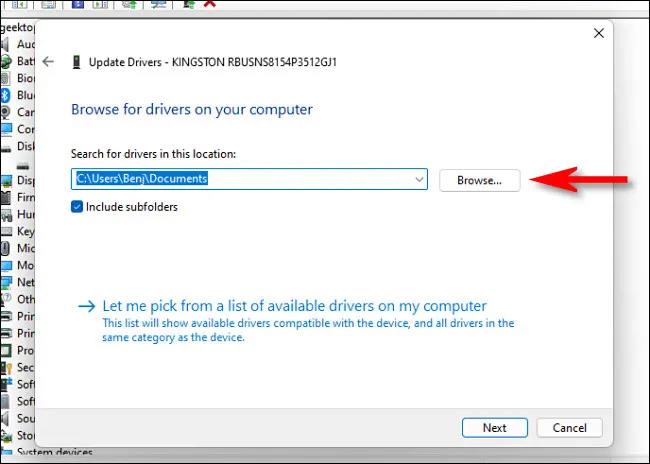
Εάν τα Windows αναγνωρίζουν τα προγράμματα οδήγησης που έχετε περιηγηθεί — ή επιλέξετε « Επιτρέψτε μου να επιλέξω από μια λίστα διαθέσιμων προγραμμάτων οδήγησης στον υπολογιστή μου » — τα Windows θα εμφανίσουν μια λίστα συμβατών προγραμμάτων οδήγησης που μπορείτε να επιλέξετε για τη συσκευή. Επιλέξτε ένα στοιχείο στη λίστα και κάντε κλικ στο " Επόμενο ".
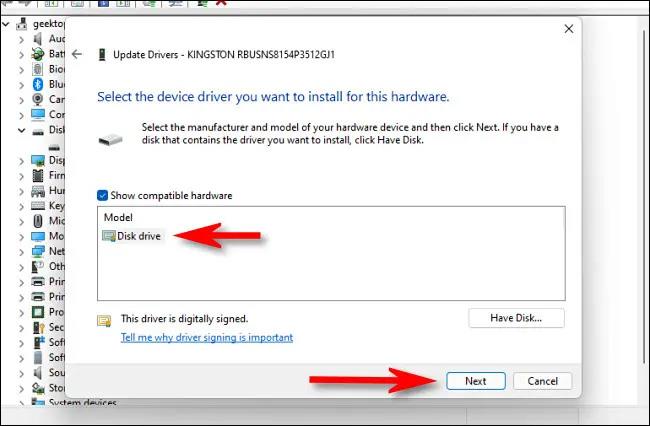
Εάν εμφανιστεί το μήνυμα " Τα καλύτερα προγράμματα οδήγησης για τη συσκευή σας είναι ήδη εγκατεστημένα ", η ενημέρωση δεν χρειάζεται πλέον. Διαφορετικά, θα εγκατασταθεί το νεότερο πακέτο προγραμμάτων οδήγησης. Στη συνέχεια, τα Windows θα σας ζητήσουν να επανεκκινήσετε τον υπολογιστή σας. Κάντε κλικ στο « Ναι ».

Όταν συνδεθείτε ξανά, το νέο πρόγραμμα οδήγησης θα λειτουργήσει.
Ελπίζω να είστε επιτυχημένοι.
Η λειτουργία Kiosk στα Windows 10 είναι μια λειτουργία για χρήση μόνο 1 εφαρμογής ή πρόσβαση σε μόνο 1 ιστότοπο με επισκέπτες επισκέπτες.
Αυτός ο οδηγός θα σας δείξει πώς να αλλάξετε ή να επαναφέρετε την προεπιλεγμένη θέση του φακέλου Camera Roll στα Windows 10.
Η επεξεργασία του αρχείου hosts μπορεί να προκαλέσει αδυναμία πρόσβασης στο Διαδίκτυο εάν το αρχείο δεν τροποποιηθεί σωστά. Το παρακάτω άρθρο θα σας καθοδηγήσει να επεξεργαστείτε το αρχείο hosts στα Windows 10.
Η μείωση του μεγέθους και της χωρητικότητας των φωτογραφιών θα σας διευκολύνει να τις κοινοποιείτε ή να τις στέλνετε σε οποιονδήποτε. Συγκεκριμένα, στα Windows 10 μπορείτε να αλλάξετε το μέγεθος των φωτογραφιών ομαδικά με μερικά απλά βήματα.
Εάν δεν χρειάζεται να εμφανίσετε αντικείμενα και μέρη που επισκεφτήκατε πρόσφατα για λόγους ασφαλείας ή απορρήτου, μπορείτε εύκολα να το απενεργοποιήσετε.
Η Microsoft μόλις κυκλοφόρησε το Windows 10 Anniversary Update με πολλές βελτιώσεις και νέες δυνατότητες. Σε αυτή τη νέα ενημέρωση θα δείτε πολλές αλλαγές. Από την υποστήριξη γραφίδας Windows Ink έως την υποστήριξη επέκτασης προγράμματος περιήγησης Microsoft Edge, το μενού Έναρξη και η Cortana έχουν επίσης βελτιωθεί σημαντικά.
Ένα μέρος για τον έλεγχο πολλών λειτουργιών απευθείας στο δίσκο συστήματος.
Στα Windows 10, μπορείτε να κατεβάσετε και να εγκαταστήσετε πρότυπα πολιτικής ομάδας για να διαχειριστείτε τις ρυθμίσεις του Microsoft Edge και αυτός ο οδηγός θα σας δείξει τη διαδικασία.
Η Dark Mode είναι μια διεπαφή σκούρου φόντου στα Windows 10, που βοηθά τον υπολογιστή να εξοικονομήσει ενέργεια από την μπαταρία και να μειώσει τον αντίκτυπο στα μάτια του χρήστη.
Η γραμμή εργασιών έχει περιορισμένο χώρο και αν εργάζεστε τακτικά με πολλές εφαρμογές, μπορεί γρήγορα να εξαντληθεί ο χώρος για να καρφιτσώσετε περισσότερες από τις αγαπημένες σας εφαρμογές.









