Πώς να ρυθμίσετε τον κρυφό δρομέα κατά την εισαγωγή δεδομένων στα Windows 10/11

Σας ενοχλεί η κατάσταση όπου ο δείκτης του ποντικιού εμφανίζεται στο πεδίο κειμένου ενώ πληκτρολογείτε;

Το Microsoft Edge είναι ένα ειδικό πρόγραμμα περιήγησης, προεγκατεστημένο ως το προεπιλεγμένο και προτεινόμενο πρόγραμμα περιήγησης ιστού της Microsoft στα Windows 11 . Από τη μετάβαση στο Chromium, το Edge έχει προχωρήσει πολύ και οι πρόσφατες ενημερώσεις το έχουν κάνει ακόμα καλύτερο πρόγραμμα περιήγησης ιστού. Ο Edge έχει δημιουργήσει μια φήμη για τον εαυτό του ως ένα πρόγραμμα περιήγησης υψηλής απόδοσης που μπορείτε να εμπιστευτείτε.
Εάν εξακολουθείτε να μην χρησιμοποιείτε τον Microsoft Edge για Windows 11, ακολουθούν 6 λόγοι που μπορεί να σας αλλάξουν γνώμη.
1. Ο Microsoft Edge έχει εξαιρετική απόδοση
Ο Microsoft Edge είναι γρήγορος και τρέχει ακόμη και στην ίδια μηχανή Chromium ανοιχτού κώδικα με το Google Chrome . Χάρη σε μερικές εξαιρετικές ενημερώσεις απόδοσης, το Microsoft Edge είναι ένα από τα ταχύτερα προγράμματα περιήγησης που μπορείτε να αποκτήσετε στα Windows 11.
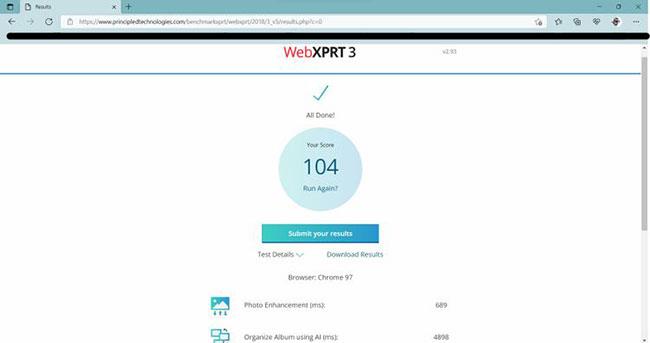
Ο Microsoft Edge έχει εξαιρετική απόδοση
Η σύγκριση μεταξύ του Chrome και του Edge έχει αποδείξει ότι το Microsoft Edge και το Google Chrome έχουν σχεδόν πανομοιότυπες επιδόσεις. Στη δοκιμή απόδοσης του προγράμματος περιήγησης WebXPRT 3, ο Microsoft Edge σημείωσε 104. Ακόμη και στα Windows 10, η Microsoft ισχυρίζεται ότι το Edge 91 είναι το πρόγραμμα περιήγησης ιστού με την καλύτερη απόδοση.
2. Το Microsoft Edge είναι ένα ελαφρύ πρόγραμμα περιήγησης
Τα προγράμματα περιήγησης τείνουν να χρησιμοποιούν μεγάλες ποσότητες μνήμης RAM, κάτι που μπορεί να είναι απογοητευτικό στη χρήση, ειδικά εάν χρησιμοποιείτε σύστημα με περιορισμένη μνήμη RAM. Όχι μόνο ο Microsoft Edge αποδίδει το ίδιο καλά με άλλα προγράμματα περιήγησης ιστού, αλλά καταναλώνει επίσης λιγότερη μνήμη RAM.
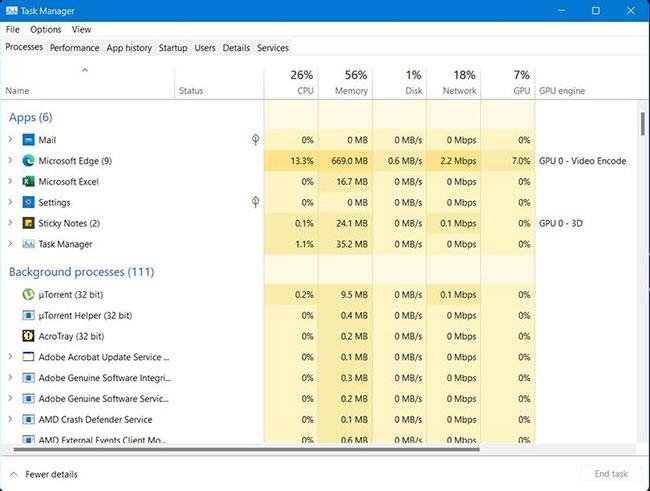
Το Microsoft Edge είναι ένα ελαφρύ πρόγραμμα περιήγησης
Αυτό ελευθερώνει τη μνήμη που μπορείτε να χρησιμοποιήσετε για άλλα προγράμματα ή να εμφανίσετε περισσότερες καρτέλες απολαμβάνοντας την ομαλή απόδοση ενός εξαιρετικά λειτουργικού προγράμματος περιήγησης Windows 11.
3. Μπορείτε να χρησιμοποιήσετε το Edge για να εξοικονομήσετε χρήματα στο διαδίκτυο
Ο Microsoft Edge εφαρμόζει αυτόματα κουπόνια σε συμβατούς ιστότοπους, επομένως δεν χρειάζεται να εγκαταστήσετε μια ειδική επέκταση για να λάβετε τις καλύτερες διαδικτυακές προσφορές. Υπάρχει επίσης ένα εργαλείο σύγκρισης τιμών που θα σας πει ποιο ηλεκτρονικό κατάστημα έχει την καλύτερη τιμή για ένα συγκεκριμένο προϊόν.
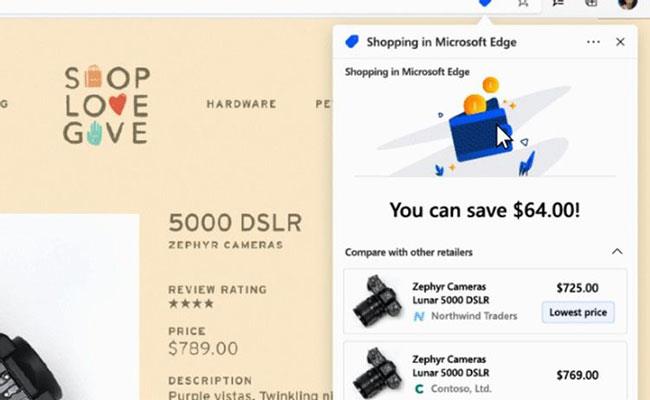
Το Edge βοηθά στην εξοικονόμηση χρημάτων στο διαδίκτυο
Το Edge προσφέρει επίσης μια λειτουργία παρακολούθησης τιμών για να ειδοποιεί τους χρήστες σχετικά με τις αλλαγές τιμών των προϊόντων που έχουν δει πρόσφατα. Μπορείτε ακόμη και να δείτε γρήγορα αξιολογήσεις πελατών και κριτικές προϊόντων ειδικών για να λάβετε την καλύτερη απόφαση αγοράς
4. Το Edge διαθέτει αποκλειστική λειτουργία Efficiency
Η περιήγηση στο Web μπορεί να εξαντλήσει σημαντικά τη διάρκεια ζωής της μπαταρίας του φορητού υπολογιστή σας, γεγονός που μπορεί να μειώσει σοβαρά την παραγωγικότητα εάν εργάζεστε εν κινήσει. Η λειτουργία αποδοτικότητας στο Microsoft Edge επεκτείνει τη διάρκεια ζωής της μπαταρίας του υπολογιστή σας ελαχιστοποιώντας την κατανάλωση πόρων του συστήματος.
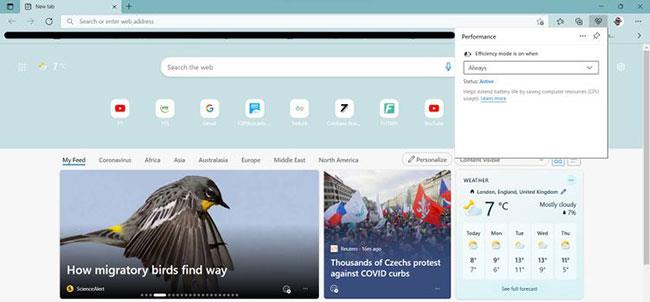
Λειτουργία αποκλειστικής απόδοσης
Μπορείτε εύκολα να ενεργοποιήσετε τη λειτουργία Microsoft Edge Efficiency στα Windows 11 και να βελτιστοποιήσετε την απόδοση.
5. Το Edge έχει καλύτερη διαχείριση καρτελών
Εάν είστε κάποιος που του αρέσει να εργάζεται σε πολλές ανοιχτές καρτέλες ταυτόχρονα, θα λατρέψετε την ευκολία διαχείρισης καρτελών στον Microsoft Edge. Είναι αυτονόητο ότι οι καρτέλες με καλή διαχείριση βελτιώνουν τον χώρο εργασίας σας και σας βοηθούν να εργάζεστε πιο αποτελεσματικά.
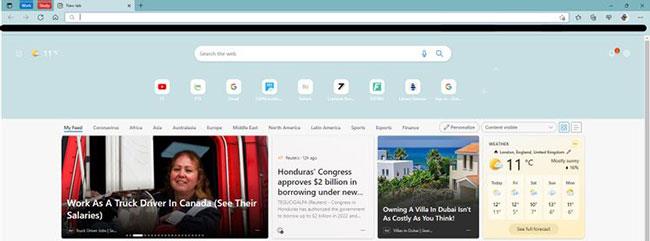
Το Edge έχει καλύτερη διαχείριση καρτελών
Το Edge στα Windows 11 επιτρέπει στους χρήστες να τακτοποιούν καρτέλες σε ομάδες με χρωματική κωδικοποίηση, να στοιβάζουν καρτέλες κάθετα και ακόμη και να καρφιτσώνουν σημαντικές καρτέλες. Δεν είναι μόνο αυτό! Μπορείτε ακόμη και να αλλάξετε γρήγορα καρτέλες στον Microsoft Edge χρησιμοποιώντας το Alt + Tab . Συγκεκριμένα, όταν εργάζεστε με πολλές καρτέλες, μπορείτε να χρησιμοποιήσετε την επιλογή Κάθετες καρτέλες για να προβάλετε τις καρτέλες σας οργανωμένα. Μπορείτε να ενεργοποιήσετε τις κάθετες καρτέλες με Ctrl + Shift + ,.
6. Αποθηκεύστε ιστοσελίδες στις Συλλογές
Το Διαδίκτυο είναι γεμάτο με επεκτάσεις αποκοπής ιστού που βοηθούν στην οργάνωση της έρευνας στον Ιστό. Ο Microsoft Edge διαθέτει ένα ενσωματωμένο εργαλείο αποκοπής ιστού που ονομάζεται Συλλογές που κάνει την αποθήκευση ιστοσελίδων εξαιρετικά απλή. Μπορείτε να αποθηκεύσετε εικόνες, κείμενο ή ολόκληρες ιστοσελίδες για μελλοντική χρήση
Αποθηκεύστε ιστοσελίδες στις Συλλογές
Οι συλλογές σας συγχρονίζονται μεταξύ συσκευών, διατηρώντας τα πάντα οργανωμένα και παραγωγικά. Μπορείτε ακόμη να δημιουργήσετε πολλές ομάδες για να αποθηκεύσετε διαφορετικούς τύπους περιεχομένου ανάλογα με τις ανάγκες σας. Η συλλογή περιλαμβάνει επίσης αναφορές σε Σικάγο, Χάρβαρντ, APA και άλλες μορφές.
Τα Windows 11 παρέχουν στους χρήστες πολλές βολικές νέες δυνατότητες και ο Microsoft Edge είναι η νούμερο 1 επιλογή για αυτό το νέο λειτουργικό σύστημα. Υπάρχουν πολλοί λόγοι για να χρησιμοποιήσετε το Microsoft Edge: Είναι γρήγορο, βολικό, ελαφρύ και λειτουργικό.
Σας ενοχλεί η κατάσταση όπου ο δείκτης του ποντικιού εμφανίζεται στο πεδίο κειμένου ενώ πληκτρολογείτε;
Εάν δεν χρησιμοποιείτε τον Αφηγητή ή θέλετε να χρησιμοποιήσετε άλλη εφαρμογή, μπορείτε εύκολα να την απενεργοποιήσετε ή να την απενεργοποιήσετε.
Τα Windows διαθέτουν ένα σκοτεινό θέμα που βελτιώνει τη συνολική αισθητική του συστήματος. Ωστόσο, αυτή η επιλογή είναι περιορισμένη και ενδέχεται να μην επηρεάζει ορισμένες εφαρμογές.
Ενώ περιμένετε να φέρει η Microsoft επίσημα το Copilot στα Windows 10, μπορείτε να δοκιμάσετε αυτήν την υπηρεσία chatbot AI νωρίς χρησιμοποιώντας εργαλεία τρίτων όπως το ViveTool.
Οι Ζωντανοί Υπότιτλοι βοηθούν όλους, συμπεριλαμβανομένων εκείνων που είναι κωφοί ή με προβλήματα ακοής, να κατανοήσουν καλύτερα τον ήχο προβάλλοντας υπότιτλους όσων λέγονται.
Αυτός ο οδηγός θα σας δείξει πώς να επαναφέρετε πλήρως τα στοιχεία και τις πολιτικές του Windows Update στις προεπιλογές στα Windows 11.
Τα Windows 11 αναφέρουν ένα σφάλμα μη λήψης αρκετής RAM, έλλειψη μνήμης RAM ενώ η μνήμη RAM της συσκευής είναι ακόμα διαθέσιμη. Αυτό το άρθρο θα σας βοηθήσει να χειριστείτε γρήγορα αυτήν την κατάσταση.
Πολλοί χρήστες αντιμετωπίζουν προβλήματα με την εγκατάσταση του εργαλείου επεξεργασίας βίντεο Clipchamp μέσω του Microsoft Store. Εάν αντιμετωπίζετε το ίδιο πρόβλημα και θέλετε να εγκαταστήσετε και να δοκιμάσετε αυτό το δωρεάν εργαλείο επεξεργασίας βίντεο, μην ανησυχείτε!
Η Gigabyte γίνεται ο επόμενος κατασκευαστής εξαρτημάτων υπολογιστή που ανακοινώνει μια λίστα μοντέλων μητρικών πλακών που υποστηρίζουν συμβατότητα και απρόσκοπτη αναβάθμιση στα Windows 11.
Ένα κοινό πρόβλημα μεταξύ αυτών είναι ότι μετά την ενεργοποίηση του Hyper-V στα Windows 11, δεν είναι δυνατή η εκκίνηση στην οθόνη κλειδώματος.
Τα προγράμματα οδήγησης συσκευών υλικού στον υπολογιστή χρησιμοποιούνται για την επικοινωνία του υλικού με το λειτουργικό σύστημα.
Η πολιτική τοπικής ασφάλειας είναι μια ισχυρή δυνατότητα στα Windows που σας επιτρέπει να ελέγχετε την ασφάλεια των υπολογιστών σε ένα τοπικό δίκτυο.
Το Paint Cocreator είναι μια δυνατότητα που είναι ενσωματωμένη στην εφαρμογή Microsoft Paint. Μπορεί να δημιουργήσει πολλές εκδόσεις εικόνων χρησιμοποιώντας το DALL-E, ένα σύστημα τεχνητής νοημοσύνης εικόνων που βασίζεται στην εισαγωγή κειμένου που παρέχετε.
Είτε θέλετε να εξασκηθείτε σε μια ομιλία, είτε να μάθετε μια ξένη γλώσσα ή να δημιουργήσετε ένα podcast, η εγγραφή ήχου σε υπολογιστή Windows 11 είναι μια απλή διαδικασία.
Η Εξοικονόμηση μπαταρίας είναι μία από τις χρήσιμες ενσωματωμένες λειτουργίες των Windows 11.
Σε ορισμένες περιπτώσεις, θα χρειαστεί να επανεκκινήσετε τον υπολογιστή σας με Windows 11 για να διορθώσετε προβλήματα, να εγκαταστήσετε ενημερώσεις, να ολοκληρώσετε τη διαδικασία εγκατάστασης ή να εκτελέσετε κάποιες άλλες απαραίτητες εργασίες.
Η δημιουργία ενός προσαρμοσμένου σχεδίου παροχής ενέργειας μπορεί να μην είναι ασυνήθιστη για εσάς, εάν χρησιμοποιείτε τα Windows για πολλά χρόνια. Γνωρίζατε όμως ότι μπορείτε να εισάγετε και να εξάγετε σχέδια παροχής ενέργειας στα Windows;
Μέσω μιας δυνατότητας ασφαλείας που ονομάζεται Dynamic Lock, μπορείτε εύκολα να ρυθμίσετε τον υπολογιστή σας ώστε να κλειδώνει με ασφάλεια αυτόματα όταν φεύγετε από την τοποθεσία εργασίας σας, χωρίς να χρειάζεται να τερματίσετε εντελώς το σύστημα.
Τα Windows 11 διαθέτουν μια προηγμένη ρύθμιση, που ονομάζεται Hardware Accelerated GPU Scheduling, η οποία μπορεί να ενισχύσει την απόδοση του παιχνιδιού και του βίντεο βελτιστοποιώντας την ισχύ της GPU στον υπολογιστή.
Στα Windows 10, η αλλαγή του προεπιλεγμένου προγράμματος περιήγησης ιστού στο σύστημα είναι πολύ εύκολη και γρήγορη με λίγα μόνο κλικ. Ωστόσο, για τα Windows 11, τα πράγματα θα γίνουν λίγο πιο περίπλοκα.
Η λειτουργία Kiosk στα Windows 10 είναι μια λειτουργία για χρήση μόνο 1 εφαρμογής ή πρόσβαση σε μόνο 1 ιστότοπο με επισκέπτες επισκέπτες.
Αυτός ο οδηγός θα σας δείξει πώς να αλλάξετε ή να επαναφέρετε την προεπιλεγμένη θέση του φακέλου Camera Roll στα Windows 10.
Η επεξεργασία του αρχείου hosts μπορεί να προκαλέσει αδυναμία πρόσβασης στο Διαδίκτυο εάν το αρχείο δεν τροποποιηθεί σωστά. Το παρακάτω άρθρο θα σας καθοδηγήσει να επεξεργαστείτε το αρχείο hosts στα Windows 10.
Η μείωση του μεγέθους και της χωρητικότητας των φωτογραφιών θα σας διευκολύνει να τις κοινοποιείτε ή να τις στέλνετε σε οποιονδήποτε. Συγκεκριμένα, στα Windows 10 μπορείτε να αλλάξετε το μέγεθος των φωτογραφιών ομαδικά με μερικά απλά βήματα.
Εάν δεν χρειάζεται να εμφανίσετε αντικείμενα και μέρη που επισκεφτήκατε πρόσφατα για λόγους ασφαλείας ή απορρήτου, μπορείτε εύκολα να το απενεργοποιήσετε.
Η Microsoft μόλις κυκλοφόρησε το Windows 10 Anniversary Update με πολλές βελτιώσεις και νέες δυνατότητες. Σε αυτή τη νέα ενημέρωση θα δείτε πολλές αλλαγές. Από την υποστήριξη γραφίδας Windows Ink έως την υποστήριξη επέκτασης προγράμματος περιήγησης Microsoft Edge, το μενού Έναρξη και η Cortana έχουν επίσης βελτιωθεί σημαντικά.
Ένα μέρος για τον έλεγχο πολλών λειτουργιών απευθείας στο δίσκο συστήματος.
Στα Windows 10, μπορείτε να κατεβάσετε και να εγκαταστήσετε πρότυπα πολιτικής ομάδας για να διαχειριστείτε τις ρυθμίσεις του Microsoft Edge και αυτός ο οδηγός θα σας δείξει τη διαδικασία.
Η Dark Mode είναι μια διεπαφή σκούρου φόντου στα Windows 10, που βοηθά τον υπολογιστή να εξοικονομήσει ενέργεια από την μπαταρία και να μειώσει τον αντίκτυπο στα μάτια του χρήστη.
Η γραμμή εργασιών έχει περιορισμένο χώρο και αν εργάζεστε τακτικά με πολλές εφαρμογές, μπορεί γρήγορα να εξαντληθεί ο χώρος για να καρφιτσώσετε περισσότερες από τις αγαπημένες σας εφαρμογές.




























