Πώς να ρυθμίσετε τον κρυφό δρομέα κατά την εισαγωγή δεδομένων στα Windows 10/11

Σας ενοχλεί η κατάσταση όπου ο δείκτης του ποντικιού εμφανίζεται στο πεδίο κειμένου ενώ πληκτρολογείτε;
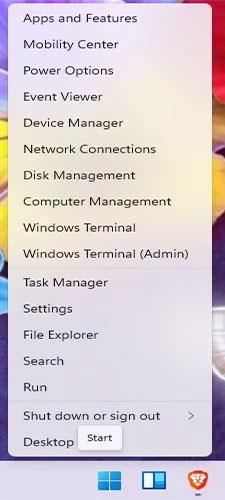
Ενώ πολλές από τις δυνατότητες των Windows 11 δημοσιοποιούνται ευρέως, δεν είναι πάντα οι πιο χρήσιμες για προχωρημένους χρήστες. Από τις συντομεύσεις πληκτρολογίου έως τα κρυφά μενού, υπάρχουν πολλές κρυφές λειτουργίες των Windows 11 που κάνουν τη χρήση των Windows γενικά πιο εύκολη και αποτελεσματική. Εάν είστε προχωρημένος χρήστης, ενδέχεται να αναγνωρίσετε ορισμένες από αυτές τις δυνατότητες από τα Windows 10.
1. Μυστικό μενού έναρξης
Το μενού "Έναρξη" των Windows 11 είναι αρκετά ωραίο, αλλά όλες οι συναρπαστικές λειτουργίες βρίσκονται στο μυστικό μενού "Έναρξη". Αν και αυτό υπάρχει ήδη στα Windows 10, πολλοί χρήστες δεν το έχουν ανακαλύψει ακόμη. Το μενού περιλαμβάνει μερικές εξαιρετικά χρήσιμες συντομεύσεις, όπως Run, Windows Terminal, Disk Management, Power Options, Event Viewer, Task Manager κ.λπ.
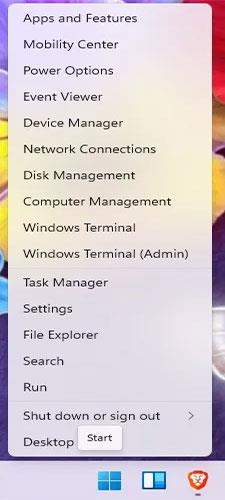
Μυστικό μενού έναρξης
Μπορείτε να αποκτήσετε πρόσβαση σε αυτό το μενού κάνοντας δεξί κλικ στο εικονίδιο του μενού Έναρξη. Θα εμφανιστεί στη θέση του κανονικού μενού Έναρξης.
2. Βελτιώστε την ικανότητα πολλαπλών εργασιών
Μεταξύ των κρυφών λειτουργιών των Windows 11, το multitasking είναι ένα πραγματικό στολίδι. Ορισμένες ρυθμίσεις είναι απενεργοποιημένες από προεπιλογή, αλλά η λειτουργία πολλαπλών εργασιών σάς δίνει διάφορους τρόπους για γρήγορη πρόσβαση στα παράθυρα, κούμπωμα παραθύρων, διαχείριση πολλών επιτραπέζιων υπολογιστών και ελαχιστοποίηση όλων των παραθύρων εκτός από το ενεργό παράθυρο, κάτι που είναι πολύ χρήσιμο εάν τείνετε να έχετε πολλά παράθυρα ανοιχτά ενώ εργάζεστε .
B1: Αποκτήστε πρόσβαση σε όλες τις ρυθμίσεις πολλαπλών εργασιών μεταβαίνοντας στο Έναρξη > Ρυθμίσεις > Σύστημα > Πολυδιεργασία . Εναλλακτικά, απλώς αναζητήστε το Multitasking χρησιμοποιώντας τη λειτουργία αναζήτησης των Windows.
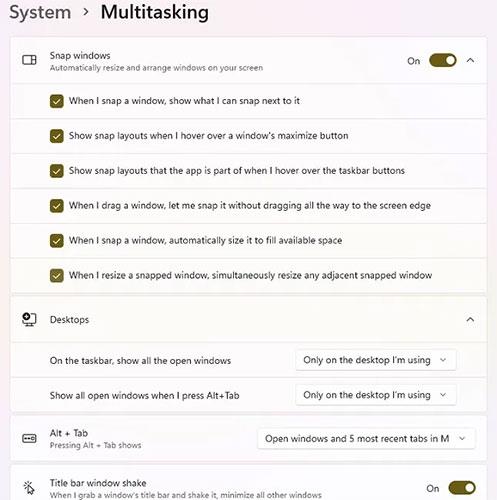
Αναζήτηση για Multitasking
Βήμα 2: Από εδώ, μπορείτε να προσαρμόσετε το παράθυρο Snap. Αυτή η δυνατότητα σάς επιτρέπει να επιλέξετε πώς θα αντιδρά το παράθυρο στη διάταξη του στιγμιότυπου. Αν και τα Windows 10 έχουν αυτά, είναι πολύ πιο περιορισμένα. Τώρα μπορείτε απλώς να τοποθετήσετε το δείκτη του ποντικιού πάνω από το κουμπί μεγιστοποίησης του παραθύρου για να δείτε τις διαθέσιμες διατάξεις στιγμιότυπων. Αυτό σας επιτρέπει να τακτοποιήσετε την επιφάνεια εργασίας σας με τον πιο αποτελεσματικό τρόπο για εσάς.
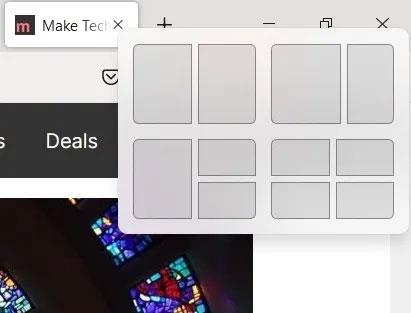
Διατάξεις στιγμιότυπων
B3: Μπορείτε επίσης να επιλέξετε τον τρόπο διαχείρισης πολλαπλών οθονών, όπως τι εμφανίζει η γραμμή εργασιών σας και πώς λειτουργεί η συντόμευση Alt + Tab . Εάν χρησιμοποιείτε τον Microsoft Edge , ο οποίος είναι πολύ καλύτερος από ό,τι όταν κυκλοφόρησε για πρώτη φορά, μπορείτε τώρα να χρησιμοποιήσετε το Alt + Tab για να περιηγηθείτε στις 5 πιο πρόσφατες καρτέλες σας εκτός από τις ανοιχτές εφαρμογές. Αυτό κάνει την εναλλαγή από καρτέλα σε εφαρμογή πολύ πιο γρήγορη.
Και τέλος, ελαχιστοποιήστε όλα τα παράθυρα απλά κάνοντας κλικ στο επάνω μέρος του παραθύρου που θέλετε να ανοίξετε και ανακινώντας απαλά με το ποντίκι. Άλλα ανοιχτά παράθυρα θα ελαχιστοποιηθούν αμέσως.
3. Συντόμευση στη γραμμή εργασιών
Οι συντομεύσεις της γραμμής εργασιών βοηθούν στην ταχύτερη πρόσβαση στις εφαρμογές και τα αρχεία που χρησιμοποιείτε περι��σότερο. Τι θα γινόταν όμως αν μπορούσατε απλώς να χρησιμοποιήσετε μια γρήγορη συντόμευση πληκτρολογίου για να ανοίξετε τις συντομεύσεις της γραμμής εργασιών;
Το μόνο που έχετε να κάνετε είναι να θυμάστε τη σειρά των συντομεύσεων. Πατήστε το πλήκτρο Win συν τον αντίστοιχο αριθμό της συντόμευσης της γραμμής εργασιών. Για παράδειγμα, οι συντομεύσεις πληκτρολογίου στην παρακάτω εικόνα είναι:

Συντόμευση στη γραμμή εργασιών
Για να ανοίξετε το LibreOffice Writer, πατήστε Win + 5 . Προφανώς, αν αναδιατάξετε τις συντομεύσεις σας, ο αντίστοιχος αριθμός θα αλλάξει. Επιπλέον, αυτοί οι αριθμοί δεν ισχύουν για το μενού Έναρξη ή τα εικονίδια Widget στη γραμμή εργασιών.
4. Ρυθμίστε το επίπεδο ήχου της εφαρμογής
Αν μισείτε τους ιστότοπους που αναπαράγουν τυχαία διαφημίσεις ή δυνατή μουσική, θα λατρέψετε αυτήν την κρυφή λειτουργία των Windows 11. Αντί να κάνετε γρήγορη σίγαση όλων των ήχων, προσαρμόστε τον ήχο σε επίπεδο εφαρμογής. Το Volume Mixer σάς επιτρέπει να αλλάζετε τα επίπεδα ήχου για μεμονωμένες εφαρμογές χωρίς να αλλάζετε τη συνολική ένταση του συστήματος. Επομένως, αν θέλετε το Spotify να είναι δυνατό αλλά το Chrome να είναι αθόρυβο, κανένα πρόβλημα.
Μεταβείτε στο Έναρξη > Ρυθμίσεις > Σύστημα > Ήχοι . Επιλέξτε Volume Mixer.
Επιλέξτε Volume Mixer
Υπάρχει μια σημείωση όταν χρησιμοποιείτε το Volume Mixer. Όταν αλλάζετε την ένταση ήχου μιας εφαρμογής, η εφαρμογή πρέπει να είναι ανοιχτή και να έχει αναπαραγωγή ήχου. Για παράδειγμα, πρέπει να ανοίξετε ένα βίντεο YouTube στο πρόγραμμα περιήγησής σας για να το εμφανίσετε. Ωστόσο, οι προτιμήσεις ήχου παραμένουν οι ίδιες αφού τις ρυθμίσετε.
5. Γρήγορη επιλογή στιγμιότυπου οθόνης
Στην πραγματικότητα, αυτό λειτουργεί καλά και στα Windows 10. Ενώ πολλοί χρήστες γνωρίζουν για το κουμπί Win + PrtScr ή Print Screen , ορισμένοι δεν έχουν δοκιμάσει ποτέ το Snipping Tool . Αυτό σας επιτρέπει να τραβάτε στιγμιότυπα οθόνης μόνο του επιθυμητού τμήματος της οθόνης.
Ανοίξτε το Snipping Tool όπως κάθε άλλη εφαρμογή μέσω του μενού Έναρξη ή της Αναζήτησης. Εναλλακτικά, απλώς πατήστε Win + Shift + S για να ξεκινήσετε και, στη συνέχεια, απλώς σχεδιάστε το σχήμα που θέλετε να καταγράψετε.
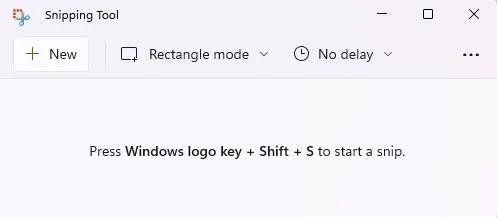
Γρήγορη επιλογή στιγμιότυπου οθόνης
Εάν προσπαθείτε να τραβήξετε ένα στιγμιότυπο οθόνης της οθόνης σύνδεσης των Windows , αυτό δεν θα λειτουργήσει. Ωστόσο, υπάρχει μια λύση εάν χρειάζεστε στιγμιότυπα οθόνης για αντιμετώπιση προβλημάτων ή καθοδήγηση.
6. Η κύλιση παραθύρου δεν λειτουργεί
Αυτή μπορεί να μην είναι μια λειτουργία που χρησιμοποιείτε συχνά, αλλά λειτουργεί καλά εάν πρέπει να κάνετε κύλιση σε ένα ανενεργό παράθυρο. Εάν έχετε πολλά παράθυρα ανοιχτά στην οθόνη σας, δεν χρειάζεται πάντα να φέρνετε ένα παράθυρο στο προσκήνιο απλώς για να το κάνετε κύλιση.
Για να χρησιμοποιήσετε τη δυνατότητα ανενεργής κύλισης παραθύρου, πρέπει να έχετε ανοιχτά και τα δύο παράθυρα ταυτόχρονα. Απλώς τοποθετήστε το δείκτη του ποντικιού πάνω από το ανενεργό παράθυρο και μετακινηθείτε με τον τροχό του ποντικιού.
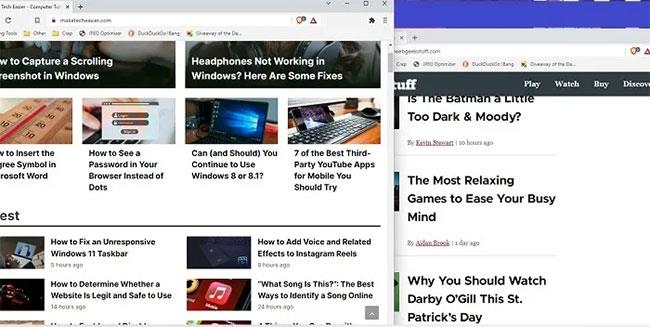
Η κύλιση παραθύρου δεν λειτουργεί
Αυτό λειτουργεί καλά όταν χρειάζεται να συγκρίνετε γρήγορα σελίδες ή να αναζητήσετε πληροφορίες χωρίς εναλλαγή μεταξύ ενεργών παραθύρων.
Αυτή η δυνατότητα θα πρέπει να λειτουργεί χωρίς να χρειάζεται να αλλάξετε ρυθμίσεις, αλλά αν δεν το κάνει, ακολουθήστε τα εξής βήματα:
Βήμα 1: Μεταβείτε στο Έναρξη > Ρυθμίσεις > Bluetooth και συσκευές > Ποντίκι .
Βήμα 2: Ενεργοποιήστε την επιλογή Κύλιση ανενεργών παραθύρων όταν τοποθετώ το δείκτη του ποντικιού πάνω τους .
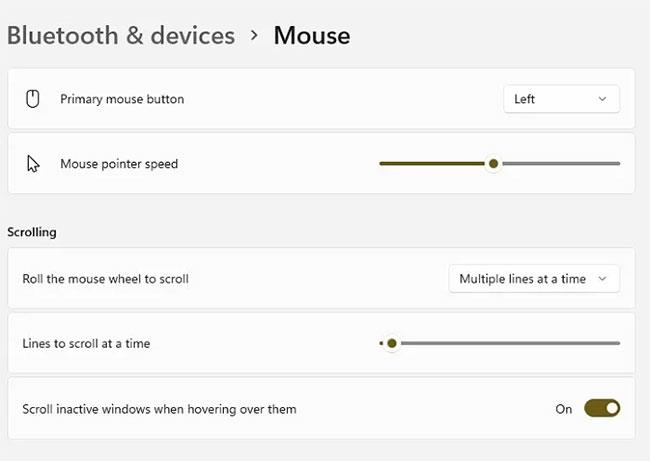
Ενεργοποιήστε την επιλογή Κύλιση ανενεργών παραθύρων όταν τοποθετώ το δείκτη του ποντικιού πάνω τους
7. Το πρόχειρο είναι πιο ισχυρό
Το νέο και βελτιωμένο Πρόχειρο είναι ένα από τα καλύτερα κρυφά χαρακτηριστικά των Windows 11. Δεν είναι πλέον απλώς ένα μέρος για την αποθήκευση πολλών αντιγραμμένων αντικειμένων. Αν και αυτό είναι ακόμα χρήσιμο, τώρα περιλαμβάνει emoji, κλασικά emoticon ASCII, σύμβολα και GIF. Εάν πρέπει να χρησιμοποιήσετε πολλά σύμβολα, όπως ©, ℉ ή é, θα εξοικονομήσετε πολύ χρόνο χρησιμοποιώντας το πρόχειρο αντί να προσπαθήσετε να θυμηθείτε τον σωστό κωδικό για εισαγωγή.
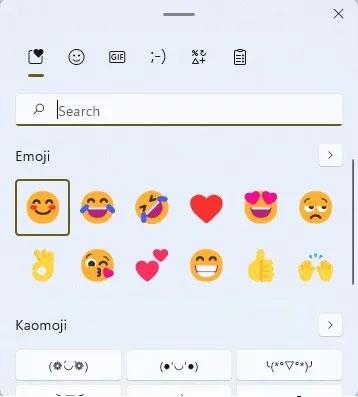
Το πρόχειρο είναι πιο ισχυρό
Πατήστε Win + V για να ανοίξετε και να ενεργοποιήσετε τη δυνατότητα του προχείρου. Όλα τα στοιχεία που χρησιμοποιήσατε πρόσφατα αποθηκεύονται σε κάθε ενότητα του προχείρου και στην περιοχή αγαπημένων του προχείρου.
8. Αφαιρέστε τον ηλεκτρικό αγωγό φόντου
Εάν χρησιμοποιείτε επιτραπέζιο υπολογιστή, μπορεί να μην ανησυχείτε πολύ για τις εφαρμογές παρασκηνίου που χρησιμοποιούν ρεύμα. Ωστόσο, εξακολουθούν να καταλαμβάνουν άλλους πολύτιμους πόρους, οι οποίοι μπορούν να επιβραδύνουν την απόδοση. Τα Windows 11 σάς επιτρέπουν να προσαρμόζετε εύκολα ποιες εφαρμογές μπορούν να εκτελούνται στο παρασκήνιο, δίνοντάς σας περισσότερη CPU, RAM και διάρκεια μπαταρίας. Υπάρχουν δύο τρόποι διαχείρισης εφαρμογών παρασκηνίου.
Βήμα 1: Αρχικά, μεταβείτε στο Έναρξη > Ρυθμίσεις > Σύστημα > Τροφοδοσία και μπαταρία . Επιλέξτε Εξοικονόμηση μπαταρίας στην ενότητα Μπαταρία. Από προεπιλογή, ενεργοποιείται όταν η ισχύς της μπαταρίας πέσει στο 20%. Εάν δεν χρησιμοποιείτε μπαταρία, δεν μπορείτε να ενεργοποιήσετε αυτήν τη λειτουργία. Ωστόσο, μπορείτε να αλλάξετε το ποσοστό χρησιμοποιώντας την αυτόματη ενεργοποίηση της εξοικονόμησης μπαταρίας στο .
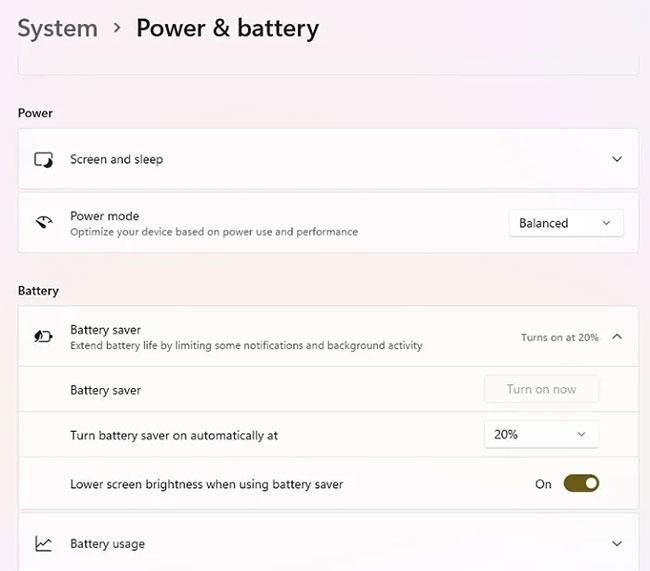
Επιλέξτε Εξοικονόμηση μπαταρίας
Βήμα 2: Η επόμενη επιλογή είναι η διαχείριση μεμονωμένων εφαρμογών. Μπορείτε να το κάνετε αυτό από τη χρήση μπαταρίας - αλλά μόνο εάν οι εφαρμογές λειτουργούσαν με μπαταρία τις τελευταίες 7 ημέρες.
Βήμα 3: Η εναλλακτική είναι να μεταβείτε στις Ρυθμίσεις > Εφαρμογές > Εφαρμογές και λειτουργίες .
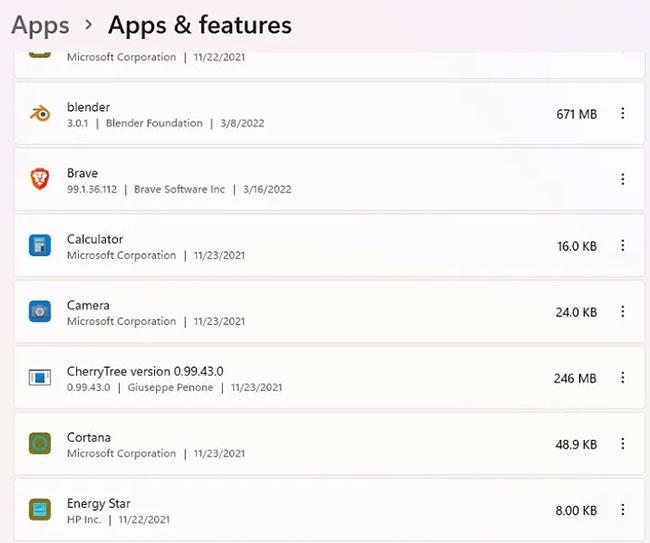
Μεταβείτε στις Ρυθμίσεις > Εφαρμογές > Εφαρμογές και λειτουργίες
Βήμα 4: Κάντε κλικ στο εικονίδιο ρυθμίσεων δίπλα στην εφαρμογή (τρεις κουκκίδες) και επιλέξτε Επιλογές για προχωρημένους. Αυτό δεν θα είναι διαθέσιμο για κάθε εφαρμογή, όπως εφαρμογές συστήματος.

Επιλέξτε Προηγμένες επιλογές
Βήμα 5: Κάντε κύλιση προς τα κάτω στις άδειες εφαρμογών παρασκηνίου .
Βήμα 6: Επιλέξτε Ποτέ για να αποτρέψετε την εκτέλεση της εφαρμογής στο παρασκήνιο ή Power Optimized για εκτέλεση μόνο εάν έχετε αρκετή μπαταρία. (Αυτό βασίζεται στο ποσοστό που επιλέγετε στις ρυθμίσεις Εξοικονόμησης μπαταρίας ).
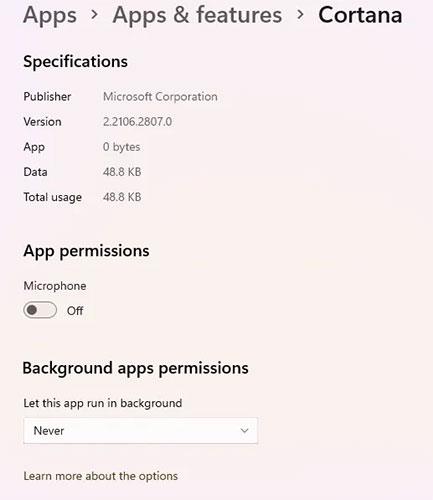
Επιλέξτε Ποτέ
9. Καθαρίστε παλιές εφαρμογές
Το κινητό σάς δίνει προτάσεις για το τι να διαγράψετε για να ελευθερώσετε χώρο αποθήκευσης. Τώρα, τα Windows 11 κάνουν το ίδιο πράγμα. Εάν έχετε την τάση να κατεβάζετε πολλές εφαρμογές, τα Windows θα προτείνουν εφαρμογές προς κατάργηση με βάση το ιστορικό χρήσης σας. Μπορείτε να χρησιμοποιήσετε το Storage Sense για να διαγράψετε αυτόματα προσωρινά αρχεία, αλλά οι προτάσεις είναι οι Προτάσεις εκκαθάρισης .
Βήμα 1: Μεταβείτε στο Έναρξη > Ρυθμίσεις > Σύστημα > Αποθήκευση . Θα δείτε μια ανάλυση της χρήσης του αποθηκευτικού σας χώρου, συμπεριλαμβανομένων εγγράφων, εφαρμογών και λειτουργιών, επιτραπέζιου υπολογιστή και προσωρινών αρχείων.
Βήμα 2: Κάντε κλικ στην επιλογή Εμφάνιση περισσότερων κατηγοριών για να δείτε μια πιο λεπτομερή ανάλυση.
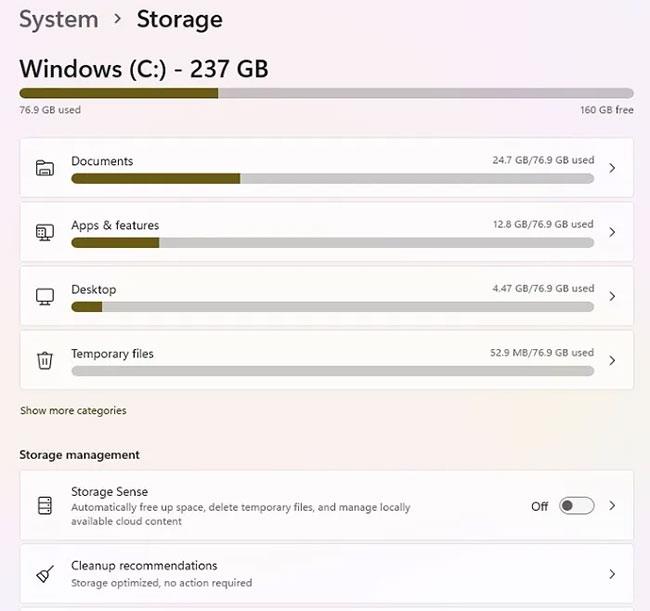
Κάντε κλικ στην επιλογή Εμφάνιση περισσότερων κατηγοριών
Βήμα 3: Επιλέξτε Προτάσεις εκκαθάρισης για να δείτε προτεινόμενα αρχεία και εφαρμογές προς διαγραφή.
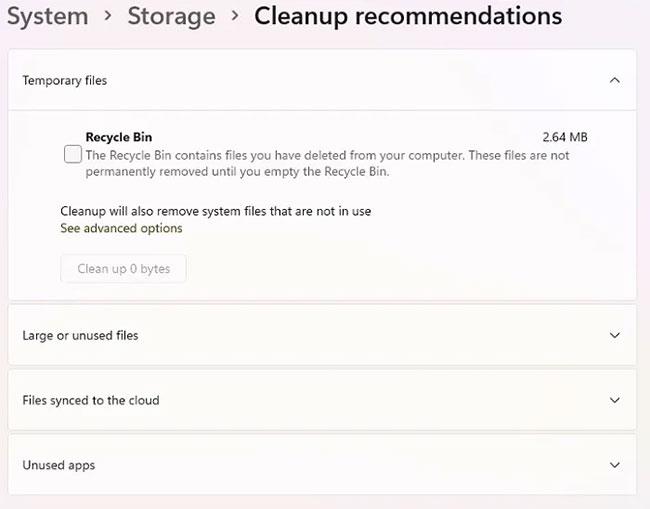
Επιλέξτε Προτάσεις εκκαθάρισης
Κάντε κλικ σε οποιαδήποτε κατηγορία για να δείτε τι προτείνεται για κατάργηση.
10. Focus Assist
Δεν υπάρχει τίποτα πιο ενοχλητικό από το να προσπαθείς να συγκεντρωθείς ενώ οι ειδοποιήσεις συνεχίζουν να εμφανίζονται. Μείνετε πλήρως συγκεντρωμένοι κλείνοντας τις ειδοποιήσεις για καθορισμένους χρόνους με το Focus Assist. Οι χρήστες των Windows 10 μπορεί να θυμούνται αυτή τη δυνατότητα ως Quiet Times.
B1: Τα Windows 11 διαθέτουν πλέον αυτήν τη δυνατότητα ως μέρος των ρυθμίσεων του ρολογιού. Κάντε δεξί κλικ στο ρολόι στο δίσκο ειδοποιήσεων και επιλέξτε Ρυθμίσεις ειδοποιήσεων.
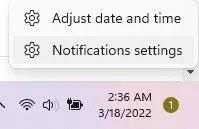
Επιλέξτε Ρυθμίσεις ειδοποιήσεων
Βήμα 2: Αναπτύξτε το Focus Assist για να δείτε τις διαθέσιμες επιλογές για σίγαση ειδοποιήσεων. Επιλέξτε ειδοποιήσεις μόνο από τις πιο σημαντικές επαφές ή εφαρμογές σας, ορίστε ειδοποιήσεις ή ορίστε συγκεκριμένα χρονικά διαστήματα. Μπορείτε επίσης να προσαρμόσετε το Focus Assist για συγκεκριμένες δραστηριότητες, όπως όταν μια εφαρμογή ανοίγει σε πλήρη οθόνη ή όταν παίζετε ένα παιχνίδι.
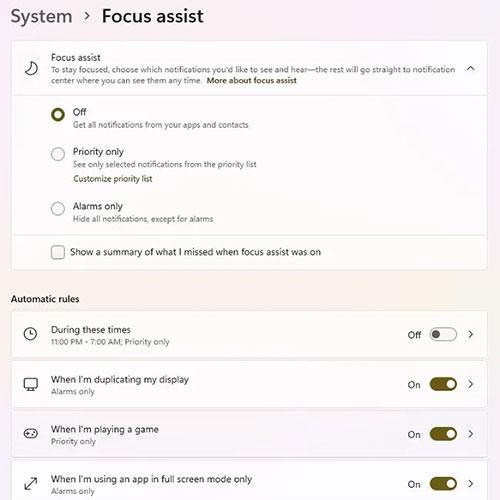
Διευρυμένη υποβοήθηση εστίασης
Σας ενοχλεί η κατάσταση όπου ο δείκτης του ποντικιού εμφανίζεται στο πεδίο κειμένου ενώ πληκτρολογείτε;
Εάν δεν χρησιμοποιείτε τον Αφηγητή ή θέλετε να χρησιμοποιήσετε άλλη εφαρμογή, μπορείτε εύκολα να την απενεργοποιήσετε ή να την απενεργοποιήσετε.
Τα Windows διαθέτουν ένα σκοτεινό θέμα που βελτιώνει τη συνολική αισθητική του συστήματος. Ωστόσο, αυτή η επιλογή είναι περιορισμένη και ενδέχεται να μην επηρεάζει ορισμένες εφαρμογές.
Ενώ περιμένετε να φέρει η Microsoft επίσημα το Copilot στα Windows 10, μπορείτε να δοκιμάσετε αυτήν την υπηρεσία chatbot AI νωρίς χρησιμοποιώντας εργαλεία τρίτων όπως το ViveTool.
Οι Ζωντανοί Υπότιτλοι βοηθούν όλους, συμπεριλαμβανομένων εκείνων που είναι κωφοί ή με προβλήματα ακοής, να κατανοήσουν καλύτερα τον ήχο προβάλλοντας υπότιτλους όσων λέγονται.
Αυτός ο οδηγός θα σας δείξει πώς να επαναφέρετε πλήρως τα στοιχεία και τις πολιτικές του Windows Update στις προεπιλογές στα Windows 11.
Τα Windows 11 αναφέρουν ένα σφάλμα μη λήψης αρκετής RAM, έλλειψη μνήμης RAM ενώ η μνήμη RAM της συσκευής είναι ακόμα διαθέσιμη. Αυτό το άρθρο θα σας βοηθήσει να χειριστείτε γρήγορα αυτήν την κατάσταση.
Πολλοί χρήστες αντιμετωπίζουν προβλήματα με την εγκατάσταση του εργαλείου επεξεργασίας βίντεο Clipchamp μέσω του Microsoft Store. Εάν αντιμετωπίζετε το ίδιο πρόβλημα και θέλετε να εγκαταστήσετε και να δοκιμάσετε αυτό το δωρεάν εργαλείο επεξεργασίας βίντεο, μην ανησυχείτε!
Η Gigabyte γίνεται ο επόμενος κατασκευαστής εξαρτημάτων υπολογιστή που ανακοινώνει μια λίστα μοντέλων μητρικών πλακών που υποστηρίζουν συμβατότητα και απρόσκοπτη αναβάθμιση στα Windows 11.
Ένα κοινό πρόβλημα μεταξύ αυτών είναι ότι μετά την ενεργοποίηση του Hyper-V στα Windows 11, δεν είναι δυνατή η εκκίνηση στην οθόνη κλειδώματος.
Τα προγράμματα οδήγησης συσκευών υλικού στον υπολογιστή χρησιμοποιούνται για την επικοινωνία του υλικού με το λειτουργικό σύστημα.
Η πολιτική τοπικής ασφάλειας είναι μια ισχυρή δυνατότητα στα Windows που σας επιτρέπει να ελέγχετε την ασφάλεια των υπολογιστών σε ένα τοπικό δίκτυο.
Το Paint Cocreator είναι μια δυνατότητα που είναι ενσωματωμένη στην εφαρμογή Microsoft Paint. Μπορεί να δημιουργήσει πολλές εκδόσεις εικόνων χρησιμοποιώντας το DALL-E, ένα σύστημα τεχνητής νοημοσύνης εικόνων που βασίζεται στην εισαγωγή κειμένου που παρέχετε.
Είτε θέλετε να εξασκηθείτε σε μια ομιλία, είτε να μάθετε μια ξένη γλώσσα ή να δημιουργήσετε ένα podcast, η εγγραφή ήχου σε υπολογιστή Windows 11 είναι μια απλή διαδικασία.
Η Εξοικονόμηση μπαταρίας είναι μία από τις χρήσιμες ενσωματωμένες λειτουργίες των Windows 11.
Σε ορισμένες περιπτώσεις, θα χρειαστεί να επανεκκινήσετε τον υπολογιστή σας με Windows 11 για να διορθώσετε προβλήματα, να εγκαταστήσετε ενημερώσεις, να ολοκληρώσετε τη διαδικασία εγκατάστασης ή να εκτελέσετε κάποιες άλλες απαραίτητες εργασίες.
Η δημιουργία ενός προσαρμοσμένου σχεδίου παροχής ενέργειας μπορεί να μην είναι ασυνήθιστη για εσάς, εάν χρησιμοποιείτε τα Windows για πολλά χρόνια. Γνωρίζατε όμως ότι μπορείτε να εισάγετε και να εξάγετε σχέδια παροχής ενέργειας στα Windows;
Μέσω μιας δυνατότητας ασφαλείας που ονομάζεται Dynamic Lock, μπορείτε εύκολα να ρυθμίσετε τον υπολογιστή σας ώστε να κλειδώνει με ασφάλεια αυτόματα όταν φεύγετε από την τοποθεσία εργασίας σας, χωρίς να χρειάζεται να τερματίσετε εντελώς το σύστημα.
Τα Windows 11 διαθέτουν μια προηγμένη ρύθμιση, που ονομάζεται Hardware Accelerated GPU Scheduling, η οποία μπορεί να ενισχύσει την απόδοση του παιχνιδιού και του βίντεο βελτιστοποιώντας την ισχύ της GPU στον υπολογιστή.
Στα Windows 10, η αλλαγή του προεπιλεγμένου προγράμματος περιήγησης ιστού στο σύστημα είναι πολύ εύκολη και γρήγορη με λίγα μόνο κλικ. Ωστόσο, για τα Windows 11, τα πράγματα θα γίνουν λίγο πιο περίπλοκα.
Η λειτουργία Kiosk στα Windows 10 είναι μια λειτουργία για χρήση μόνο 1 εφαρμογής ή πρόσβαση σε μόνο 1 ιστότοπο με επισκέπτες επισκέπτες.
Αυτός ο οδηγός θα σας δείξει πώς να αλλάξετε ή να επαναφέρετε την προεπιλεγμένη θέση του φακέλου Camera Roll στα Windows 10.
Η επεξεργασία του αρχείου hosts μπορεί να προκαλέσει αδυναμία πρόσβασης στο Διαδίκτυο εάν το αρχείο δεν τροποποιηθεί σωστά. Το παρακάτω άρθρο θα σας καθοδηγήσει να επεξεργαστείτε το αρχείο hosts στα Windows 10.
Η μείωση του μεγέθους και της χωρητικότητας των φωτογραφιών θα σας διευκολύνει να τις κοινοποιείτε ή να τις στέλνετε σε οποιονδήποτε. Συγκεκριμένα, στα Windows 10 μπορείτε να αλλάξετε το μέγεθος των φωτογραφιών ομαδικά με μερικά απλά βήματα.
Εάν δεν χρειάζεται να εμφανίσετε αντικείμενα και μέρη που επισκεφτήκατε πρόσφατα για λόγους ασφαλείας ή απορρήτου, μπορείτε εύκολα να το απενεργοποιήσετε.
Η Microsoft μόλις κυκλοφόρησε το Windows 10 Anniversary Update με πολλές βελτιώσεις και νέες δυνατότητες. Σε αυτή τη νέα ενημέρωση θα δείτε πολλές αλλαγές. Από την υποστήριξη γραφίδας Windows Ink έως την υποστήριξη επέκτασης προγράμματος περιήγησης Microsoft Edge, το μενού Έναρξη και η Cortana έχουν επίσης βελτιωθεί σημαντικά.
Ένα μέρος για τον έλεγχο πολλών λειτουργιών απευθείας στο δίσκο συστήματος.
Στα Windows 10, μπορείτε να κατεβάσετε και να εγκαταστήσετε πρότυπα πολιτικής ομάδας για να διαχειριστείτε τις ρυθμίσεις του Microsoft Edge και αυτός ο οδηγός θα σας δείξει τη διαδικασία.
Η Dark Mode είναι μια διεπαφή σκούρου φόντου στα Windows 10, που βοηθά τον υπολογιστή να εξοικονομήσει ενέργεια από την μπαταρία και να μειώσει τον αντίκτυπο στα μάτια του χρήστη.
Η γραμμή εργασιών έχει περιορισμένο χώρο και αν εργάζεστε τακτικά με πολλές εφαρμογές, μπορεί γρήγορα να εξαντληθεί ο χώρος για να καρφιτσώσετε περισσότερες από τις αγαπημένες σας εφαρμογές.




























