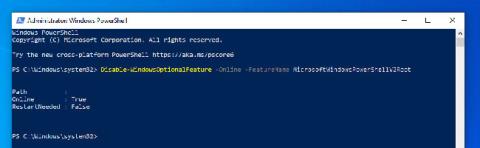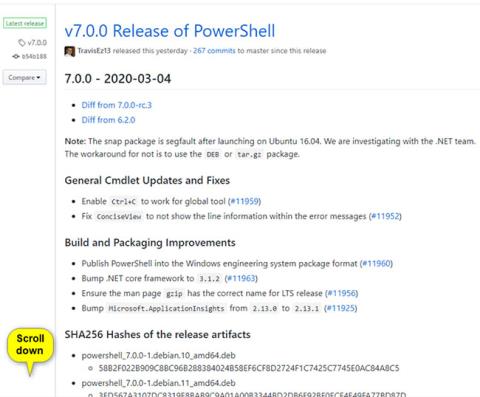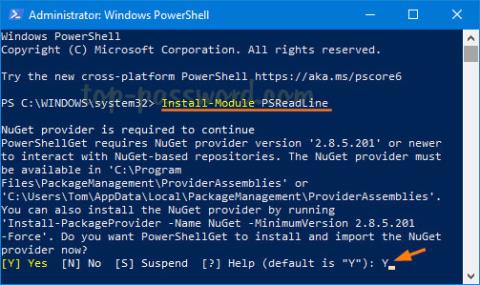Το Windows PowerShell είναι ένα ενσωματωμένο εργαλείο στα Windows 10. Αυτό το εργαλείο έχει τη δυνατότητα να ρυθμίζει περισσότερες διαφορετικές λειτουργίες από τη Γραμμή εντολών , να ελέγχει καλύτερα το λειτουργικό σύστημα.... Είναι πιθανό ότι στο μέλλον το PowerShell μπορεί επίσης να αντικαταστήσει τη γραμμή εντολών.
Η Microsoft ανέπτυξε το PowerShell με στόχο την αυτοματοποίηση των εργασιών και των διαδικασιών διαχείρισης παραμέτρων. Βασισμένο στο .NET Framework , το PowerShell περιλαμβάνει μια διεπαφή γραμμής εντολών και μια γλώσσα δέσμης ενεργειών.
Πώς να χρησιμοποιήσετε το PowerShell για λήψη οποιουδήποτε αρχείου;
Για να κάνετε λήψη οποιουδήποτε αρχείου στα Windows 10 χρησιμοποιώντας το PowerShell, ακολουθήστε τα παρακάτω βήματα:
1. Ανοίξτε το PowerShell κάτω από το Admin. Για να το κάνετε αυτό, πατήστε το πλήκτρο Windows και, στη συνέχεια, εισαγάγετε το powershell στο πλαίσιο Αναζήτηση. Στη λίστα αποτελεσμάτων αναζήτησης, κάντε δεξί κλικ στο Windows PowerShell (Εφαρμογή επιφάνειας εργασίας) και επιλέξτε Εκτέλεση ως διαχειριστής.
Στο αναδυόμενο παράθυρο UAC, κάντε κλικ στο Ναι.
2. Στη συνέχεια, αντιγράψτε το σύνδεσμο του αρχείου που θέλετε να κατεβάσετε χρησιμοποιώντας το PowerShell.

3. Αντιγράψτε και επικολλήστε την παρακάτω εντολή στο Σημειωματάριο:
$client = νέο αντικείμενο System.Net.WebClient
$client.DownloadFile ("Σύνδεσμος λήψης", "Προορισμός αρχείου\όνομα αρχείου.επέκταση αρχείου")
4. Στην παραπάνω εντολή, αντικαταστήστε το Download Link με τον σύνδεσμο που αντιγράψατε στο βήμα 2. Εισαγάγετε τη διαδρομή της θέσης λήψης και το όνομα αρχείου που θέλετε να αποθηκεύσετε με την επέκταση και αντικαταστήστε την επέκταση Destination \file name.file .
Όπως το παρακάτω παράδειγμα:
$client = νέο αντικείμενο System.Net.WebClient
$client.DownloadFile("http://thewindowsclub.thewindowsclub.netdna-cdn.com/wp-content/upload/2016/Windows-Explorer-Process-Task-Manager-600x405.png","C:\Users\Digdars \Pictures\TWC\Task-Manager.png”)
5. Αντιγράψτε την εντολή που επεξεργαστήκατε στο παραπάνω βήμα, επικολλήστε την στο παράθυρο του PowerShell και πατήστε Enter για λήψη του αρχείου.

6. Τώρα μπορείτε να πλοηγηθείτε στη διαδρομή του φακέλου λήψης για να βρείτε τα ληφθέντα αρχεία που είναι αποθηκευμένα εδώ.

Εάν κάνετε λήψη οποιουδήποτε αρχείου που απαιτεί την εισαγωγή ορισμένων άλλων πληροφοριών, όπως στοιχεία σύνδεσης διακομιστή,... τότε μπορείτε να χρησιμοποιήσετε την παρακάτω εντολή για να κάνετε λήψη του αρχείου:
$client = νέο αντικείμενο System.Net.WebClient
$client.Credentials = Get-Credential
$client.DownloadFile("http://thewindowsclub.thewindowsclub.netdna-cdn.com/wp-content/upload/2016/Windows-Explorer-Process-Task-Manager-600x405.png","C:\Users\Digdars \Pictures\TWC\Task-Manager.png”)
Ανατρέξτε σε μερικά ακόμη άρθρα παρακάτω:
Καλή τύχη!