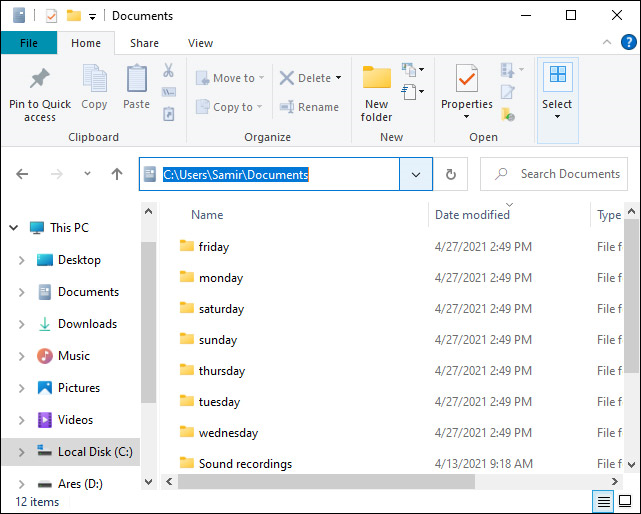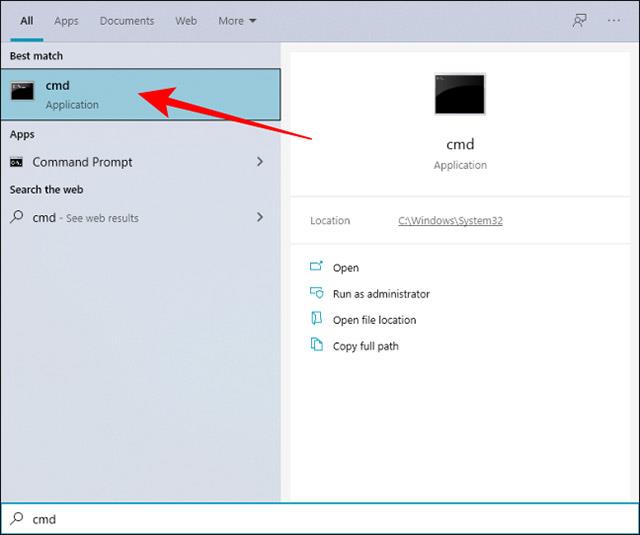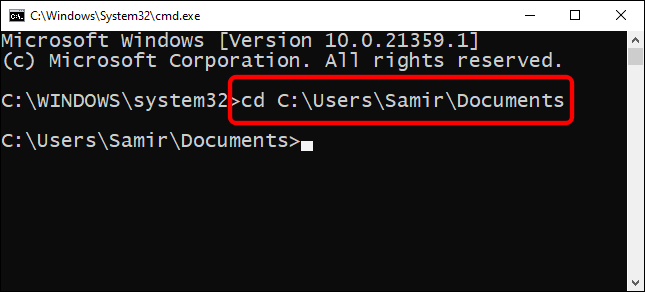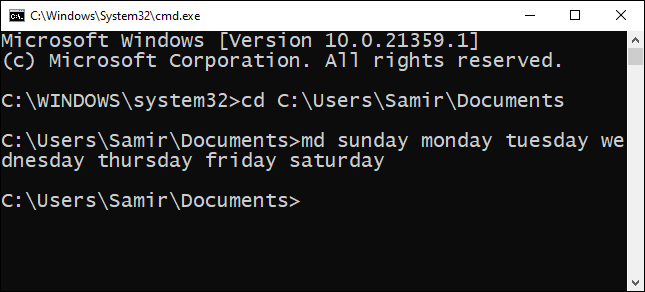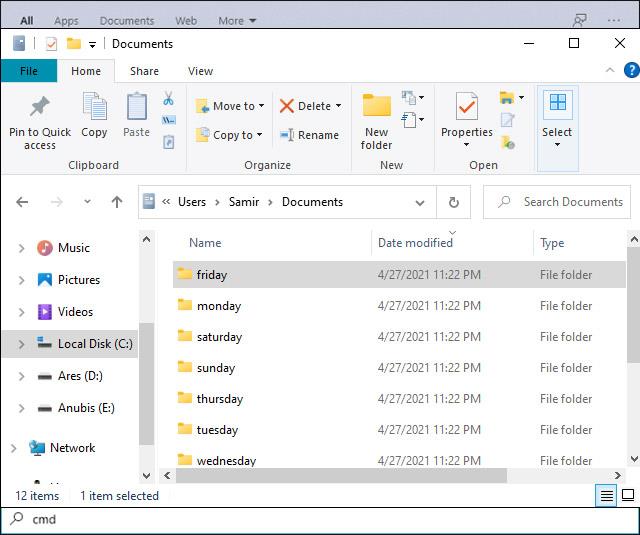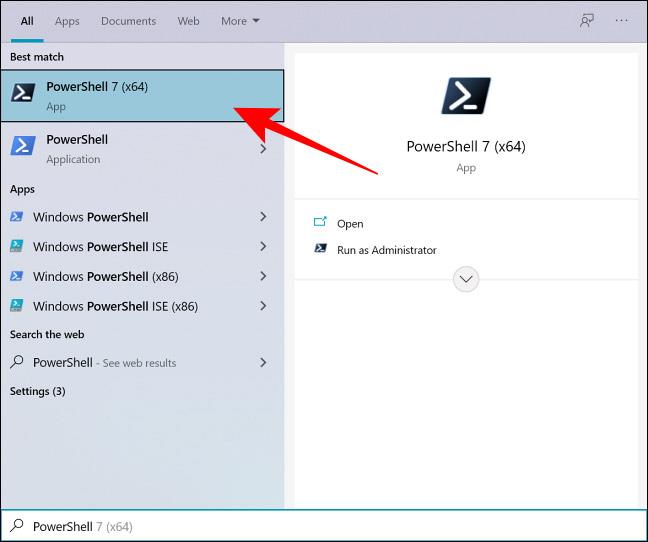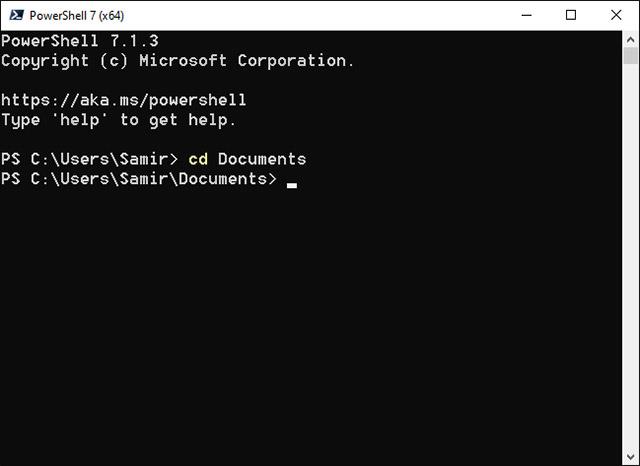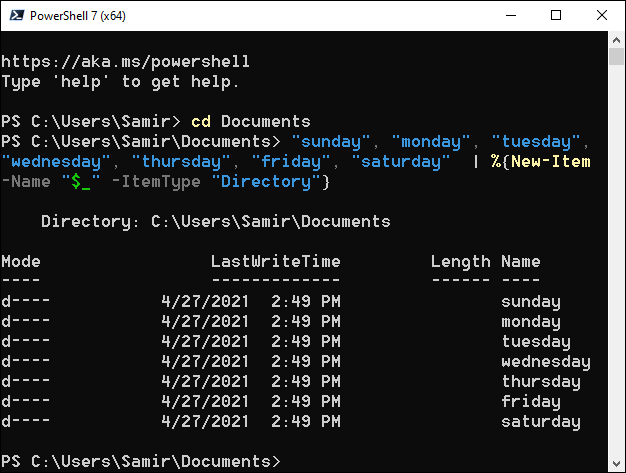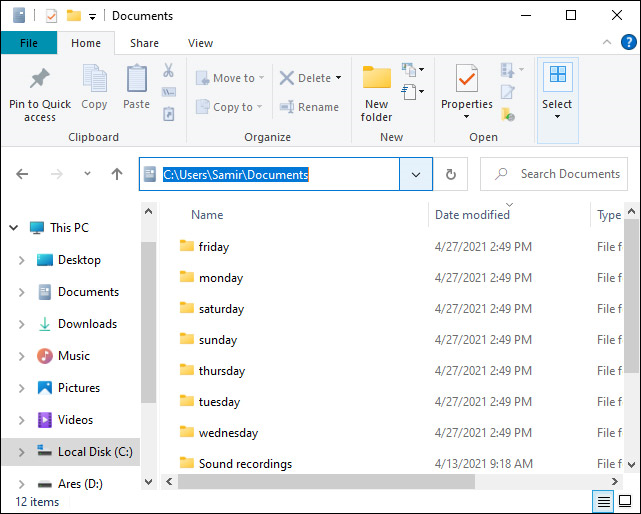Οι απαιτήσεις εργασίας σάς αναγκάζουν να δημιουργήσετε πολλούς φακέλους ταυτόχρονα στον υπολογιστή σας με Windows 10. Εκείνη τη στιγμή, η δημιουργία φακέλων με μη αυτόματο τρόπο, όπως το δεξί κλικ και η επιλογή Νέος φάκελος ή η χρήση του συνδυασμού πλήκτρων Ctrl + Shift + N είναι πολύ χρονοβόρα. Αντίθετα, μπορείτε να δημιουργήσετε πολλούς φακέλους ταυτόχρονα χρησιμοποιώντας τη γραμμή εντολών, το PowerShell ή ένα αρχείο δέσμης.
Δημιουργήστε πολλούς φακέλους Windows 10 ταυτόχρονα χρησιμοποιώντας τη γραμμή εντολών
Αρχικά, ανοίξτε το μενού Έναρξη και εισαγάγετε τη λέξη-κλειδί "cmd" στη γραμμή αναζήτησης των Windows. Στη συνέχεια, κάντε κλικ για να επιλέξετε "Γραμμή εντολών" από τα αντίστοιχα αποτελέσματα αναζήτησης.
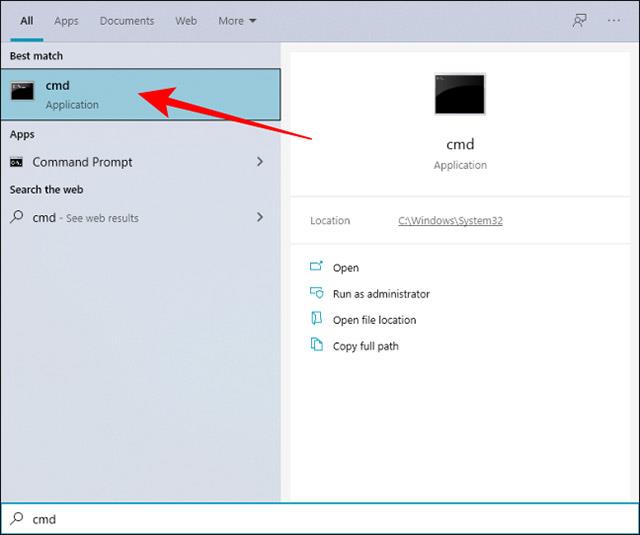
Μπορείτε να αλλάξετε φακέλους στη γραμμή εντολών με την εντολή cd και να μεταβείτε σε άλλη θέση στα Windows όπου θέλετε να δημιουργήσετε πολλούς φακέλους ταυτόχρονα.
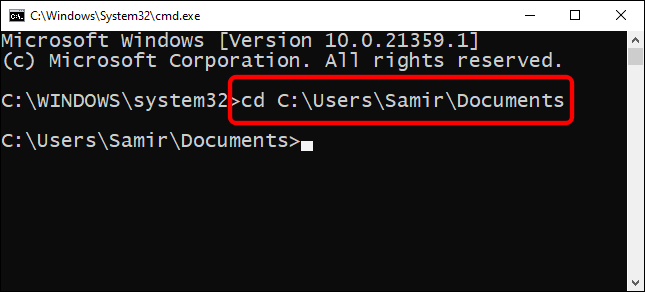
Τώρα, ας υποθέσουμε ότι θέλουμε να δημιουργήσουμε 7 φακέλους που αντιστοιχούν σε κάθε ημέρα της εβδομάδας ταυτόχρονα. Σε αυτήν την περίπτωση, μπορείτε να χρησιμοποιήσετε την ακόλουθη εντολή:
md sunday monday tuesday wednesday thursday friday saturday
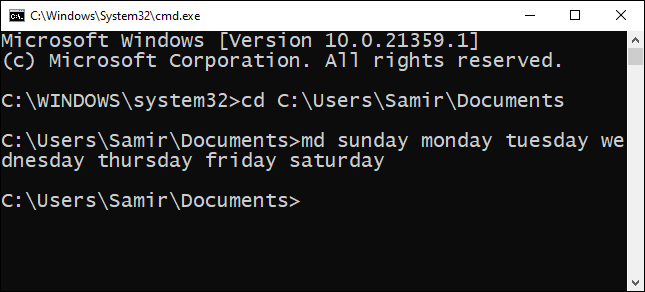
Φυσικά, μπορείτε να αντικαταστήσετε πλήρως τα ονόματα καταλόγων που γράφτηκαν μετά την εντολή md με τα πραγματικά ονόματα που θέλετε.
Μετά από αυτό, μπορείτε να κλείσετε τη γραμμή εντολών και να πλοηγηθείτε στη θέση προορισμού που επιλέξατε με την παραπάνω εντολή cd, θα δείτε να έχουν δημιουργηθεί μια σειρά νέων φακέλων με τα αντίστοιχα ονόματα.
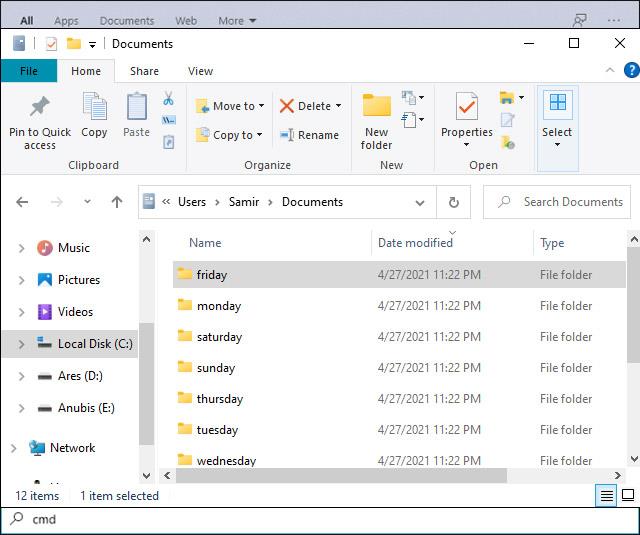
Δημιουργήστε πολλούς φακέλους Windows 10 ταυτόχρονα χρησιμοποιώντας το PowerShell
Μια άλλη μέθοδος που σας επιτρέπει να δημιουργήσετε μια σειρά φακέλων ταυτόχρονα είναι να χρησιμοποιήσετε το Windows PowerShell. Θα συνεχίσουμε να χρησιμοποιούμε τα ίδια ονόματα φακέλων που αναφέρονται παραπάνω ως παραδείγματα.
Για να ξεκινήσετε, ανοίξτε το μενού "Έναρξη" και εισαγάγετε τη λέξη-κλειδί "PowerShell" στη γραμμή αναζήτησης των Windows. Στη συνέχεια, κάντε δεξί κλικ στο «PowerShell» από τα αντίστοιχα επιστρεφόμενα αποτελέσματα αναζήτησης και επιλέξτε την επιλογή «Εκτέλεση ως διαχειριστής».
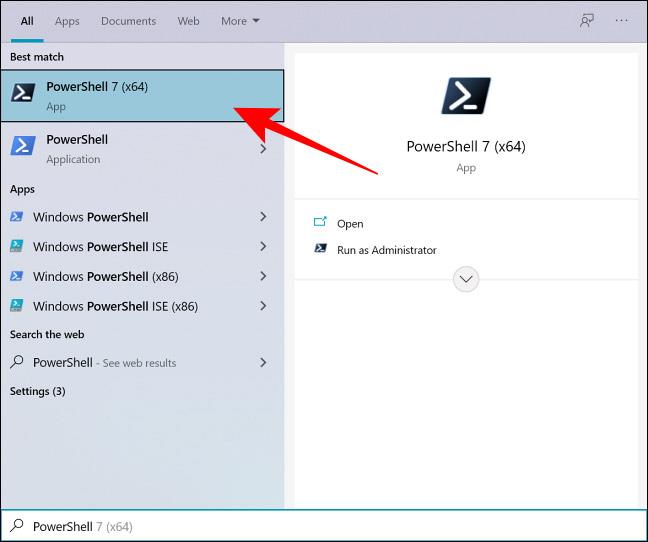
Το παράθυρο PowerShell θα ανοίξει αμέσως με τον φάκελο χρήστη από προεπιλογή. Ας υποθέσουμε ότι θέλετε να δημιουργήσετε νέους φακέλους στον φάκελο προορισμού "Documents", μπορείτε να το κάνετε με την εντολή cd. Για παράδειγμα:
cd Documents
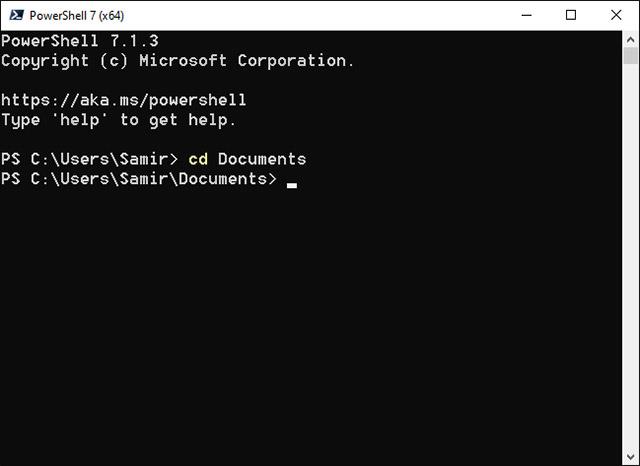
Η δημιουργία φακέλων κατά παρτίδες απαιτεί πρώτα να συλλέξετε ονόματα αρχείων και στη συνέχεια να εκτελέσετε μια συγκεκριμένη εντολή σε ένα παράθυρο PowerShell. Ας υποθέσουμε ότι θέλετε να δημιουργήσετε φακέλους που αντιστοιχούν σε κάθε ημέρα της εβδομάδας, έχουμε την ακόλουθη εντολή:
"sunday", "monday", "tuesday", "wednesday", "thursday", "friday", "saturday" | %{New-Item -Name "$_" -ItemType "Directory"}
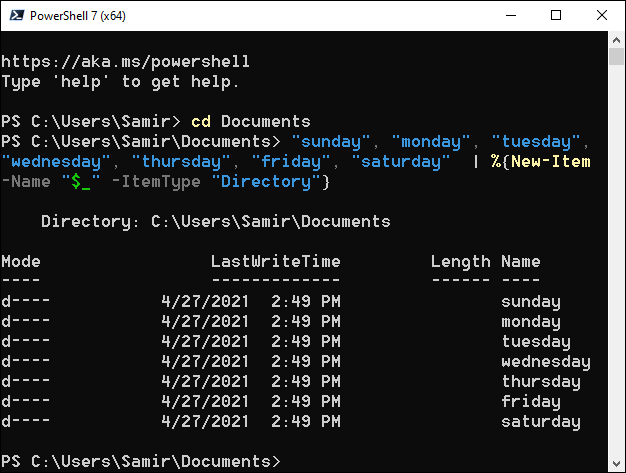
Φυσικά, μπορείτε ακόμα να αντικαταστήσετε το όνομα του φακέλου μέσα στα εισαγωγικά με ένα άλλο όνομα που θέλετε.
Αφού εκτελέσετε την εντολή, κλείστε το PowerShell και ανοίξτε την Εξερεύνηση των Windows για να βρείτε το φάκελο "Documents" ή την επιλεγμένη θέση προορισμού. Θα δείτε ότι έχουν δημιουργηθεί οι αντίστοιχοι νέοι φάκελοι.