Πώς να ρυθμίσετε τον κρυφό δρομέα κατά την εισαγωγή δεδομένων στα Windows 10/11

Σας ενοχλεί η κατάσταση όπου ο δείκτης του ποντικιού εμφανίζεται στο πεδίο κειμένου ενώ πληκτρολογείτε;

Αρχικά, τα Windows 11 δεν είχαν εγγενή οπτική αναγνώριση χαρακτήρων (OCR). Το πιο κοντινό πράγμα στο OCR μπορεί να γίνει χρησιμοποιώντας το Microsoft PowerToys που παρέχει τη δυνατότητα αντιγραφής κειμένου από εικόνες. Ευτυχώς, η Microsoft τα άλλαξε όλα αυτά με μια νέα δυνατότητα στο Snipping Tool.
Μετά την ενημέρωση, το Snipping Tool διαθέτει μια νέα δυνατότητα "Ενέργειες κειμένου" που μπορεί να σας βοηθήσει να αντιγράψετε κείμενο από στιγμιότυπα οθόνης. Ας εξερευνήσουμε αναλυτικά αυτό το νέο χαρακτηριστικό μέσα από το παρακάτω άρθρο!
Τι είναι η λειτουργία Text Actions στο Snipping Tool;
Κατά τη στιγμή της γραφής, η τρέχουσα έκδοση του Snipping Tool σάς επιτρέπει να τραβάτε και να σχολιάζετε στιγμιότυπα οθόνης. Μπορείτε ακόμη και να εγγράψετε την οθόνη χρησιμοποιώντας το Snipping Tool.
Ωστόσο, η πιο πρόσφατη έκδοση των καναλιών Microsoft Insider Dev και Canary διαθέτει μια ενημερωμένη έκδοση του εργαλείου αποκοπής, συμπεριλαμβανομένης της δυνατότητας "Ενέργειες κειμένου". Αυτό φέρνει υποστήριξη OCR στα στιγμιότυπα οθόνης, που σημαίνει ότι μπορείτε να σαρώσετε εικόνες που τραβήξατε για να βρείτε κείμενο.
Μπορείτε να αντιγράψετε ένα επιλεγμένο τμήμα του καθορισμένου κειμένου ή να αντιγράψετε όλο το κείμενο από το στιγμιότυπο οθόνης πριν το αποθηκεύσετε. Επιπλέον, μπορείτε επίσης να επεξεργαστείτε ξανά το κείμενο και στη συνέχεια να αντιγράψετε το υπόλοιπο κείμενο από την εικόνα.
Πώς να ενεργοποιήσετε και να χρησιμοποιήσετε τη λειτουργία Ενέργειες κειμένου στο Εργαλείο αποκοπής
Η λειτουργία Text Actions στο Snipping Tool είναι διαθέσιμη στους Windows Insiders στα κανάλια Canary και Dev. Επομένως, εάν χρησιμοποιείτε ένα από αυτά τα κανάλια, ενημερώστε τον υπολογιστή Windows Insider στην πιο πρόσφατη διαθέσιμη έκδοση.
Μπορείτε επίσης να χρησιμοποιήσετε το UUP Dump για να κατεβάσετε εκδόσεις Windows Insider χωρίς να εγγραφείτε στο πρόγραμμα Windows Insider. Μετά την εγκατάσταση της πιο πρόσφατης έκδοσης, πρέπει να ελέγξετε για διαθέσιμες ενημερώσεις για το Snipping Tool χρησιμοποιώντας το Microsoft Store. Η δυνατότητα "Ενέργειες κειμένου" περιλαμβάνεται στην έκδοση 11.2308.33.0 και μεταγενέστερη. Επομένως, πρέπει να εγκαταστήσετε την πιο πρόσφατη ενημέρωση για το Snipping Tool για ενημέρωση σε αυτήν την έκδοση.
Ακολουθήστε αυτά τα βήματα για να χρησιμοποιήσετε τη δυνατότητα "Ενέργειες κειμένου" στο Εργαλείο αποκοπής:
1. Πατήστε το πλήκτρο Win , πληκτρολογήστε Snipping Tool και πατήστε το πλήκτρο Enter. Εναλλακτικά, πατήστε τα πλήκτρα Win + Shift + S για να εκκινήσετε το εργαλείο.
2. Τώρα, επιλέξτε οποιαδήποτε επιλογή μεγέθους στιγμιότυπου οθόνης και τραβήξτε ένα στιγμιότυπο οθόνης.
3. Μεταβείτε στο παράθυρο Snipping Tool που θα εμφανίσει το στιγμιότυπο οθόνης. Κάντε κλικ στο εικονίδιο Ενέργειες κειμένου .
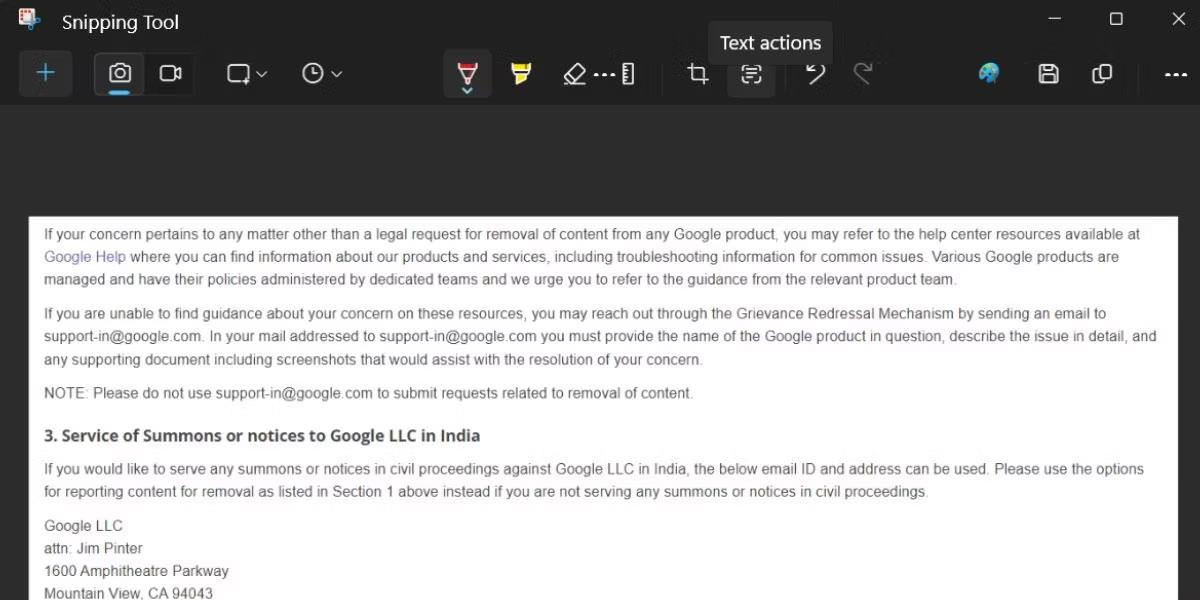
Χρησιμοποιήστε τις ενέργειες κειμένου στο εργαλείο αποκοπής
4. Αυτή η δυνατότητα θα αναγνωρίσει όλο το κείμενο στο στιγμιότυπο οθόνης που τραβήχτηκε και θα το επισημάνει. Κάντε κλικ και σύρετε το ποντίκι σας για να επιλέξετε μια συγκεκριμένη λέξη ή πρόταση από το στιγμιότυπο οθόνης.
5. Κάντε κλικ στην επιλογή Αντιγραφή όλου του κειμένου για να αντιγράψετε τα πάντα από την εικόνα και να την αποθηκεύσετε στο πρόχειρο.
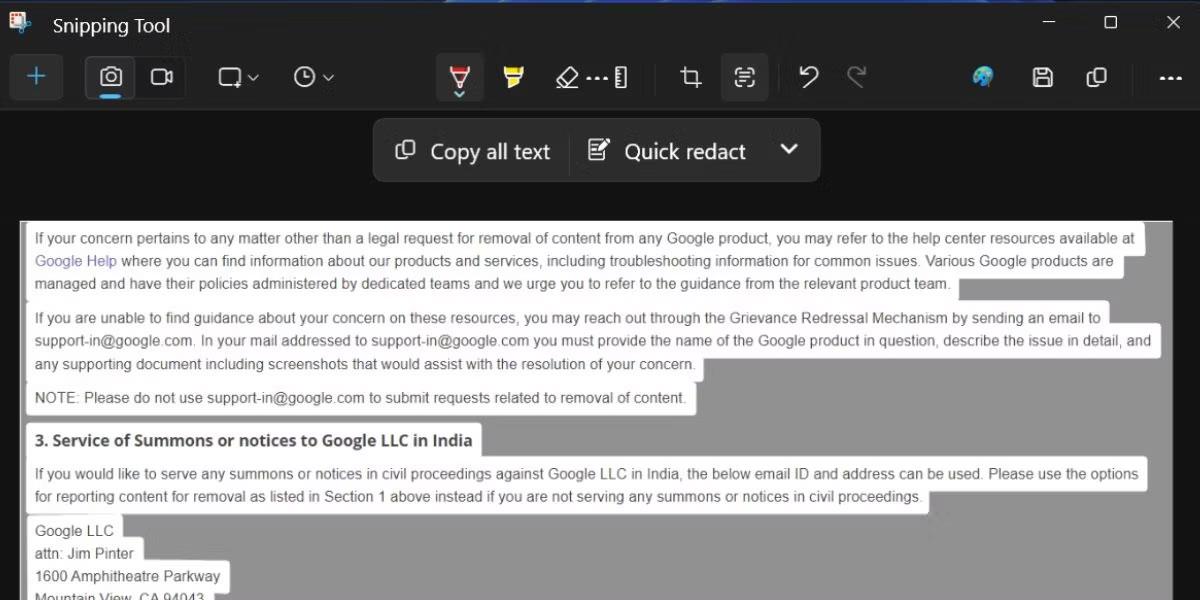
Η λειτουργία "Ενέργειες κειμένου" προσδιορίζει κείμενο από στιγμιότυπα οθόνης
6. Πατήστε το πλήκτρο Win , πληκτρολογήστε Σημειωματάριο και πατήστε Enter.
7. Επικολλήστε όλο το αντιγραμμένο κείμενο στο Σημειωματάριο και αποθηκεύστε το για μελλοντική χρήση.
Πώς να αναδιατάξετε το κείμενο στο Snipping Tool
Εκτός από την αναγνώριση και την αντιγραφή κειμένου, μπορείτε επίσης να επεξεργαστείτε κείμενο στο Εργαλείο αποκοπής. Η διόρθωση ενός εγγράφου σημαίνει εξαίρεση ορισμένων τύπων κειμένου που περιέχουν ευαίσθητες πληροφορίες. Προς το παρόν, έχετε μόνο δύο επιλογές επεξεργασίας στο εργαλείο: Διεύθυνση ηλεκτρονικού ταχυδρομείου και αριθμό τηλεφώνου.
Αφού τραβήξετε ένα στιγμιότυπο οθόνης και κάνετε κλικ στο κουμπί Ενέργειες κειμένου , θα δείτε μια επιλογή Γρήγορης επεξεργασίας δίπλα στην επιλογή Αντιγραφή όλου του κειμένου . Κάντε κλικ στην επιλογή Γρήγορη επεξεργασία , θα καταργήσει την επιλογή και θα αποκρύψει όλους τους αριθμούς τηλεφώνου και τις διευθύνσεις email. Τώρα μπορείτε να αντιγράψετε το υπόλοιπο κείμενο χρησιμοποιώντας το κουμπί Αντιγραφή όλου του κειμένου .
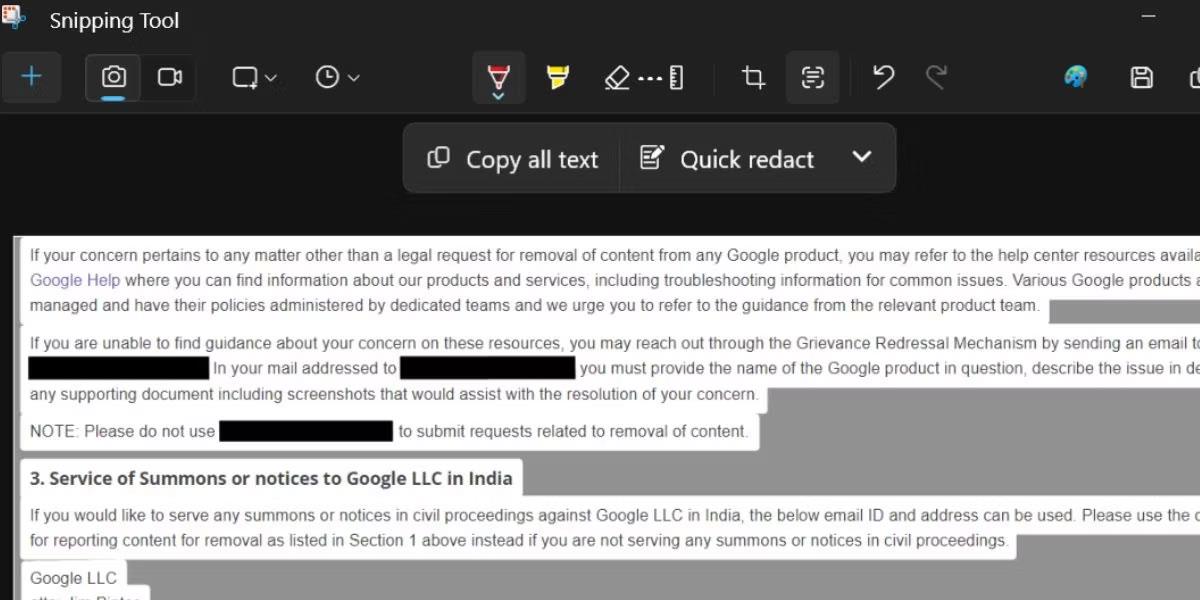
Επεξεργασία κειμένου στο Εργαλείο αποκοπής
Εάν θέλετε να εφαρμόσετε μόνο έναν τύπο επιλογής redact, κάντε κλικ στο εικονίδιο με το βέλος δίπλα στην επιλογή Quick Redact . Τώρα, καταργήστε την επιλογή τυχόν επιλογών και, στη συνέχεια, κάντε ξανά κλικ στην επιλογή Γρήγορη επεξεργασία . Τέλος, εάν θέλετε να αφαιρέσετε το εφέ επεξεργασίας από το στιγμιότυπο οθόνης, κάντε κλικ στο εικονίδιο με το βέλος και, στη συνέχεια, κάντε κλικ στο κουμπί Κατάργηση όλων των διαγραφών .
Οι ενέργειες κειμένου στο εργαλείο αποκοπής εξαλείφουν την ανάγκη χρήσης του Google Lens σε ένα πρόγραμμα περιήγησης ιστού. Λειτουργεί επίσης χωρίς το Διαδίκτυο και μπορεί ακόμη και να διαγράψει ευαίσθητες πληροφορίες. Αυτή η δυνατότητα αναμένεται να φτάσει με την ενημέρωση των Windows 23H2 για όλους τους χρήστες των Windows.
Σας ενοχλεί η κατάσταση όπου ο δείκτης του ποντικιού εμφανίζεται στο πεδίο κειμένου ενώ πληκτρολογείτε;
Εάν δεν χρησιμοποιείτε τον Αφηγητή ή θέλετε να χρησιμοποιήσετε άλλη εφαρμογή, μπορείτε εύκολα να την απενεργοποιήσετε ή να την απενεργοποιήσετε.
Τα Windows διαθέτουν ένα σκοτεινό θέμα που βελτιώνει τη συνολική αισθητική του συστήματος. Ωστόσο, αυτή η επιλογή είναι περιορισμένη και ενδέχεται να μην επηρεάζει ορισμένες εφαρμογές.
Ενώ περιμένετε να φέρει η Microsoft επίσημα το Copilot στα Windows 10, μπορείτε να δοκιμάσετε αυτήν την υπηρεσία chatbot AI νωρίς χρησιμοποιώντας εργαλεία τρίτων όπως το ViveTool.
Οι Ζωντανοί Υπότιτλοι βοηθούν όλους, συμπεριλαμβανομένων εκείνων που είναι κωφοί ή με προβλήματα ακοής, να κατανοήσουν καλύτερα τον ήχο προβάλλοντας υπότιτλους όσων λέγονται.
Αυτός ο οδηγός θα σας δείξει πώς να επαναφέρετε πλήρως τα στοιχεία και τις πολιτικές του Windows Update στις προεπιλογές στα Windows 11.
Τα Windows 11 αναφέρουν ένα σφάλμα μη λήψης αρκετής RAM, έλλειψη μνήμης RAM ενώ η μνήμη RAM της συσκευής είναι ακόμα διαθέσιμη. Αυτό το άρθρο θα σας βοηθήσει να χειριστείτε γρήγορα αυτήν την κατάσταση.
Πολλοί χρήστες αντιμετωπίζουν προβλήματα με την εγκατάσταση του εργαλείου επεξεργασίας βίντεο Clipchamp μέσω του Microsoft Store. Εάν αντιμετωπίζετε το ίδιο πρόβλημα και θέλετε να εγκαταστήσετε και να δοκιμάσετε αυτό το δωρεάν εργαλείο επεξεργασίας βίντεο, μην ανησυχείτε!
Η Gigabyte γίνεται ο επόμενος κατασκευαστής εξαρτημάτων υπολογιστή που ανακοινώνει μια λίστα μοντέλων μητρικών πλακών που υποστηρίζουν συμβατότητα και απρόσκοπτη αναβάθμιση στα Windows 11.
Ένα κοινό πρόβλημα μεταξύ αυτών είναι ότι μετά την ενεργοποίηση του Hyper-V στα Windows 11, δεν είναι δυνατή η εκκίνηση στην οθόνη κλειδώματος.
Τα προγράμματα οδήγησης συσκευών υλικού στον υπολογιστή χρησιμοποιούνται για την επικοινωνία του υλικού με το λειτουργικό σύστημα.
Η πολιτική τοπικής ασφάλειας είναι μια ισχυρή δυνατότητα στα Windows που σας επιτρέπει να ελέγχετε την ασφάλεια των υπολογιστών σε ένα τοπικό δίκτυο.
Το Paint Cocreator είναι μια δυνατότητα που είναι ενσωματωμένη στην εφαρμογή Microsoft Paint. Μπορεί να δημιουργήσει πολλές εκδόσεις εικόνων χρησιμοποιώντας το DALL-E, ένα σύστημα τεχνητής νοημοσύνης εικόνων που βασίζεται στην εισαγωγή κειμένου που παρέχετε.
Είτε θέλετε να εξασκηθείτε σε μια ομιλία, είτε να μάθετε μια ξένη γλώσσα ή να δημιουργήσετε ένα podcast, η εγγραφή ήχου σε υπολογιστή Windows 11 είναι μια απλή διαδικασία.
Η Εξοικονόμηση μπαταρίας είναι μία από τις χρήσιμες ενσωματωμένες λειτουργίες των Windows 11.
Σε ορισμένες περιπτώσεις, θα χρειαστεί να επανεκκινήσετε τον υπολογιστή σας με Windows 11 για να διορθώσετε προβλήματα, να εγκαταστήσετε ενημερώσεις, να ολοκληρώσετε τη διαδικασία εγκατάστασης ή να εκτελέσετε κάποιες άλλες απαραίτητες εργασίες.
Η δημιουργία ενός προσαρμοσμένου σχεδίου παροχής ενέργειας μπορεί να μην είναι ασυνήθιστη για εσάς, εάν χρησιμοποιείτε τα Windows για πολλά χρόνια. Γνωρίζατε όμως ότι μπορείτε να εισάγετε και να εξάγετε σχέδια παροχής ενέργειας στα Windows;
Μέσω μιας δυνατότητας ασφαλείας που ονομάζεται Dynamic Lock, μπορείτε εύκολα να ρυθμίσετε τον υπολογιστή σας ώστε να κλειδώνει με ασφάλεια αυτόματα όταν φεύγετε από την τοποθεσία εργασίας σας, χωρίς να χρειάζεται να τερματίσετε εντελώς το σύστημα.
Τα Windows 11 διαθέτουν μια προηγμένη ρύθμιση, που ονομάζεται Hardware Accelerated GPU Scheduling, η οποία μπορεί να ενισχύσει την απόδοση του παιχνιδιού και του βίντεο βελτιστοποιώντας την ισχύ της GPU στον υπολογιστή.
Στα Windows 10, η αλλαγή του προεπιλεγμένου προγράμματος περιήγησης ιστού στο σύστημα είναι πολύ εύκολη και γρήγορη με λίγα μόνο κλικ. Ωστόσο, για τα Windows 11, τα πράγματα θα γίνουν λίγο πιο περίπλοκα.
Η λειτουργία Kiosk στα Windows 10 είναι μια λειτουργία για χρήση μόνο 1 εφαρμογής ή πρόσβαση σε μόνο 1 ιστότοπο με επισκέπτες επισκέπτες.
Αυτός ο οδηγός θα σας δείξει πώς να αλλάξετε ή να επαναφέρετε την προεπιλεγμένη θέση του φακέλου Camera Roll στα Windows 10.
Η επεξεργασία του αρχείου hosts μπορεί να προκαλέσει αδυναμία πρόσβασης στο Διαδίκτυο εάν το αρχείο δεν τροποποιηθεί σωστά. Το παρακάτω άρθρο θα σας καθοδηγήσει να επεξεργαστείτε το αρχείο hosts στα Windows 10.
Η μείωση του μεγέθους και της χωρητικότητας των φωτογραφιών θα σας διευκολύνει να τις κοινοποιείτε ή να τις στέλνετε σε οποιονδήποτε. Συγκεκριμένα, στα Windows 10 μπορείτε να αλλάξετε το μέγεθος των φωτογραφιών ομαδικά με μερικά απλά βήματα.
Εάν δεν χρειάζεται να εμφανίσετε αντικείμενα και μέρη που επισκεφτήκατε πρόσφατα για λόγους ασφαλείας ή απορρήτου, μπορείτε εύκολα να το απενεργοποιήσετε.
Η Microsoft μόλις κυκλοφόρησε το Windows 10 Anniversary Update με πολλές βελτιώσεις και νέες δυνατότητες. Σε αυτή τη νέα ενημέρωση θα δείτε πολλές αλλαγές. Από την υποστήριξη γραφίδας Windows Ink έως την υποστήριξη επέκτασης προγράμματος περιήγησης Microsoft Edge, το μενού Έναρξη και η Cortana έχουν επίσης βελτιωθεί σημαντικά.
Ένα μέρος για τον έλεγχο πολλών λειτουργιών απευθείας στο δίσκο συστήματος.
Στα Windows 10, μπορείτε να κατεβάσετε και να εγκαταστήσετε πρότυπα πολιτικής ομάδας για να διαχειριστείτε τις ρυθμίσεις του Microsoft Edge και αυτός ο οδηγός θα σας δείξει τη διαδικασία.
Η Dark Mode είναι μια διεπαφή σκούρου φόντου στα Windows 10, που βοηθά τον υπολογιστή να εξοικονομήσει ενέργεια από την μπαταρία και να μειώσει τον αντίκτυπο στα μάτια του χρήστη.
Η γραμμή εργασιών έχει περιορισμένο χώρο και αν εργάζεστε τακτικά με πολλές εφαρμογές, μπορεί γρήγορα να εξαντληθεί ο χώρος για να καρφιτσώσετε περισσότερες από τις αγαπημένες σας εφαρμογές.




























