Πώς να ρυθμίσετε τον κρυφό δρομέα κατά την εισαγωγή δεδομένων στα Windows 10/11

Σας ενοχλεί η κατάσταση όπου ο δείκτης του ποντικιού εμφανίζεται στο πεδίο κειμένου ενώ πληκτρολογείτε;
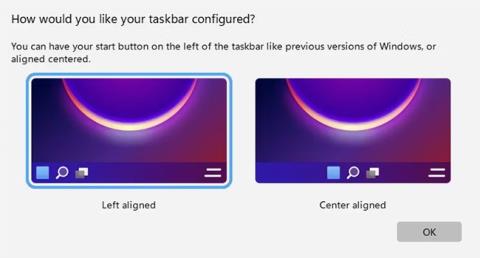
Με καθαρές γραμμές, απαλές στρογγυλεμένες άκρες και απλή, εκλεπτυσμένη αισθητική, τα Windows 11 είναι ένα από τα περήφανα λειτουργικά συστήματα της Microsoft. Παρόλο που υπάρχει μια ολόκληρη ομάδα μηχανικών που είναι υπεύθυνη για να κάνουν τα Windows 11 να φαίνονται όσο το δυνατόν καλύτερα, μπορεί να αισθάνεται λίγο βαρετή.
Αν αυτό είναι που σκέφτεστε, ρίξτε μια ματιά στο Start11, ένα ισχυρό εργαλείο που χρησιμοποιείται για την προσαρμογή του μενού Έναρξης και της γραμμής εργασιών των Windows. Δανειστείτε λίγη έμπνευση από το Google Chrome OS και μεταμορφώστε πλήρως την εμπειρία εκκίνησης και γραμμής εργασιών των Windows.
Πώς να κατεβάσετε και να εγκαταστήσετε το Start11
Για να ξεκινήσετε, επισκεφτείτε τη σελίδα λήψης Start11 και κάντε κλικ στον σύνδεσμο για να πραγματοποιήσετε λήψη μιας δωρεάν δοκιμής 30 ημερών. Μετά τη λήψη, εκτελέστε το πρόγραμμα εγκατάστασης και ακολουθήστε τις οδηγίες για να ολοκληρώσετε την εγκατάσταση. Θα χρειαστεί να εισαγάγετε τη διεύθυνση email σας και να την επαληθεύσετε για να ενεργοποιήσετε τη δωρεάν δοκιμή 30 ημερών.
Μόλις το Start11 εγκατασταθεί, τεθεί σε λειτουργία, θα σας ζητήσει να επιλέξετε αριστερή στοίχιση ή στοίχιση στο κέντρο.

Αριστερά στοίχιση ή στοίχιση στο κέντρο
Μπορείτε να επιλέξετε έναν από τους δύο τρόπους για να αφαιρέσετε τα αναδυόμενα παράθυρα και θα το αλλάξετε αργότερα. Τώρα θα βρίσκεστε στην αρχική οθόνη του Start11, όπου θα διαμορφώσετε τις περισσότερες ρυθμίσεις.

Κεντρική οθόνη Start11
Πώς να κάνετε το μενού Έναρξη να μοιάζει με το ChromeOS με το Start11
Πριν προχωρήσετε και αρχίσετε να προσαρμόζετε το μενού "Έναρξη" με το Start11, υπάρχει μια ρύθμιση που πρέπει να αλλάξει στις Ρυθμίσεις των Windows για να συμβεί αυτό και να τα συνδυάσετε πραγματικά. Το θέμα των Windows θα αλλάξει σε σκούρο χρώμα. Εάν δεν είστε λάτρης του ενσωματωμένου σκούρου θέματος των Windows 11, μπορείτε επίσης να δείτε τα καλύτερα σκοτεινά θέματα των Windows 11 για να προσαρμόσετε την επιφάνεια εργασίας σας.
Για να το κάνετε αυτό, μεταβείτε στις Ρυθμίσεις > Εξατομίκευση > Θέματα και ορίστε το Τρέχον θέμα σε σκούρο.
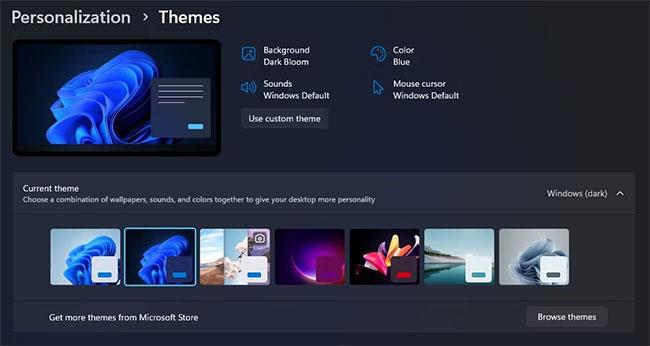
Σκοτεινό θέμα των Windows
Μόλις τελειώσετε, είστε έτοιμοι να αρχίσετε να προσαρμόζετε την εμφάνιση και την αίσθηση του ChromeOS σας. Για αρχή, στην αρχική οθόνη Start11, στην καρτέλα Μενού Έναρξη , κάντε τις ακόλουθες επιλογές διαμόρφωσης:
Στη συνέχεια, κάντε κλικ στο banner του μενού Ρύθμιση παραμέτρων , θα σας μεταβεί στο Μενού Έναρξη > Διαμόρφωση . Κάντε κύλιση προς τα κάτω στην ενότητα Για προχωρημένους και κάντε τις ακόλουθες ρυθμίσεις διαμόρφωσης:
Οι υπόλοιπες ρυθμίσεις σε αυτήν τη σελίδα μπορούν να παραμείνουν στην προεπιλογή ή να απενεργοποιηθούν. Στη συνέχεια, κάντε κύλιση προς τα πάνω και κάντε κλικ στην επιλογή Προσαρμογή οπτικής εμφάνισης μενού . Κάντε τις ακόλουθες ρυθμίσεις διαμόρφωσης:
Τέλος, μετακινηθείτε προς τα κάτω και κάντε τις ακόλουθες ρυθμίσεις διαμόρφωσης:
Όταν τελειώσετε, θα μοιάζει με αυτό:
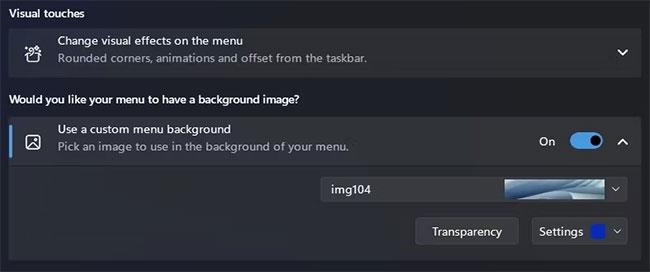
Προσαρμοσμένες ρυθμίσεις φόντου
Πώς να κάνετε το κουμπί Έναρξη να μοιάζει με το ChromeOS με το Start11
Στη συνέχεια, θα ασχοληθούμε με το κουμπί Έναρξη των Windows. Ευτυχώς, αυτό είναι πολύ εύκολο και όλες οι απαραίτητες ρυθμίσεις παραμέτρων βρίσκονται στην ίδια καρτέλα στο Start11. Για να ξεκινήσετε, κάντε κλικ στην καρτέλα Start Button και κάντε τις ακόλουθες ρυθμίσεις διαμόρφωσης:
Στην ενότητα Πώς θα θέλατε να έχει διαμορφωθεί η γραμμή εργασιών σας , επιλέξτε Αριστερό κουμπί έναρξης και κεντρικά στοίχιση κουμπιά γραμμής εργασιών από το αναπτυσσόμενο μενού.
Όταν τελειώσετε, θα μοιάζει με αυτό:
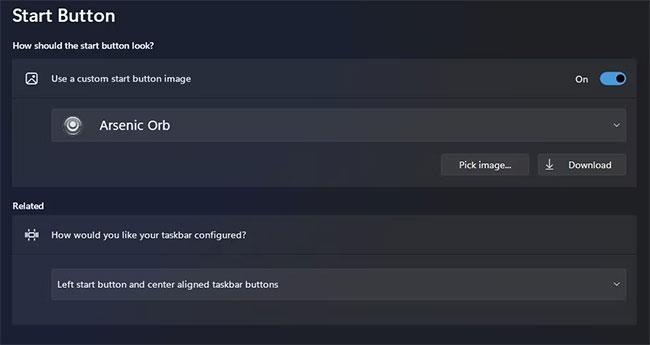
Διαμορφώστε το κουμπί Έναρξη
Πώς να κάνετε τη γραμμή εργασιών να μοιάζει με το ChromeOS με το Start11
Ας προχωρήσουμε και να προσαρμόσουμε τη γραμμή εργασιών. Κάντε κλικ στην καρτέλα Γραμμή εργασιών και κάντε τις ακόλουθες ρυθμίσεις διαμόρφωσης:
Στη γραμμή εργασιών θαμπάδα, διαφάνεια και έγχρωμο banner , κάντε τις ακόλουθες ρυθμίσεις διαμόρφωσης:
Στα μενού δεξί κλικ στη γραμμή εργασιών, κάντε τις ακόλουθες ρυθμίσεις διαμόρφωσης:
Στη συνέχεια, κάντε κύλιση προς τα πάνω και επιλέξτε Περισσότερες ρυθμίσεις γραμμής εργασιών Start11 , βεβαιωθείτε ότι έχουν οριστεί οι ακόλουθες επιλογές διαμόρφωσης:
Με όλη τη διαμόρφωση, θα έχετε μια όμορφη οθόνη που φαίνεται προσεγμένη και μοιάζει με το Google ChromeOS. Επιπλέον, το κουμπί Έναρξη θα επιστρέψει στη γνωστή του θέση στην αριστερή πλευρά της γραμμής εργασιών.
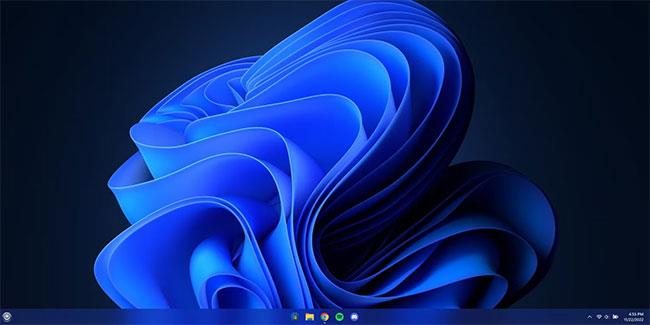
Το Start επιστρέφει στη σωστή οικεία τοποθεσία
Όταν κάνετε κλικ στο "Έναρξη", θα εμφανιστεί ένα υπέροχο μενού "Έναρξη" σε πλήρη οθόνη, το οποίο έχει αφαιρεθεί για να αφαιρεθούν όλες οι περιττές λειτουργίες, όπως τα κοντινά έγγραφα και οι εφαρμογές που προστέθηκαν πρόσφατα. Αυτό. Αυτό το μενού Έναρξη εξακολουθεί να σας δίνει πρόσβαση σε όλες τις εφαρμογές σας με ένα μόνο κλικ. Λαμβάνετε επίσης συντομεύσεις πληκτρολογίου που επιτρέπουν γρήγορη πρόσβαση στους προσωπικούς σας φακέλους, τις ρυθμίσεις των Windows και τον Πίνακα Ελέγχου.
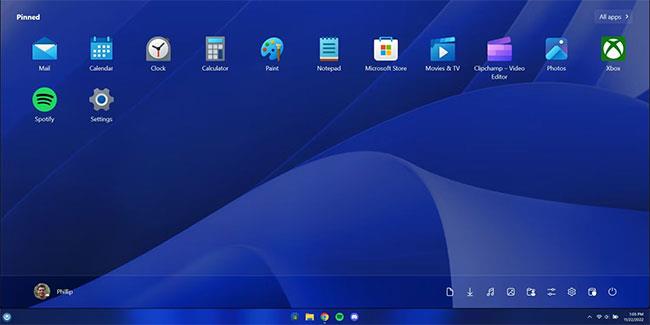
Μενού έναρξης πλήρους οθόνης
Μέσα σε λίγα λεπτά, μπορείτε να μετατρέψετε πλήρως το μενού Έναρξης και τη γραμμή εργασιών των Windows σε κάτι που μοιάζει με το ChromeOS. Αν ψάξετε λίγο βαθύτερα με το Start11, θα έχετε πολλές επιλογές για να κάνετε τα πάντα, από την επαναφορά των μενού Έναρξης τύπου Windows 7 και Windows 10 έως την αλλαγή του τρόπου με τον οποίο λειτουργεί η προεπιλεγμένη συμπεριφορά αναζήτησης στα Windows. Αν είστε λάτρης της προσαρμογής των Windows, δεν μπορείτε να χάσετε το Start11.
Σας ενοχλεί η κατάσταση όπου ο δείκτης του ποντικιού εμφανίζεται στο πεδίο κειμένου ενώ πληκτρολογείτε;
Εάν δεν χρησιμοποιείτε τον Αφηγητή ή θέλετε να χρησιμοποιήσετε άλλη εφαρμογή, μπορείτε εύκολα να την απενεργοποιήσετε ή να την απενεργοποιήσετε.
Τα Windows διαθέτουν ένα σκοτεινό θέμα που βελτιώνει τη συνολική αισθητική του συστήματος. Ωστόσο, αυτή η επιλογή είναι περιορισμένη και ενδέχεται να μην επηρεάζει ορισμένες εφαρμογές.
Ενώ περιμένετε να φέρει η Microsoft επίσημα το Copilot στα Windows 10, μπορείτε να δοκιμάσετε αυτήν την υπηρεσία chatbot AI νωρίς χρησιμοποιώντας εργαλεία τρίτων όπως το ViveTool.
Οι Ζωντανοί Υπότιτλοι βοηθούν όλους, συμπεριλαμβανομένων εκείνων που είναι κωφοί ή με προβλήματα ακοής, να κατανοήσουν καλύτερα τον ήχο προβάλλοντας υπότιτλους όσων λέγονται.
Αυτός ο οδηγός θα σας δείξει πώς να επαναφέρετε πλήρως τα στοιχεία και τις πολιτικές του Windows Update στις προεπιλογές στα Windows 11.
Τα Windows 11 αναφέρουν ένα σφάλμα μη λήψης αρκετής RAM, έλλειψη μνήμης RAM ενώ η μνήμη RAM της συσκευής είναι ακόμα διαθέσιμη. Αυτό το άρθρο θα σας βοηθήσει να χειριστείτε γρήγορα αυτήν την κατάσταση.
Πολλοί χρήστες αντιμετωπίζουν προβλήματα με την εγκατάσταση του εργαλείου επεξεργασίας βίντεο Clipchamp μέσω του Microsoft Store. Εάν αντιμετωπίζετε το ίδιο πρόβλημα και θέλετε να εγκαταστήσετε και να δοκιμάσετε αυτό το δωρεάν εργαλείο επεξεργασίας βίντεο, μην ανησυχείτε!
Η Gigabyte γίνεται ο επόμενος κατασκευαστής εξαρτημάτων υπολογιστή που ανακοινώνει μια λίστα μοντέλων μητρικών πλακών που υποστηρίζουν συμβατότητα και απρόσκοπτη αναβάθμιση στα Windows 11.
Ένα κοινό πρόβλημα μεταξύ αυτών είναι ότι μετά την ενεργοποίηση του Hyper-V στα Windows 11, δεν είναι δυνατή η εκκίνηση στην οθόνη κλειδώματος.
Τα προγράμματα οδήγησης συσκευών υλικού στον υπολογιστή χρησιμοποιούνται για την επικοινωνία του υλικού με το λειτουργικό σύστημα.
Η πολιτική τοπικής ασφάλειας είναι μια ισχυρή δυνατότητα στα Windows που σας επιτρέπει να ελέγχετε την ασφάλεια των υπολογιστών σε ένα τοπικό δίκτυο.
Το Paint Cocreator είναι μια δυνατότητα που είναι ενσωματωμένη στην εφαρμογή Microsoft Paint. Μπορεί να δημιουργήσει πολλές εκδόσεις εικόνων χρησιμοποιώντας το DALL-E, ένα σύστημα τεχνητής νοημοσύνης εικόνων που βασίζεται στην εισαγωγή κειμένου που παρέχετε.
Είτε θέλετε να εξασκηθείτε σε μια ομιλία, είτε να μάθετε μια ξένη γλώσσα ή να δημιουργήσετε ένα podcast, η εγγραφή ήχου σε υπολογιστή Windows 11 είναι μια απλή διαδικασία.
Η Εξοικονόμηση μπαταρίας είναι μία από τις χρήσιμες ενσωματωμένες λειτουργίες των Windows 11.
Σε ορισμένες περιπτώσεις, θα χρειαστεί να επανεκκινήσετε τον υπολογιστή σας με Windows 11 για να διορθώσετε προβλήματα, να εγκαταστήσετε ενημερώσεις, να ολοκληρώσετε τη διαδικασία εγκατάστασης ή να εκτελέσετε κάποιες άλλες απαραίτητες εργασίες.
Η δημιουργία ενός προσαρμοσμένου σχεδίου παροχής ενέργειας μπορεί να μην είναι ασυνήθιστη για εσάς, εάν χρησιμοποιείτε τα Windows για πολλά χρόνια. Γνωρίζατε όμως ότι μπορείτε να εισάγετε και να εξάγετε σχέδια παροχής ενέργειας στα Windows;
Μέσω μιας δυνατότητας ασφαλείας που ονομάζεται Dynamic Lock, μπορείτε εύκολα να ρυθμίσετε τον υπολογιστή σας ώστε να κλειδώνει με ασφάλεια αυτόματα όταν φεύγετε από την τοποθεσία εργασίας σας, χωρίς να χρειάζεται να τερματίσετε εντελώς το σύστημα.
Τα Windows 11 διαθέτουν μια προηγμένη ρύθμιση, που ονομάζεται Hardware Accelerated GPU Scheduling, η οποία μπορεί να ενισχύσει την απόδοση του παιχνιδιού και του βίντεο βελτιστοποιώντας την ισχύ της GPU στον υπολογιστή.
Στα Windows 10, η αλλαγή του προεπιλεγμένου προγράμματος περιήγησης ιστού στο σύστημα είναι πολύ εύκολη και γρήγορη με λίγα μόνο κλικ. Ωστόσο, για τα Windows 11, τα πράγματα θα γίνουν λίγο πιο περίπλοκα.
Η λειτουργία Kiosk στα Windows 10 είναι μια λειτουργία για χρήση μόνο 1 εφαρμογής ή πρόσβαση σε μόνο 1 ιστότοπο με επισκέπτες επισκέπτες.
Αυτός ο οδηγός θα σας δείξει πώς να αλλάξετε ή να επαναφέρετε την προεπιλεγμένη θέση του φακέλου Camera Roll στα Windows 10.
Η επεξεργασία του αρχείου hosts μπορεί να προκαλέσει αδυναμία πρόσβασης στο Διαδίκτυο εάν το αρχείο δεν τροποποιηθεί σωστά. Το παρακάτω άρθρο θα σας καθοδηγήσει να επεξεργαστείτε το αρχείο hosts στα Windows 10.
Η μείωση του μεγέθους και της χωρητικότητας των φωτογραφιών θα σας διευκολύνει να τις κοινοποιείτε ή να τις στέλνετε σε οποιονδήποτε. Συγκεκριμένα, στα Windows 10 μπορείτε να αλλάξετε το μέγεθος των φωτογραφιών ομαδικά με μερικά απλά βήματα.
Εάν δεν χρειάζεται να εμφανίσετε αντικείμενα και μέρη που επισκεφτήκατε πρόσφατα για λόγους ασφαλείας ή απορρήτου, μπορείτε εύκολα να το απενεργοποιήσετε.
Η Microsoft μόλις κυκλοφόρησε το Windows 10 Anniversary Update με πολλές βελτιώσεις και νέες δυνατότητες. Σε αυτή τη νέα ενημέρωση θα δείτε πολλές αλλαγές. Από την υποστήριξη γραφίδας Windows Ink έως την υποστήριξη επέκτασης προγράμματος περιήγησης Microsoft Edge, το μενού Έναρξη και η Cortana έχουν επίσης βελτιωθεί σημαντικά.
Ένα μέρος για τον έλεγχο πολλών λειτουργιών απευθείας στο δίσκο συστήματος.
Στα Windows 10, μπορείτε να κατεβάσετε και να εγκαταστήσετε πρότυπα πολιτικής ομάδας για να διαχειριστείτε τις ρυθμίσεις του Microsoft Edge και αυτός ο οδηγός θα σας δείξει τη διαδικασία.
Η Dark Mode είναι μια διεπαφή σκούρου φόντου στα Windows 10, που βοηθά τον υπολογιστή να εξοικονομήσει ενέργεια από την μπαταρία και να μειώσει τον αντίκτυπο στα μάτια του χρήστη.
Η γραμμή εργασιών έχει περιορισμένο χώρο και αν εργάζεστε τακτικά με πολλές εφαρμογές, μπορεί γρήγορα να εξαντληθεί ο χώρος για να καρφιτσώσετε περισσότερες από τις αγαπημένες σας εφαρμογές.




























