Πώς να ρυθμίσετε τον κρυφό δρομέα κατά την εισαγωγή δεδομένων στα Windows 10/11

Σας ενοχλεί η κατάσταση όπου ο δείκτης του ποντικιού εμφανίζεται στο πεδίο κειμένου ενώ πληκτρολογείτε;

Οι απαιτήσεις συστήματος των Windows 11 προσδιορίζουν ότι χρειάζεται UEFI, Secure Boot και TPM. Πολλοί παλαιότεροι υπολογιστές είναι αρκετά ισχυροί για να εκτελούν τα Windows 11. Ωστόσο, δεν μπορούν να εγκαταστήσουν το λειτουργικό σύστημα λόγω αυτών των απαιτήσεων. Τα Windows 11 αρνούνται την εγκατάσταση και εμφανίζουν το μήνυμα "Αυτός ο υπολογιστής δεν μπορεί να τρέξει τα Windows 11 ".
Υπάρχει τρόπος να παρακάμψετε αυτές τις απαιτήσεις και να εγκαταστήσετε τα Windows 11 σε οποιονδήποτε ισχυρό υπολογιστή, ακόμα κι αν είναι παλιός. Αυτή η διαδικασία είναι επίσης αρκετά απλή.
Το υλικό που χρειάζεστε για να δημιουργήσετε μια μονάδα Windows 11 To Go

Ο SSD είναι συνδεδεμένος σε προσαρμογέα USB σε SATA
Οι φορητές εκδόσεις των Windows εκτελούνται σε μια διασύνδεση USB. Χρειάζεστε έναν προσαρμογέα USB 3.0 σε SATA και μια μονάδα SSD D. Το ένα άκρο του προσαρμογέα θα συνδεθεί στο USB 3.0 του υπολογιστή σας και το άλλο άκρο θα συνομιλεί με τον SSD. Πολύ απλό.
Μπορείτε να εγκαταστήσετε το Windows To Go σε USB. Θα λειτουργεί επίσης με USB 2.0 και σκληρούς δίσκους. Ωστόσο, αυτές οι πιο αργές συσκευές και διεπαφές δεν συνιστώνται. Αυτό θα το κάνουμε αργότερα.
Πώς να δημιουργήσετε μια μονάδα Windows To Go χρησιμοποιώντας το Rufus
Το Rufus είναι ένα δωρεάν εργαλείο ανοιχτού κώδικα για τη δημιουργία εκκινήσιμων USB που μπορείτε να χρησιμοποιήσετε για να εγκαταστήσετε το λειτουργικό σύστημα. Η Rufus μπορεί επίσης να δημιουργήσει φορητές μονάδες δίσκου Windows To Go. Για να ξεκινήσετε, κατεβάστε το Rufus από τον επίσημο ιστότοπο.
Θα χρειαστείτε επίσης μια εικόνα των Windows 11. Διατίθεται ως δωρεάν λήψη στη Microsoft. Δεν απαιτείται εγγραφή για λήψη. Η ενεργοποίηση μετά την εγκατάσταση είναι επίσης προαιρετική.
Στη σελίδα λήψης, κάντε κύλιση προς τα κάτω στην ενότητα με τίτλο Λήψη εικόνας δίσκου Windows 11 (ISO) για συσκευές x64 . Στη συνέχεια, επιλέξτε Windows 11 (πολλαπλή έκδοση ISO για συσκευές x64 από το αναπτυσσόμενο πλαίσιο.
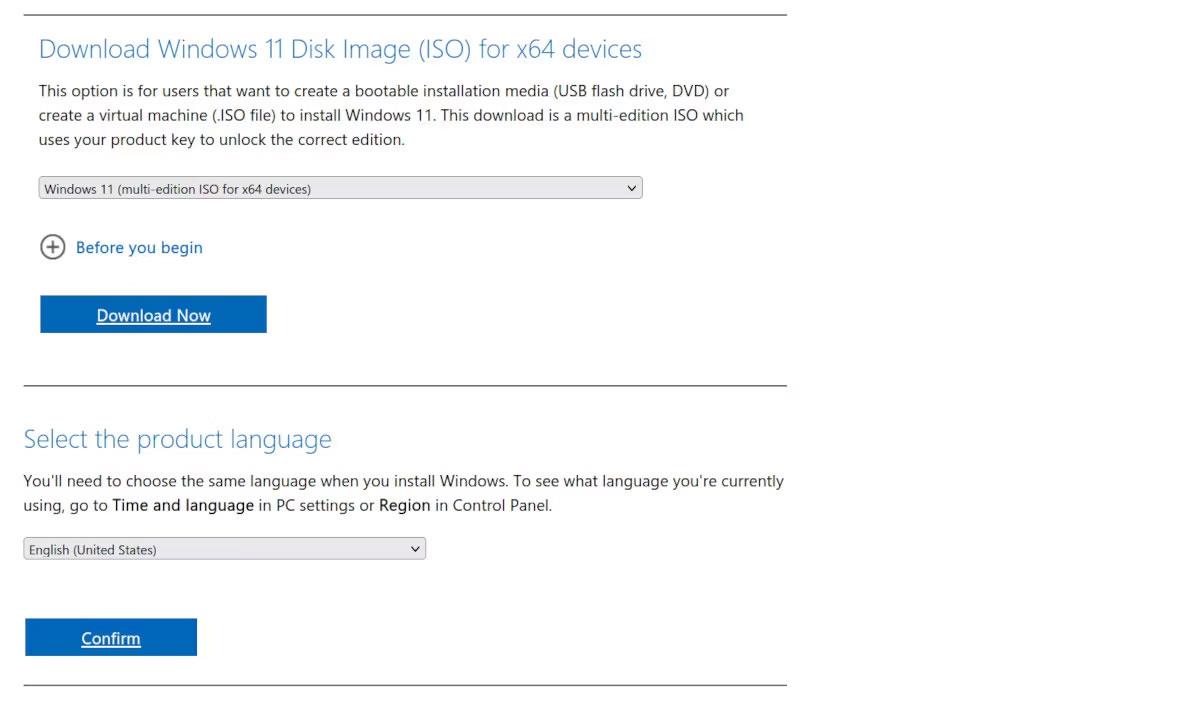
Σελίδα λήψης εικόνας δίσκου και επιλογών των Windows 11 μέσω του Microsoft.com
Κάντε κύλιση προς τα κάτω για να επιλέξετε τη γλώσσα του προϊόντος και κάντε κλικ στην Επιβεβαίωση για λήψη. Οι λήψεις ξεπερνούν τα 5 GB. Μετά τη λήψη, συνδέστε το USB SSD και εκτελέστε το Rufus.
Πώς να χρησιμοποιήσετε το Rufus
Μόλις ξεκινήσει το Rufus, ήρθε η ώρα να ρυθμίσετε τη μονάδα δίσκου:
1. Επιλέξτε το USB SSD σας στο αναπτυσσόμενο πλαίσιο Συσκευή. Εάν το USB δεν εμφανίζεται, αναπτύξτε τις ιδιότητες μονάδας δίσκου για προχωρημένους και επιλέξτε Λίστα σκληρών δίσκων USB .
2. Για επιλογή εκκίνησης , αφού έχετε κατεβάσει την εικόνα, κάντε κλικ στο SELECT και επιλέξτε Windows 11 ISO.
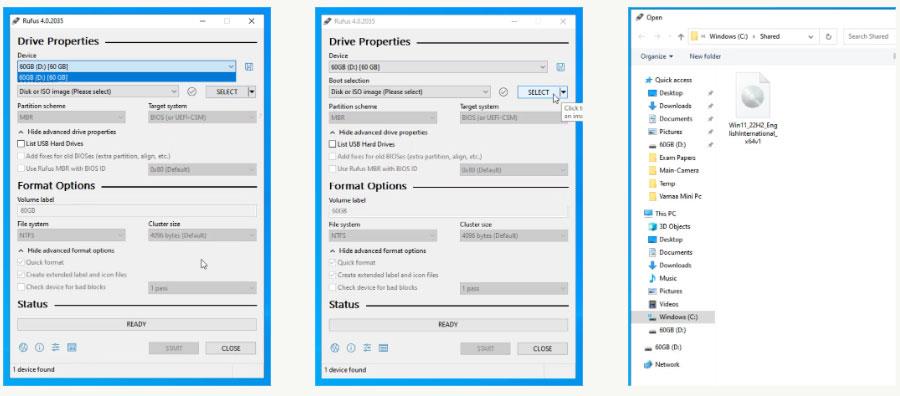
Επιλέξτε Windows 11 ISO ως εικόνα δίσκου στο Rufus
3. Για την Επιλογή εικόνας , επιλέξτε Windows To Go . Αυτό θα δημιουργήσει μια φορητή εγκατάσταση των Windows 11 που μπορείτε να χρησιμοποιήσετε σε πολλούς υπολογιστές.
4. Στο Σχήμα κατατμήσεων , επιλέξτε GPT εάν η μονάδα δίσκου σας είναι πάνω από 2 TB ή επιλέξτε MBR εάν είναι κάτω από 2 TB. Εάν ο υπολογιστής σας δεν έχει UEFI, μπορείτε απλά να χρησιμοποιήσετε το MBR. Εάν δεν γνωρίζετε τη διαφορά μεταξύ των δύο, ανατρέξτε στο θέμα Πώς διαφέρουν τα GPT και MBR κατά τη διαμέριση μιας μονάδας δίσκου; Για περισσότερες πληροφορίες.
5. Το GPT θα λειτουργεί μόνο με UEFI, διαφορετικό από το CSM BIOS. Ο συνδυασμός που θα επιλέξετε εξαρτάται από το τι διαθέτει ο υπολογιστής σας. Θα πρέπει να το αποφασίσετε με βάση τα ευρήματα κατά τον έλεγχο υγείας του υπολογιστή.
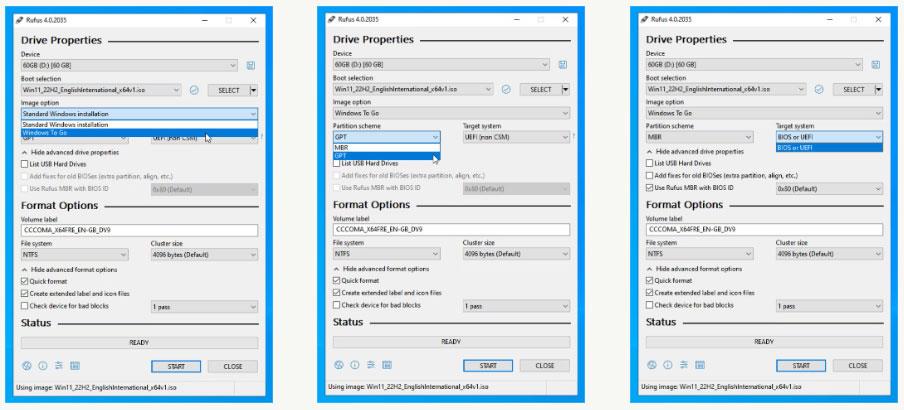
Σύστημα στόχου στο Rufus
6. Μπορείτε να αφήσετε τις υπόλοιπες επιλογές στις προεπιλογές και να κάνετε κλικ στο Έναρξη .
7. Στη συνέχεια, ο Rufus θα σας ζητήσει να επιλέξετε την έκδοση των Windows 11. Εφόσον έχετε κατεβάσει την πλήρη έκδοση, όλες οι εκδόσεις είναι διαθέσιμες για εγκατάσταση. Επιλέξτε αυτό που ταιριάζει στις ανάγκες σας.
Το Rufus θα σας δώσει περισσότερες επιλογές για να προσαρμόσετε τις ρυθμίσεις. Αυτός είναι ο καλύτερος τρόπος για να ρυθμίσετε το Rufus, καθώς λύνει πολλά προβλήματα:
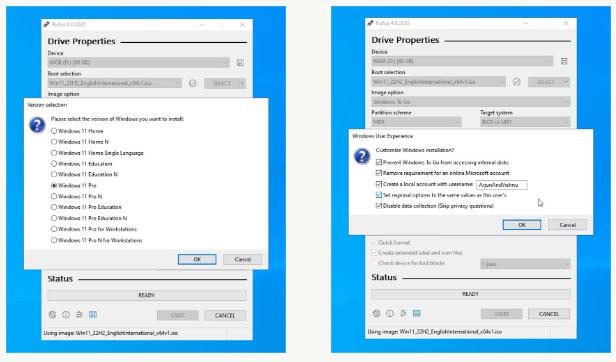
Προσαρμόστε τις ρυθμίσεις των Windows στο Rufus
Όταν είστε έτοιμοι, κάντε κλικ στο Έναρξη . Το Rufus θα διαγράψει δεδομένα στη φορητή μονάδα δίσκου, θα γράψει αρχεία των Windows 11 και θα κάνει τη μονάδα εκκίνησης. Αυτό συνήθως θα διαρκέσει περίπου 10 λεπτά.
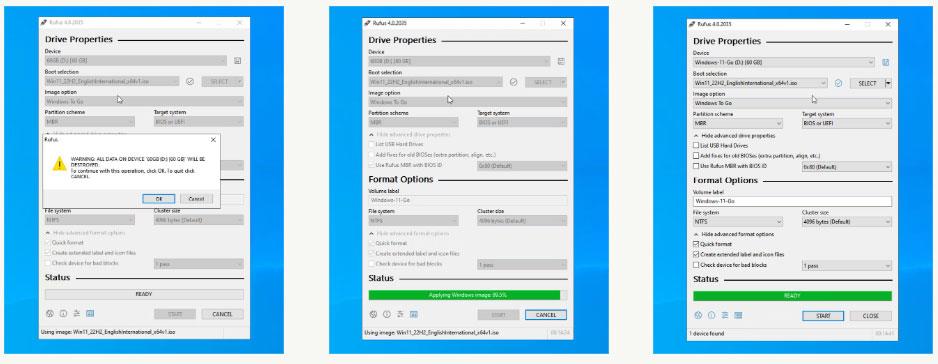
Ο Rufus ολοκλήρωσε την εφαρμογή της εικόνας δίσκου των Windows 11 στο USB SSD και είναι έτοιμος για εκκίνηση
Όταν τελειώσετε, κλείστε το Rufus. Εάν σκοπεύετε να χρησιμοποιήσετε το Windows To Go στον ίδιο υπολογιστή, κάντε επανεκκίνηση. Εάν θέλετε να το χρησιμοποιήσετε σε άλλον υπολογιστή, βγάλτε τη συσκευή USB και συνδέστε τη στον υπολογιστή προορισμού.
Πώς να ρυθμίσετε τα Windows 11 για εκκίνηση
Μπείτε στο μενού UEFI ή BIOS, συνήθως το κλειδί DEL σε επιτραπέζιο υπολογιστή και το πλήκτρο F2 σε φορητό υπολογιστή. Οι οθόνες είναι διαφορετικές σε κάθε υπολογιστή, προσαρμόστε αυτές τις οδηγίες όπως απαιτείται. Μεταβείτε στην καρτέλα Εκκίνηση και ορίστε τη μονάδα USB ως την πρώτη συσκευή εκκίνησης. Αποθήκευση και έξοδος (συνήθως F10 ).
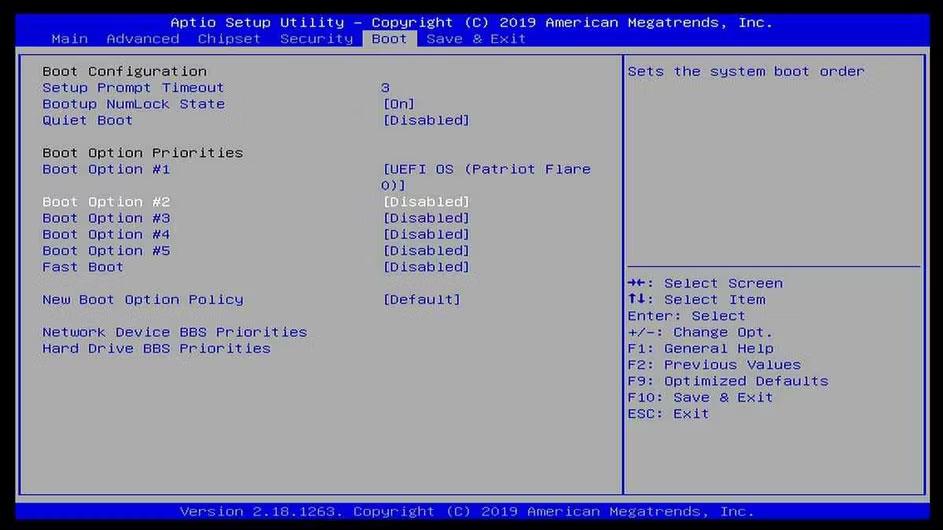
Η εγκατάσταση USB SSD είναι η πρώτη προτεραιότητα εκκίνησης στο BIOS
Ο υπολογιστής σας θα εκκινήσει σε Windows To Go. Η οθόνη Secure Boot του υπολογιστή είναι απενεργοποιημένη, δεν έχει επίσης TPM.
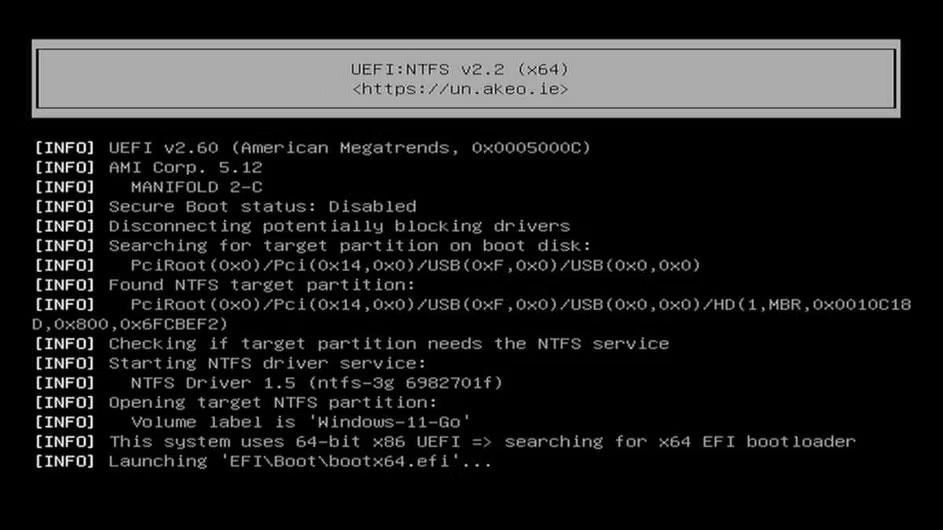
Διαδικασία εκκίνησης USB SSD με εικόνα δίσκου Windows 11
Τα Windows θα χρειαστούν μερικά λεπτά για να ρυθμίσουν τα πάντα. Εφόσον έχετε ήδη ρυθμίσει τις τοπικές σας προτιμήσεις και τις προτιμήσεις απορρήτου, η διαδικασία εγκατάστασης δεν θα κάνει άλλες ερωτήσεις.
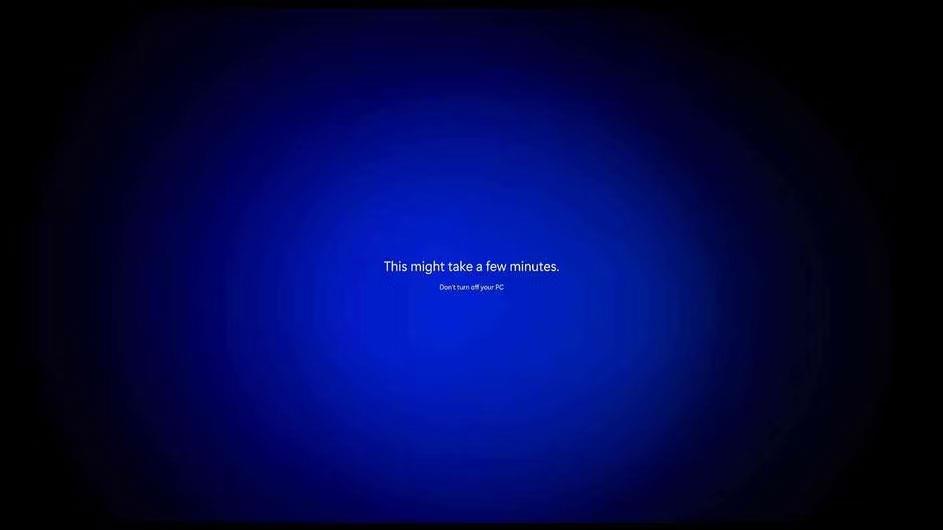
Τα Windows 11 ρυθμίζουν τα πάντα μετά την εκκίνηση του USB SSD
Μόλις τελειώσετε, έχετε τα Windows 11, τα οποία εργάζονται πλήρως σε έναν υπολογιστή που δεν πληροί τις ελάχιστες απαιτήσεις συστήματος. Θα συνεχίσει να τρέχει A-OK!

Τα Windows 11 εκτελούνται τέλεια σε έναν υπολογιστή που δεν πληροί τις ελάχιστες απαιτήσεις
Θα ενημερωθεί επίσης, όπως μια κανονική εγκατάσταση. Υπάρχει ακόμα ένα πράγμα που πρέπει να κάνετε. Δεν ορίσατε κωδικό πρόσβασης κατά τη δημιουργία ονόματος χρήστη στο Rufus. Αυτό είναι σημαντικό για την πτυχή της ασφάλειας.
Για να ορίσετε έναν κωδικό πρόσβασης, ανοίξτε τις Ρυθμίσεις, αναζητήστε Αλλαγή κωδικού πρόσβασης, κάντε κλικ στην επιλογή Κωδικός πρόσβασης και αλλάξτε τον κωδικό πρόσβασης.
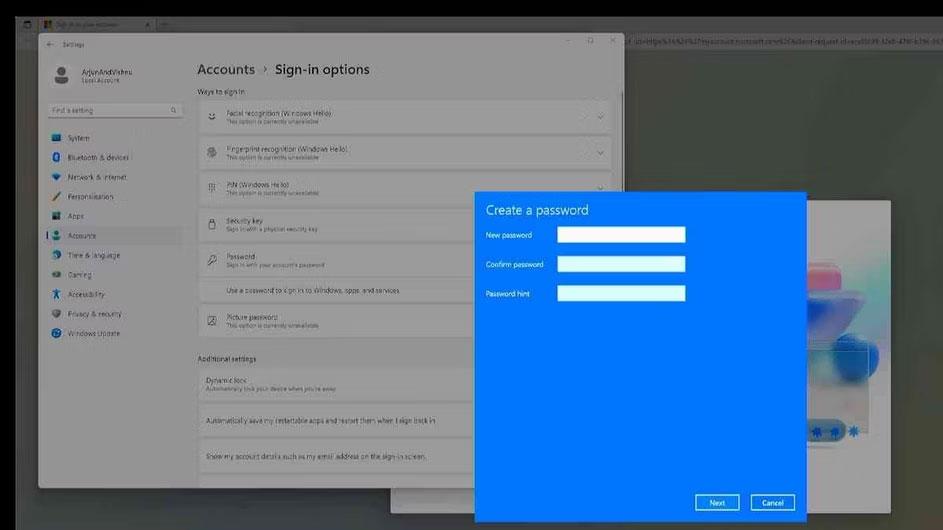
Ορίστε έναν κωδικό πρόσβασης για τον πρόσφατα εγκατεστημένο τοπικό λογαριασμό Windows 11
Εάν δεν το κάνετε, τα Windows 11 θα σας αναγκάσουν να το κάνετε την επόμενη φορά που θα κάνετε επανεκκίνηση.

Τα Windows 11 απαιτούν να ορίσετε έναν κωδικό πρόσβασης για τοπικούς λογαριασμούς μετά την επανεκκίνηση
Πώς να χρησιμοποιήσετε το σωστό υλικό για τα Windows To Go
Τα Windows 11 σε USB θα λειτουργούν εξίσου καλά, ακριβώς όπως και σε έναν εσωτερικό σκληρό δίσκο, εφόσον η ταχύτητα της μονάδας έχει μεγιστοποιηθεί. Επομένως, θα πρέπει να βεβαιωθείτε ότι χρησιμοποιείτε τη σωστή θύρα και οδήγηση για να εξασφαλίσετε την ταχύτερη δυνατή εμπειρία.
Ο SSD είναι πάντα καλύτερη επιλογή

Ο SSD είναι πάντα καλύτερος από τον σκληρό δίσκο
Οι μονάδες SSD δεν έχουν κινούμενα μέρη μέσα. Αυτό τους κάνει πολύ γρήγορους σε σύγκριση με τους σκληρούς δίσκους που χρησιμοποιούν περιστρεφόμενους δίσκους.
Τα λειτουργικά συστήματα χρησιμοποιούν πολλά μικρά αρχεία και οι SSD παρέχουν εξαιρετικές ταχύτητες ανάγνωσης/εγγραφής για αυτά τα αρχεία. Αντίθετα, ο σκληρός δίσκος χρειάζεται περισσότερο χρόνο για την αναζήτηση αρχείων. Αυτό εμφανίζεται μέσω του χρόνου πρόσβασης κάθε μονάδας δίσκου. Ο SSD διαρκεί 1 ms και ο σκληρός δίσκος 20 ms. Επομένως, θα πρέπει πάντα να επιλέγετε έναν SSD για την αποθήκευση του λειτουργικού σας συστήματος, εάν είναι δυνατόν.
Το USB 3.0 είναι 10 φορές ταχύτερο από το 2.0

Το USB 3.0 είναι πολύ πιο γρήγορο από το USB 2.0
Το USB 3.0 διαβάζει/εγγράφει στα 5Gbps σε σύγκριση με το USB 2.0 που μπορεί να φτάσει μόνο τα 480Mbps. Επομένως, θα πρέπει να χρησιμοποιήσετε έναν προσαρμογέα USB 3.0 σε SATA.
Χρησιμοποιήστε μια θύρα USB 3.0 στον υπολογιστή

Συνιστάται η χρήση θύρας USB 3.0
Προσδιορίστε τη θύρα 3.0 στον υπολογιστή σας. Συνήθως έχει μπλε χρώμα. Μπορείτε επίσης να χρησιμοποιήσετε μια θύρα USB-C που είναι συνήθως USB 3.0 ή νεότερη έκδοση.
Σας ενοχλεί η κατάσταση όπου ο δείκτης του ποντικιού εμφανίζεται στο πεδίο κειμένου ενώ πληκτρολογείτε;
Εάν δεν χρησιμοποιείτε τον Αφηγητή ή θέλετε να χρησιμοποιήσετε άλλη εφαρμογή, μπορείτε εύκολα να την απενεργοποιήσετε ή να την απενεργοποιήσετε.
Τα Windows διαθέτουν ένα σκοτεινό θέμα που βελτιώνει τη συνολική αισθητική του συστήματος. Ωστόσο, αυτή η επιλογή είναι περιορισμένη και ενδέχεται να μην επηρεάζει ορισμένες εφαρμογές.
Ενώ περιμένετε να φέρει η Microsoft επίσημα το Copilot στα Windows 10, μπορείτε να δοκιμάσετε αυτήν την υπηρεσία chatbot AI νωρίς χρησιμοποιώντας εργαλεία τρίτων όπως το ViveTool.
Οι Ζωντανοί Υπότιτλοι βοηθούν όλους, συμπεριλαμβανομένων εκείνων που είναι κωφοί ή με προβλήματα ακοής, να κατανοήσουν καλύτερα τον ήχο προβάλλοντας υπότιτλους όσων λέγονται.
Αυτός ο οδηγός θα σας δείξει πώς να επαναφέρετε πλήρως τα στοιχεία και τις πολιτικές του Windows Update στις προεπιλογές στα Windows 11.
Τα Windows 11 αναφέρουν ένα σφάλμα μη λήψης αρκετής RAM, έλλειψη μνήμης RAM ενώ η μνήμη RAM της συσκευής είναι ακόμα διαθέσιμη. Αυτό το άρθρο θα σας βοηθήσει να χειριστείτε γρήγορα αυτήν την κατάσταση.
Πολλοί χρήστες αντιμετωπίζουν προβλήματα με την εγκατάσταση του εργαλείου επεξεργασίας βίντεο Clipchamp μέσω του Microsoft Store. Εάν αντιμετωπίζετε το ίδιο πρόβλημα και θέλετε να εγκαταστήσετε και να δοκιμάσετε αυτό το δωρεάν εργαλείο επεξεργασίας βίντεο, μην ανησυχείτε!
Η Gigabyte γίνεται ο επόμενος κατασκευαστής εξαρτημάτων υπολογιστή που ανακοινώνει μια λίστα μοντέλων μητρικών πλακών που υποστηρίζουν συμβατότητα και απρόσκοπτη αναβάθμιση στα Windows 11.
Ένα κοινό πρόβλημα μεταξύ αυτών είναι ότι μετά την ενεργοποίηση του Hyper-V στα Windows 11, δεν είναι δυνατή η εκκίνηση στην οθόνη κλειδώματος.
Τα προγράμματα οδήγησης συσκευών υλικού στον υπολογιστή χρησιμοποιούνται για την επικοινωνία του υλικού με το λειτουργικό σύστημα.
Η πολιτική τοπικής ασφάλειας είναι μια ισχυρή δυνατότητα στα Windows που σας επιτρέπει να ελέγχετε την ασφάλεια των υπολογιστών σε ένα τοπικό δίκτυο.
Το Paint Cocreator είναι μια δυνατότητα που είναι ενσωματωμένη στην εφαρμογή Microsoft Paint. Μπορεί να δημιουργήσει πολλές εκδόσεις εικόνων χρησιμοποιώντας το DALL-E, ένα σύστημα τεχνητής νοημοσύνης εικόνων που βασίζεται στην εισαγωγή κειμένου που παρέχετε.
Είτε θέλετε να εξασκηθείτε σε μια ομιλία, είτε να μάθετε μια ξένη γλώσσα ή να δημιουργήσετε ένα podcast, η εγγραφή ήχου σε υπολογιστή Windows 11 είναι μια απλή διαδικασία.
Η Εξοικονόμηση μπαταρίας είναι μία από τις χρήσιμες ενσωματωμένες λειτουργίες των Windows 11.
Σε ορισμένες περιπτώσεις, θα χρειαστεί να επανεκκινήσετε τον υπολογιστή σας με Windows 11 για να διορθώσετε προβλήματα, να εγκαταστήσετε ενημερώσεις, να ολοκληρώσετε τη διαδικασία εγκατάστασης ή να εκτελέσετε κάποιες άλλες απαραίτητες εργασίες.
Η δημιουργία ενός προσαρμοσμένου σχεδίου παροχής ενέργειας μπορεί να μην είναι ασυνήθιστη για εσάς, εάν χρησιμοποιείτε τα Windows για πολλά χρόνια. Γνωρίζατε όμως ότι μπορείτε να εισάγετε και να εξάγετε σχέδια παροχής ενέργειας στα Windows;
Μέσω μιας δυνατότητας ασφαλείας που ονομάζεται Dynamic Lock, μπορείτε εύκολα να ρυθμίσετε τον υπολογιστή σας ώστε να κλειδώνει με ασφάλεια αυτόματα όταν φεύγετε από την τοποθεσία εργασίας σας, χωρίς να χρειάζεται να τερματίσετε εντελώς το σύστημα.
Τα Windows 11 διαθέτουν μια προηγμένη ρύθμιση, που ονομάζεται Hardware Accelerated GPU Scheduling, η οποία μπορεί να ενισχύσει την απόδοση του παιχνιδιού και του βίντεο βελτιστοποιώντας την ισχύ της GPU στον υπολογιστή.
Στα Windows 10, η αλλαγή του προεπιλεγμένου προγράμματος περιήγησης ιστού στο σύστημα είναι πολύ εύκολη και γρήγορη με λίγα μόνο κλικ. Ωστόσο, για τα Windows 11, τα πράγματα θα γίνουν λίγο πιο περίπλοκα.
Η λειτουργία Kiosk στα Windows 10 είναι μια λειτουργία για χρήση μόνο 1 εφαρμογής ή πρόσβαση σε μόνο 1 ιστότοπο με επισκέπτες επισκέπτες.
Αυτός ο οδηγός θα σας δείξει πώς να αλλάξετε ή να επαναφέρετε την προεπιλεγμένη θέση του φακέλου Camera Roll στα Windows 10.
Η επεξεργασία του αρχείου hosts μπορεί να προκαλέσει αδυναμία πρόσβασης στο Διαδίκτυο εάν το αρχείο δεν τροποποιηθεί σωστά. Το παρακάτω άρθρο θα σας καθοδηγήσει να επεξεργαστείτε το αρχείο hosts στα Windows 10.
Η μείωση του μεγέθους και της χωρητικότητας των φωτογραφιών θα σας διευκολύνει να τις κοινοποιείτε ή να τις στέλνετε σε οποιονδήποτε. Συγκεκριμένα, στα Windows 10 μπορείτε να αλλάξετε το μέγεθος των φωτογραφιών ομαδικά με μερικά απλά βήματα.
Εάν δεν χρειάζεται να εμφανίσετε αντικείμενα και μέρη που επισκεφτήκατε πρόσφατα για λόγους ασφαλείας ή απορρήτου, μπορείτε εύκολα να το απενεργοποιήσετε.
Η Microsoft μόλις κυκλοφόρησε το Windows 10 Anniversary Update με πολλές βελτιώσεις και νέες δυνατότητες. Σε αυτή τη νέα ενημέρωση θα δείτε πολλές αλλαγές. Από την υποστήριξη γραφίδας Windows Ink έως την υποστήριξη επέκτασης προγράμματος περιήγησης Microsoft Edge, το μενού Έναρξη και η Cortana έχουν επίσης βελτιωθεί σημαντικά.
Ένα μέρος για τον έλεγχο πολλών λειτουργιών απευθείας στο δίσκο συστήματος.
Στα Windows 10, μπορείτε να κατεβάσετε και να εγκαταστήσετε πρότυπα πολιτικής ομάδας για να διαχειριστείτε τις ρυθμίσεις του Microsoft Edge και αυτός ο οδηγός θα σας δείξει τη διαδικασία.
Η Dark Mode είναι μια διεπαφή σκούρου φόντου στα Windows 10, που βοηθά τον υπολογιστή να εξοικονομήσει ενέργεια από την μπαταρία και να μειώσει τον αντίκτυπο στα μάτια του χρήστη.
Η γραμμή εργασιών έχει περιορισμένο χώρο και αν εργάζεστε τακτικά με πολλές εφαρμογές, μπορεί γρήγορα να εξαντληθεί ο χώρος για να καρφιτσώσετε περισσότερες από τις αγαπημένες σας εφαρμογές.




























