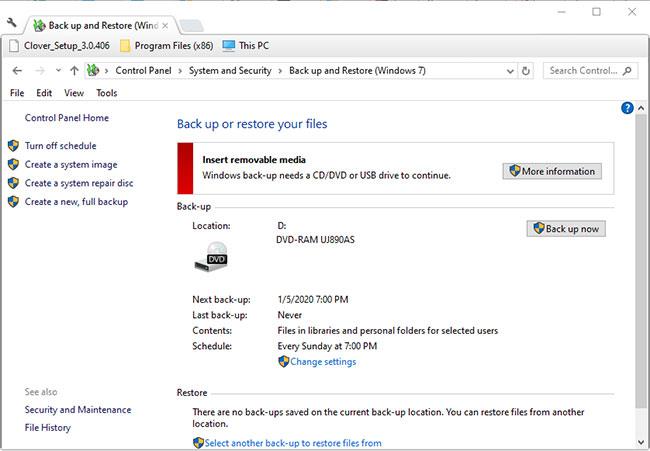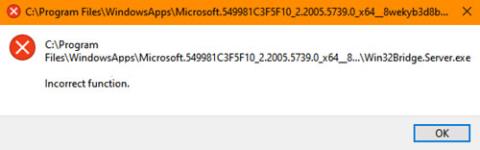Τα Microsoft Windows είναι αρκετά εύκολο στην εγκατάσταση, ακόμα κι αν είστε αρχάριος χρήστης. Ωστόσο, αυτό δεν σημαίνει ότι δεν θα προκύψουν σφάλματα στη διαδικασία.
Στα Windows 10, ένα από τα πιο συνηθισμένα εμπόδια εγκατάστασης είναι το σφάλμα "Δεν μπορούσαμε να δημιουργήσουμε νέο διαμέρισμα". Υπάρχουν πολλοί λόγοι για τους οποίους εμφανίζεται αυτό το σφάλμα. Ωστόσο, μπορείτε εύκολα να το διορθώσετε χρησιμοποιώντας τις ακόλουθες μεθόδους.
Αποσυνδέστε όλες τις άλλες εξωτερικές και εσωτερικές συσκευές αποθήκευσης
Ένας από τους πιο συνηθισμένους λόγους πίσω από τα σφάλματα διαμερισμάτων είναι οι παρεμβολές από άλλα συνδεδεμένα περιφερειακά. Έτσι, το πρώτο βήμα που πρέπει να κάνετε κατά τη διάγνωση του σφάλματος είναι να αφαιρέσετε όλες τις εξωτερικές και εσωτερικές συσκευές αποθήκευσης, εκτός από τον κύριο σκληρό δίσκο (HDD) και το USB που χρησιμοποιείτε για την εγκατάσταση των Windows.
Αυτό περιλαμβάνει εξωτερικούς σκληρούς δίσκους, μονάδες SSD , μονάδες USB και κάρτες SD. Για να αποφύγετε τη σύγχυση, αφαιρέστε τυχόν εξωτερικές συσκευές USB WiFi και προσαρμογείς Bluetooth.

Αποσυνδέστε όλες τις άλλες εξωτερικές και εσωτερικές συσκευές αποθήκευσης
Εάν η αφαίρεση των εσωτερικών σκληρών δίσκων είναι πολύ περίπλοκη, μπορείτε να τους απενεργοποιήσετε χρησιμοποιώντας το BIOS . Αν και τα βήματα θα διαφέρουν ανάλογα με τον κατασκευαστή της πλακέτας, η διαδικασία θα είναι παρόμοια με αυτή:
Βήμα 1 : Πατήστε F2 ή DEL μόλις δείτε το λογότυπο του κατασκευαστή κατά την ενεργοποίηση του υπολογιστή. Τα ακριβή κλειδιά διαφέρουν ανάλογα με τον κατασκευαστή.
Βήμα 2 : Μόλις μπείτε στο BIOS , βρείτε το μενού που εμφανίζει όλες τις συσκευές που είναι συνδεδεμένες στον υπολογιστή.
Βήμα 3 : Απενεργοποιήστε όλες τις συσκευές αποθήκευσης εκτός από τη συσκευή στην οποία θα εγκαταστήσετε τα Windows.
Βήμα 4 : Επανεκκινήστε τον υπολογιστή.
Πώς να χρησιμοποιήσετε λογισμικό τρίτων για τη δημιουργία μιας συσκευής εκκίνησης των Windows
Μερικές φορές, το σφάλμα "Δεν μπορούσαμε να δημιουργήσουμε ένα νέο διαμέρισμα" μπορεί να προκληθεί από μια συσκευή εκκίνησης των Windows που δημιουργήθηκε εσφαλμένα. Αυτό είναι συνήθως ένα σφάλμα του εργαλείου Windows Media Creation. Για να εξαλείψετε αυτή τη δυνατότητα, δημιουργήστε μια συσκευή με δυνατότητα εκκίνησης χρησιμοποιώντας λογισμικό τρίτων κατασκευαστών. Υπάρχουν πολλά προγράμματα για τη δημιουργία USB εκκίνησης Windows από ISO .

Χρησιμοποιήστε λογισμικό τρίτων για να δημιουργήσετε μια συσκευή εκκίνησης των Windows
Οι αναγνώστες μπορούν να ανατρέξουν σε μία από τις ακόλουθες οδηγίες:
Πώς να ορίσετε τον σκληρό δίσκο ως την πρώτη συσκευή εκκίνησης
Κανονικά, κατά την εγκατάσταση των Windows, το USB ή το CD θα είναι η πρώτη συσκευή εκκίνησης. Υπάρχουν όμως περιπτώσεις όπου αυτό μπορεί να οδηγήσει στο να μπερδέψουν τα Windows ένα USB ή ένα CD με έναν σκληρό δίσκο, οδηγώντας στο σφάλμα "Δεν μπορούσαμε να δημιουργήσουμε ένα νέο διαμέρισμα".
Ευτυχώς, αυτό μπορεί εύκολα να επιλυθεί επιλέγοντας τον σκληρό δίσκο ως την πρώτη συσκευή εκκίνησης:

Ορίστε τον σκληρό δίσκο ως την πρώτη συσκευή εκκίνησης
Βήμα 1 : Αποσυνδέστε το USB ή το CD που περιέχει τα Windows από τον υπολογιστή.
Βήμα 2 : Μεταβείτε στο BIOS της μητρικής πλακέτας.
Βήμα 3 : Τώρα, βρείτε το μενού εκκίνησης στο BIOS. Μπορείτε να ανατρέξετε στο εγχειρίδιο της μητρικής πλακέτας για να το βρείτε εύκολα.
Βήμα 4 : Στο μενού που περιλαμβάνει συσκευές εκκίνησης, βεβαιωθείτε ότι ο σκληρός δίσκος βρίσκεται στην κορυφή, δηλαδή αυτή είναι η πρώτη συσκευή εκκίνησης.
Βήμα 5 : Αφού το κάνετε αυτό, συνδέστε το USB ή το CD των Windows και επανεκκινήστε τον υπολογιστή.
Βήμα 6 : Μόλις γίνει επανεκκίνηση του υπολογιστή σας, πατήστε F8, F10, F11 ή F12 για να μπείτε στο μενού εκκίνησης. Ανάλογα με τη μητρική πλακέτα, μπορεί να είναι οποιοδήποτε από τα προαναφερθέντα κλειδιά. Ανατρέξτε στο εγχειρίδιο οδηγιών.
Βήμα 7 : Επιλέξτε USB ή CD ως συσκευή εκκίνησης από αυτό το μενού.
Βήμα 8 : Προχωρήστε στην εγκατάσταση των Windows.
Χρησιμοποιήστε το Diskpart για να δημιουργήσετε ένα νέο διαμέρισμα
Το βοηθητικό πρόγραμμα Diskpart μπορεί να χρησιμοποιηθεί για τη δημιουργία νέων κατατμήσεων κατά την εγκατάσταση των Windows. Εκτελείται χρησιμοποιώντας τη γραμμή εντολών κατά τη διαδικασία εγκατάστασης των Windows.
Θυμηθείτε να δημιουργήσετε αντίγραφα ασφαλείας των δεδομένων σας πριν εκτελέσετε τα παρακάτω βήματα, καθώς θα σκουπίσουν εντελώς τον σκληρό σας δίσκο.
Δείτε πώς μπορείτε να χρησιμοποιήσετε το Diskpart για να δημιουργήσετε ένα νέο διαμέρισμα:

Χρησιμοποιήστε το Diskpart για να δημιουργήσετε ένα νέο διαμέρισμα
Βήμα 1 : Μόλις λάβετε το σφάλμα "Δεν μπορούσαμε να δημιουργήσουμε νέο διαμέρισμα", κλείστε τον οδηγό εγκατάστασης. Στη συνέχεια, κάντε κλικ στην επιλογή Επιδιόρθωση.
Βήμα 2 : Τώρα, μεταβείτε στα Εργαλεία για προχωρημένους και, στη συνέχεια, κάντε κλικ στη Γραμμή εντολών.
Βήμα 3 : Στην κονσόλα της γραμμής εντολών, πληκτρολογήστε start diskpart και πατήστε Enter.
Βήμα 4 : Στη συνέχεια, πληκτρολογήστε list disk και πατήστε Enter. Αυτό θα εμφανίσει μια λίστα με τους σκληρούς δίσκους (HDD) που είναι συνδεδεμένοι στον υπολογιστή σας.
Βήμα 5 : Βρείτε τον σχετικό αριθμό δίπλα στον σκληρό δίσκο που θέλετε να χωρίσετε. Πληκτρολογήστε Select disk x (εδώ, αντικαταστήστε το x με τον αριθμό του σκληρού σας δίσκου).
Βήμα 6 : Τώρα, θα πρέπει να εισαγάγετε μια σειρά από εντολές που αναφέρονται παρακάτω.
- ΚΑΘΑΡΗ
- δημιουργία πρωτεύοντος διαμερίσματος
- ενεργός
- μορφοποίηση fs=ntfs γρήγορα
- αναθέτω
Βήμα 7 : Μόλις ολοκληρωθεί η διαδικασία, κλείστε τη γραμμή εντολών. Μπορείτε να πληκτρολογήσετε exit στην κονσόλα για να το κάνετε.
Βήμα 8 : Επανεκκινήστε τη διαδικασία εγκατάστασης των Windows.
Πώς να μετατρέψετε το διαμέρισμα των Windows σε μορφή GPT
Τα διαμερίσματα GPT έχουν λιγότερους περιορισμούς από την προεπιλεγμένη μορφή MBR. Αξίζει λοιπόν να μετατρέψετε το διαμέρισμα σε μορφή GPT και στη συνέχεια να εγκαταστήσετε τα Windows. Εδώ, θα πρέπει επίσης να χρησιμοποιήσετε το βοηθητικό πρόγραμμα Diskpart. Το μόνο πράγμα που πρέπει να σημειώσετε είναι ότι η μετατροπή της μορφής διαμερίσματος από MBR σε GPT θα διαγράψει όλα τα αρχεία, επομένως φροντίστε να δημιουργήσετε αντίγραφα ασφαλείας όλων των σημαντικών δεδομένων πριν συνεχίσετε.
Δείτε πώς μπορείτε να μετατρέψετε το διαμέρισμα των Windows σε μορφή GPT:

Μετατρέψτε το διαμέρισμα των Windows σε μορφή GPT
Βήμα 1 : Ακολουθήστε τα βήματα 1 και 2 από την παραπάνω ενότητα για να ανοίξετε τη γραμμή εντολών .
Βήμα 2 : Πληκτρολογήστε start diskpart στην κονσόλα της γραμμής εντολών και πατήστε Enter.
Βήμα 3 : Στη συνέχεια, πληκτρολογήστε list disk και πατήστε Enter.
Βήμα 4 : Τώρα, πληκτρολογήστε Select disk x , όπου το x αντιστοιχεί στον αριθμό δίπλα στη λίστα του σκληρού δίσκου.
Βήμα 5 : Θα πρέπει να διαγράψετε εντελώς τον σκληρό δίσκο πριν συνεχίσετε. Για να το κάνετε αυτό, πληκτρολογήστε clean και πατήστε Enter.
Βήμα 6 : Τέλος, πληκτρολογήστε convert gpt και πατήστε Enter.
Βήμα 7 : Περιμένετε να ολοκληρωθεί η διαδικασία και, στη συνέχεια, προσπαθήστε να εγκαταστήσετε ξανά τα Windows.
Χρησιμοποιώντας τις μεθόδους που αναφέρονται παραπάνω, μπορείτε εύκολα να διορθώσετε το σφάλμα "Δεν μπορούσαμε να δημιουργήσουμε ένα νέο διαμέρισμα" και να εγκαταστήσετε ομαλά τα Windows. Ωστόσο, ενδέχεται να αντιμετωπίσετε και άλλα κοινά σφάλματα εγκατάστασης των Windows. Επομένως, είναι καλύτερο να κατανοήσετε τα βήματα που μπορείτε να κάνετε για να τα επιλύσετε.