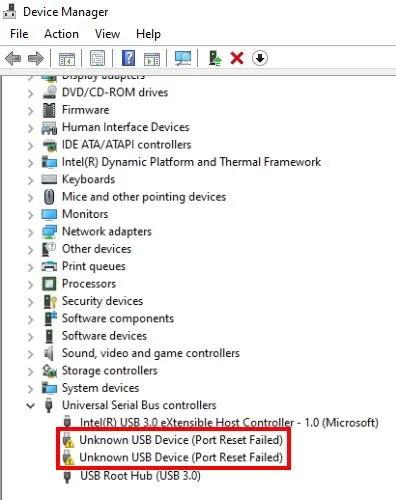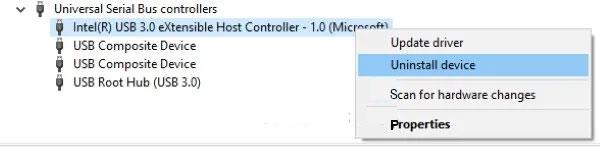Αυτό το άρθρο παραθέτει πιθανές λύσεις για τη διόρθωση του σφάλματος Unknown USB Device, Port Reset Failed στα Windows 11/10. Όταν παρουσιαστεί αυτό το σφάλμα, σημαίνει ότι τα Windows δεν αναγνωρίζουν τη συσκευή USB. Μπορείτε να δείτε αυτό το μήνυμα σφάλματος στη Διαχείριση Συσκευών στην ενότητα Ελεγκτές ενιαίου σειριακού διαύλου μαζί με ένα κίτρινο εικονίδιο με θαυμαστικό.
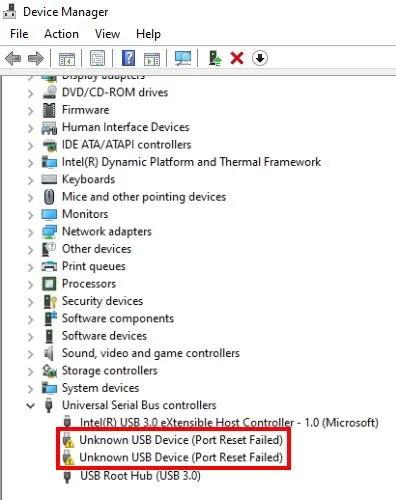
Σφάλμα άγνωστης συσκευής USB, Αποτυχία επαναφοράς θύρας στα Windows 11/10
Διορθώστε το σφάλμα Unknown USB Device, Port Reset Failed στα Windows 11/10
Μπορείτε να δοκιμάσετε τις ακόλουθες λύσεις για να απαλλαγείτε από αυτό το σφάλμα:
1. Εκτελέστε το Hardware and Devices Troubleshooter
Μπορεί να βλέπετε αυτό το σφάλμα λόγω προβλήματος υλικού. Επομένως, η εκτέλεση του Εργαλείου αντιμετώπισης προβλημάτων υλικού και συσκευών μπορεί να βοηθήσει στην επίλυση του προβλήματος.
2. Ενημερώστε το πρόγραμμα οδήγησης της συσκευής
Ενδέχεται να λάβετε αυτό το μήνυμα σφάλματος εάν το πρόγραμμα οδήγησης της συσκευής είναι παλιό. Ως εκ τούτου, το άρθρο συνιστά να ενημερώσετε το πρόγραμμα οδήγησης της συσκευής σας και να δείτε εάν έχει κάποια διαφορά.
Τα βήματα για την ενημέρωση των προγραμμάτων οδήγησης συσκευών περιγράφονται λεπτομερώς στο άρθρο: 5 βασικοί τρόποι ενημέρωσης και ενημέρωσης προγραμμάτων οδήγησης υπολογιστή . Οι αναγνώστες μπορούν να ανατρέξουν σε αυτό εάν χρειαστεί.
Τώρα, ελέγξτε εάν ο υπολογιστής σας μπορεί να αναγνωρίσει τη συσκευή USB.
3. Απεγκαταστήστε και επανεγκαταστήστε όλους τους ελεγκτές Universal Serial Bus
Αυτός είναι ένας ελεγκτής USB που επιτρέπει στον υπολογιστή να επικοινωνεί με συνδεδεμένες συσκευές USB. Όταν μια συσκευή USB δεν λειτουργεί σωστά ή βλέπετε ένα κίτρινο προειδοποιητικό σημάδι μαζί με ένα μήνυμα "Άγνωστη συσκευή" στη Διαχείριση Συσκευών , η επανεγκατάσταση του ελεγκτή USB μπορεί να διορθώσει το πρόβλημα.
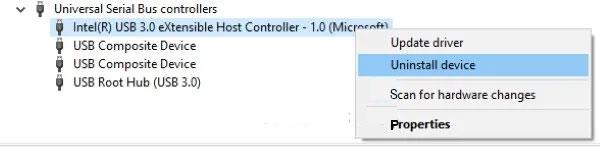
Απεγκαταστήστε και επανεγκαταστήστε όλους τους ελεγκτές Universal Serial Bus
Προχωρήστε ως εξής:
Βήμα 1: Εκκινήστε το πλαίσιο διαλόγου Εκτέλεση πατώντας τα πλήκτρα Win + R . Τώρα, πληκτρολογήστε devmgmt.msc και κάντε κλικ στο OK για να εκκινήσετε τη Διαχείριση Συσκευών .
Βήμα 2: Στη Διαχείριση Συσκευών , αναπτύξτε τους Ελεγκτές ενιαίου σειριακού διαύλου .
Βήμα 3: Κάντε δεξί κλικ στο USB Controller και επιλέξτε Uninstall Device. Πρέπει να απεγκαταστήσετε όλους τους ελεγκτές USB που είναι διαθέσιμοι εκεί, έναν προς έναν.
Βήμα 4: Μετά την απεγκατάσταση των Controllers, επανεκκινήστε τον υπολογιστή.
Βήμα 5: Μετά την επανεκκίνηση, τα Windows θα εγκαταστήσουν αυτόματα τους πιο πρόσφατους ελεγκτές USB στο σύστημά σας.
Τώρα, συνδέστε τη συσκευή USB και ελέγξτε εάν το σύστημα μπορεί να αναγνωρίσει τη συσκευή ή όχι.
4. Απενεργοποιήστε τη λειτουργία επιλεκτικής αναστολής USB
Η δυνατότητα επιλεκτικής αναστολής USB επιτρέπει στα Windows να εξοικονομούν ενέργεια με αναστολή μιας συγκεκριμένης συσκευής USB σε περίπτωση που δεν εντοπιστεί δραστηριότητα για συγκεκριμένο χρονικό διάστημα. Τα Windows θα «ξυπνήσουν» ξανά την παγωμένη συσκευή USB εάν εντοπίσουν κάποια δραστηριότητα.
Μερικές φορές, τα Windows ενδέχεται να μην «ξυπνούν» σωστά τις παγωμένες συσκευές USB, επομένως οι χρήστες αντιμετωπίζουν προβλήματα με τη συσκευή USB. Επομένως, η απενεργοποίηση της δυνατότητας επιλεκτικής αναστολής USB μπορεί να βοηθήσει στη διόρθωση του σφάλματος Unknown USB Device, Port Reset Failed στα Windows 11/10.
5. Εκτελέστε το Surface Diagnostic Toolkit (ισχύει μόνο για συσκευές Surface)
Ορισμένοι χρήστες φορητών υπολογιστών Surface έχουν παραπονεθεί ότι όταν προσπαθούν να συνδέσουν μια συσκευή USB στον φορητό υπολογιστή Surface μέσω του Surface Dock, λαμβάνουν αυτό το σφάλμα. Σύμφωνα με αυτούς τους χρήστες, η απεγκατάσταση και επανεγκατάσταση, η ενημέρωση και η απενεργοποίηση και επανενεργοποίηση προγραμμάτων οδήγησης συσκευών δεν έχει κανένα αποτέλεσμα.
Εάν είστε χρήστης συσκευής Surface και αντιμετωπίζετε το ίδιο σφάλμα, το άρθρο συνιστά να εκτελέσετε το Surface Diagnostic Toolkit. Αυτή η εργαλειοθήκη έχει σχεδιαστεί από τη Microsoft για συσκευές Surface 3 και άνω. Βοηθά τους χρήστες να εντοπίζουν και να επιλύουν ζητήματα υλικού και λογισμικού σε συσκευές Surface.
Για να εκκινήσετε αυτήν την εργαλειοθήκη, κάντε κλικ στο πλαίσιο αναζήτησης των Windows, πληκτρολογήστε Surface Diagnostic Toolkit και επιλέξτε το. Εάν δεν έχετε αυτό το εργαλείο στα αποτελέσματα, πρέπει να το κατεβάσετε από τη microsoft.com.
Μετά την εκκίνηση του εργαλείου, ακολουθήστε τις οδηγίες που εμφανίζονται στην οθόνη και αφήστε το εργαλείο να ολοκληρώσει τη διαδικασία αντιμετώπισης προβλημάτων. Μόλις ολοκληρωθεί η αντιμετώπιση προβλημάτων, ελέγξτε εάν το πρόβλημα έχει διορθωθεί.
6. Απενεργοποιήστε την κατάσταση C στο BIOS του συστήματος
Κάθε CPU έχει πολλαπλούς τρόπους λειτουργίας, γνωστούς συλλογικά ως C-state. Από προεπιλογή, η κατάσταση C είναι ενεργοποιημένη. Αυτές είναι καταστάσεις που βοηθούν στην εξοικονόμηση ενέργειας όταν η CPU είναι σε αδράνεια. Η κατάσταση C σε έναν υπολογιστή λειτουργεί διακόπτοντας τα σήματα ρολογιού και τροφοδοσίας από ανενεργές μονάδες της CPU. Η κατάσταση C ξεκινά με το C0, που είναι ο κανονικός τρόπος λειτουργίας της CPU. Στην κατάσταση C0, η CPU είναι πλήρως ενεργοποιημένη και λειτουργεί με χωρητικότητα 100%. Όσο περισσότερο αυξάνεται ο αριθμός μετά το C, τόσο πιο βαθιά θα «κοιμάται» η CPU. Όταν απενεργοποιούνται περισσότερα σήματα, η CPU χρειάζεται περισσότερο χρόνο για να επιστρέψει στην κατάσταση C0.
Σύμφωνα με χρήστες που αντιμετώπισαν αυτό το σφάλμα συνδέοντας ένα Lenovo Thunderbolt Dock σε φορητό υπολογιστή Lenovo, η απενεργοποίηση της κατάστασης C από το BIOS επιλύθηκε. Εάν διαθέτετε υπολογιστή άλλης μάρκας, μπορείτε επίσης να δοκιμάσετε αυτήν τη μέθοδο. Αλλά αν δεν λειτουργήσει, το άρθρο συνιστά να επαναφέρετε τις αλλαγές στο BIOS.
Λάβετε υπόψη ότι οι υπολογιστές διαφορετικής επωνυμίας ενδέχεται να έχουν διαφορετική διαδικασία για την απενεργοποίηση της κατάστασης C στο BIOS. Επομένως, επικοινωνήστε με τον κατασκευαστή του υπολογιστή για την ακριβή διαδικασία απενεργοποίησης της κατάστασης C στο BIOS.
7. Ενημερώστε το BIOS συστήματος
Εάν έχετε δοκιμάσει όλες τις παραπάνω επιδιορθώσεις αλλά το πρόβλημα παραμένει, το άρθρο συνιστά να ενημερώσετε το BIOS του συστήματός σας .
Ελπίζω αυτές οι λύσεις να είναι χρήσιμες!